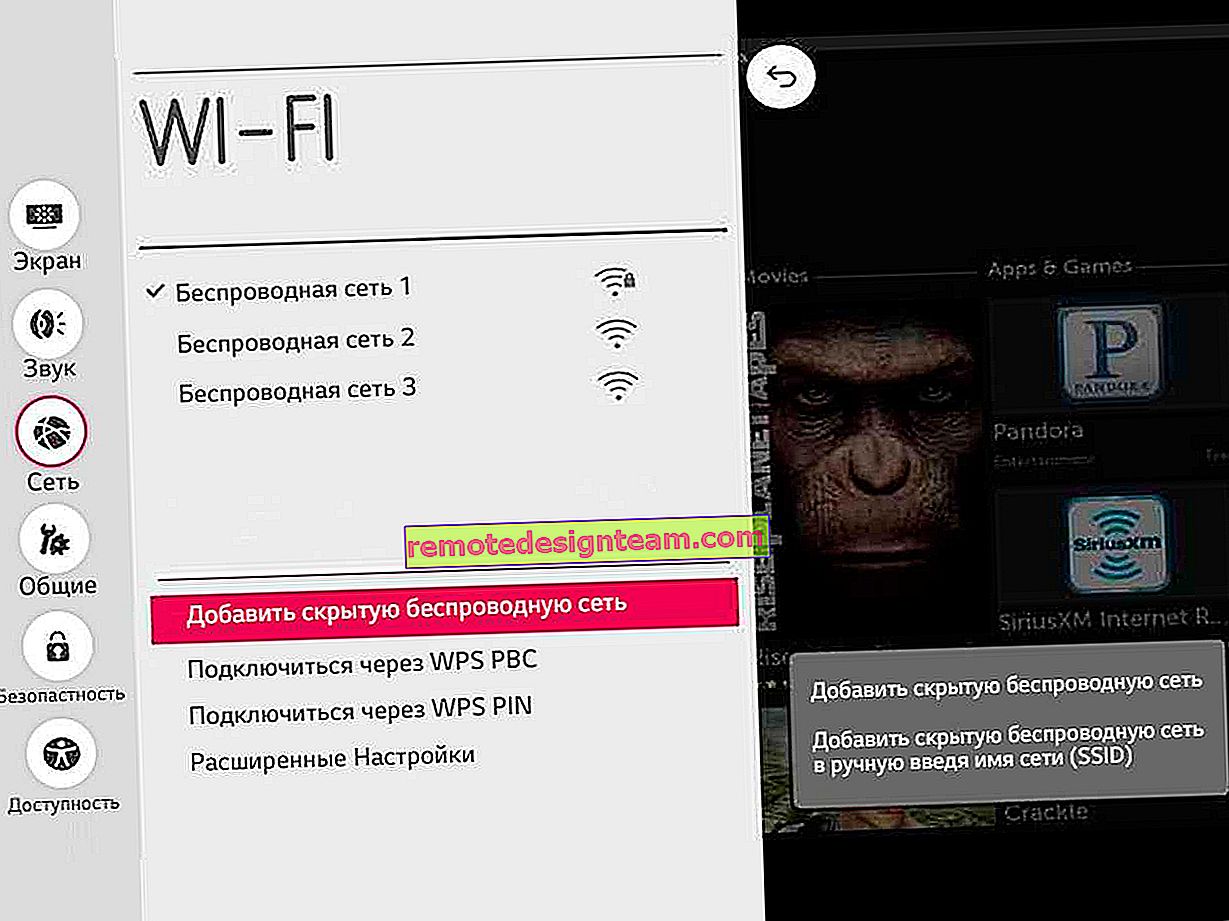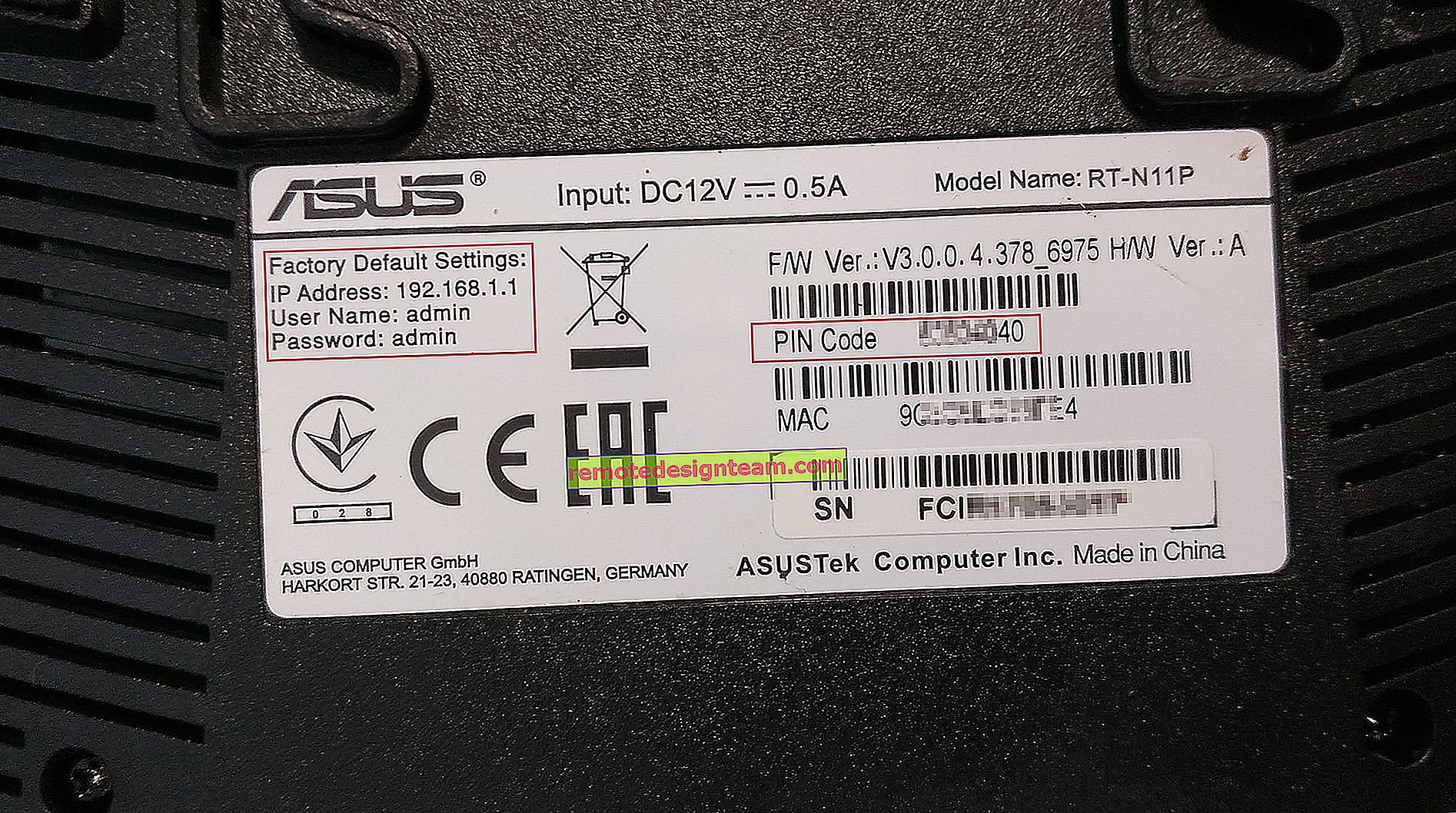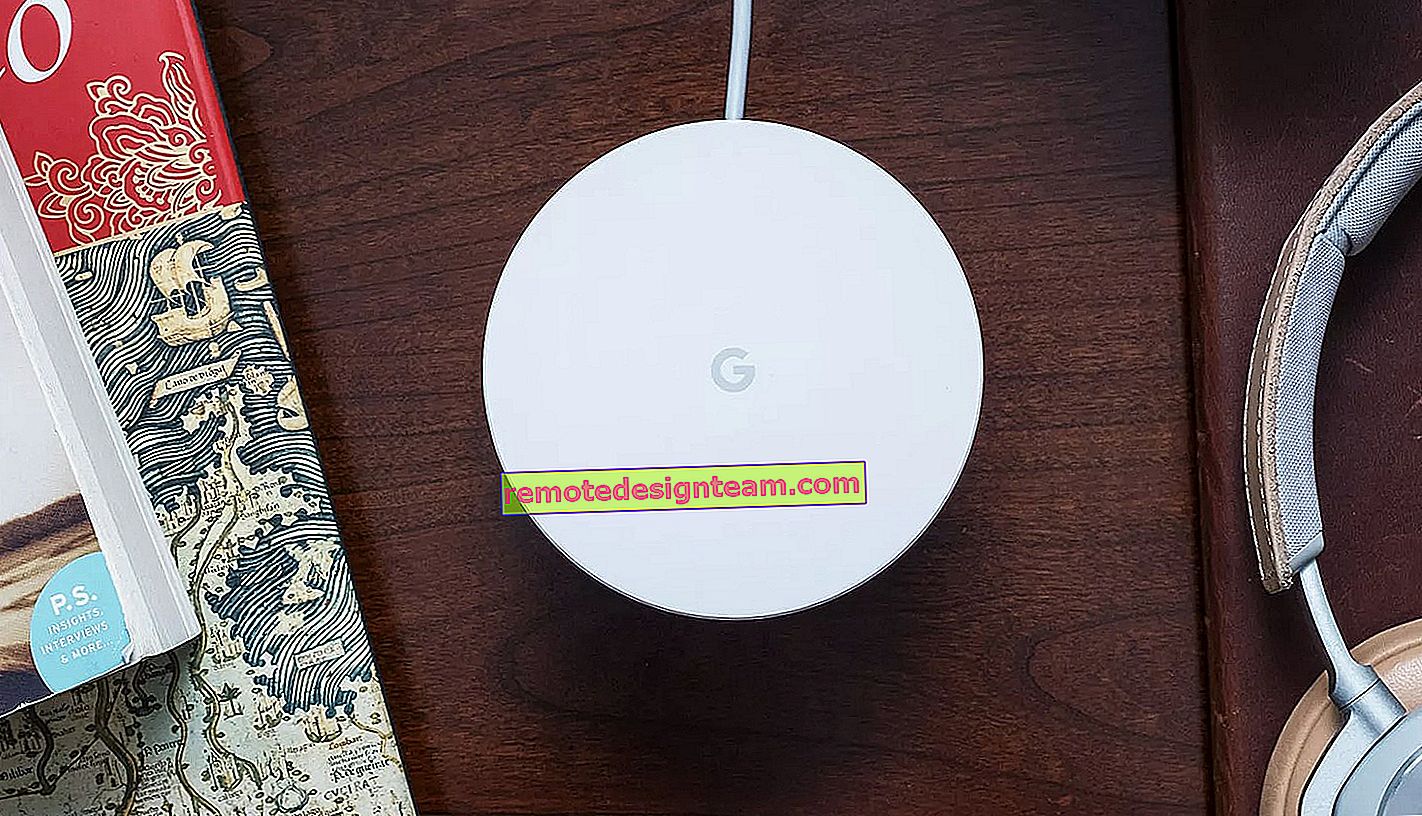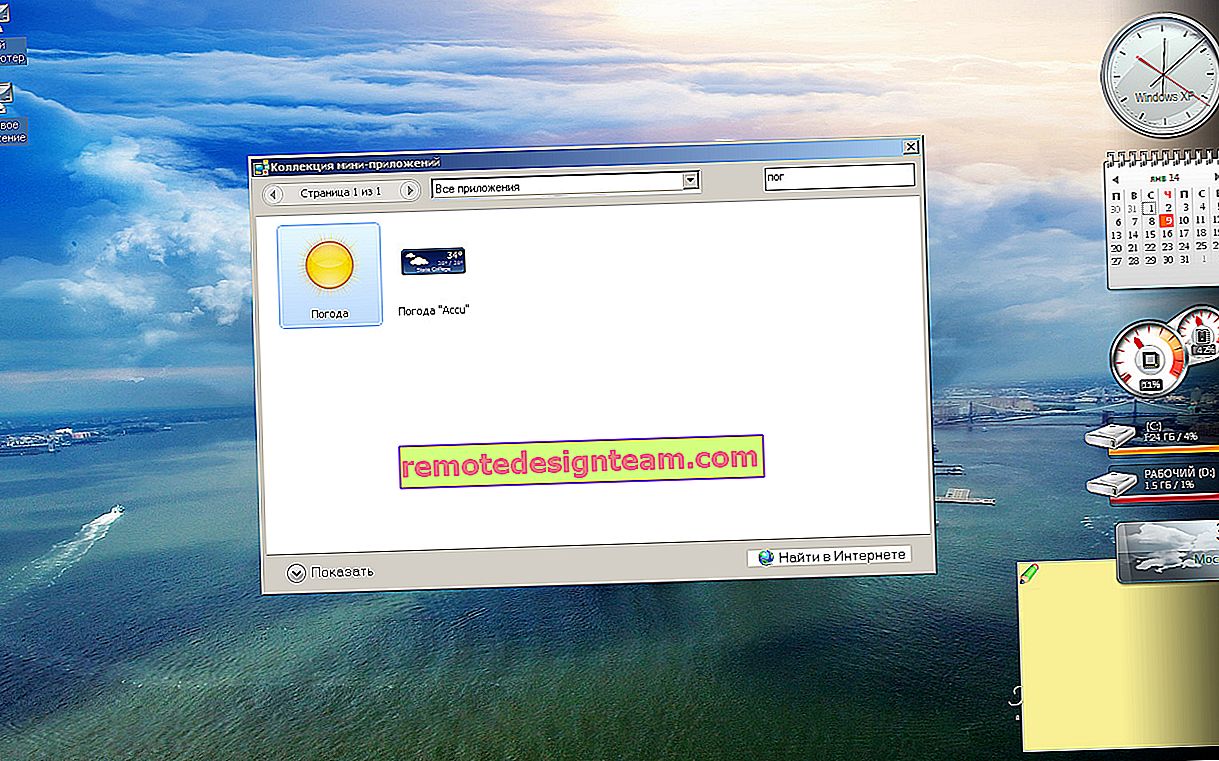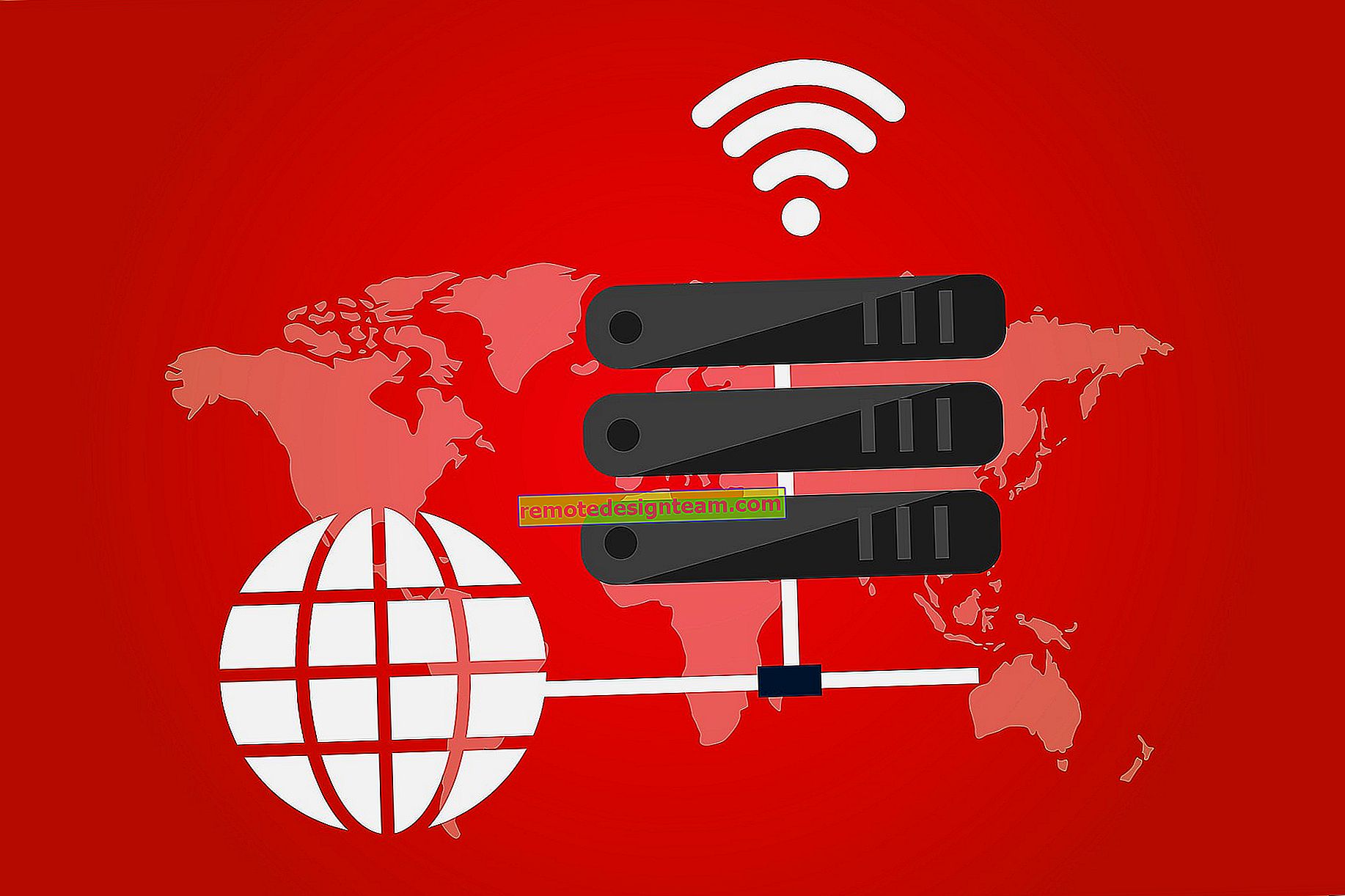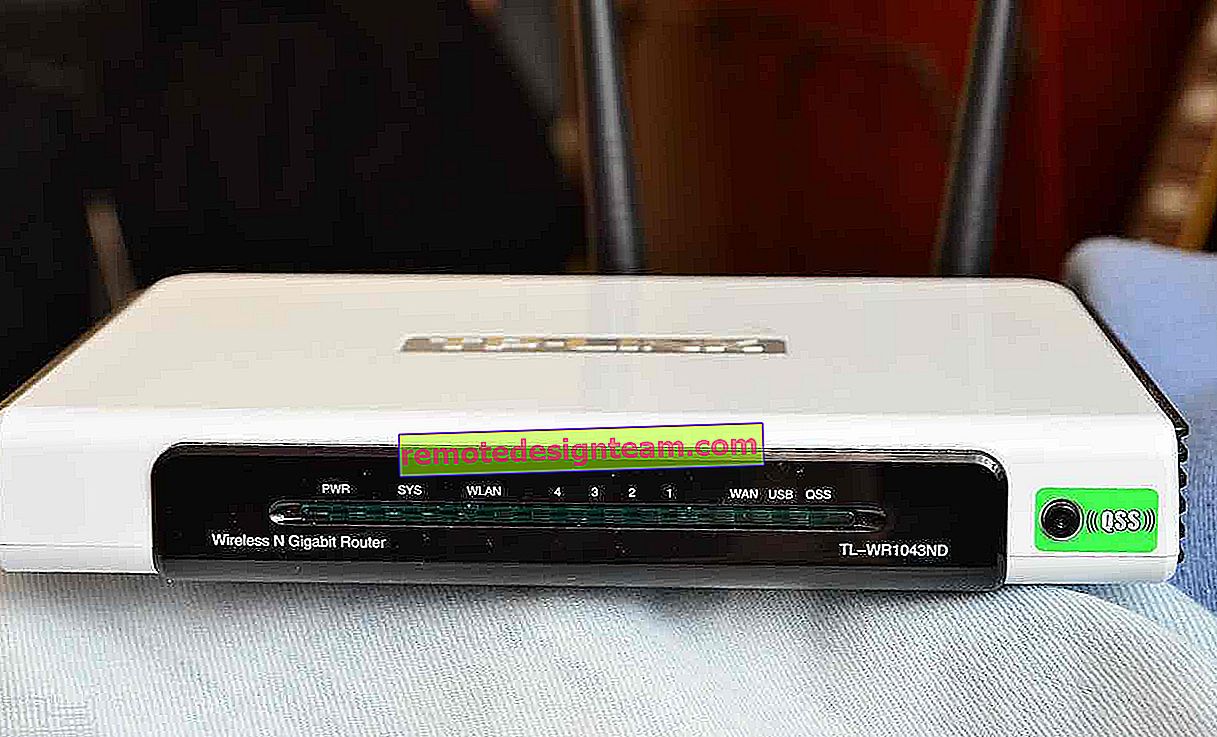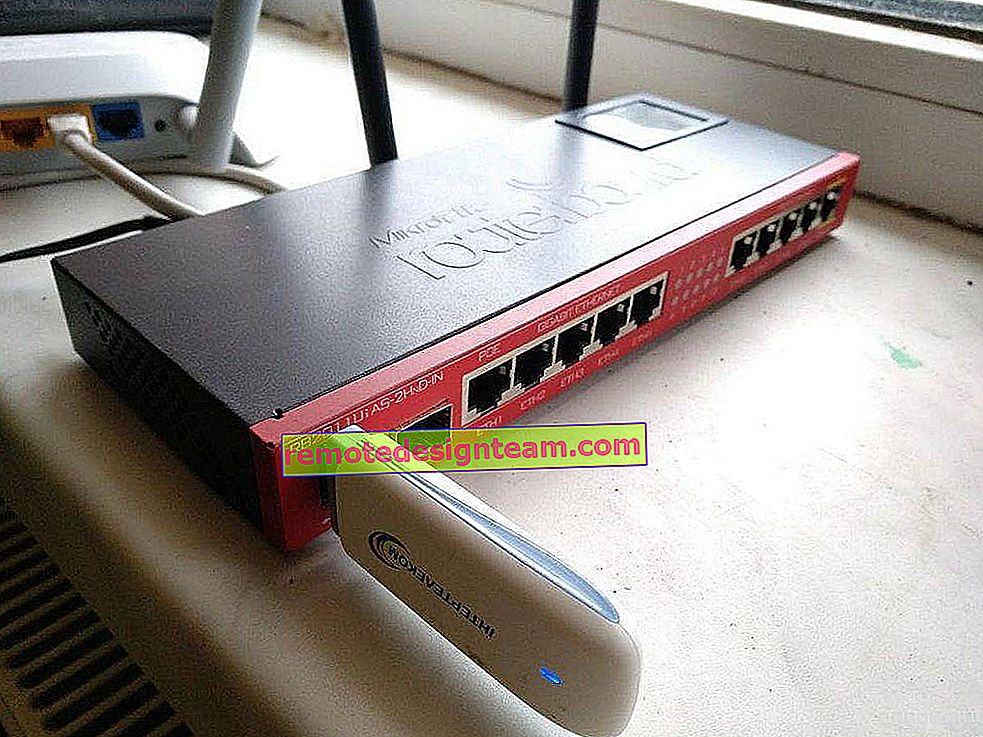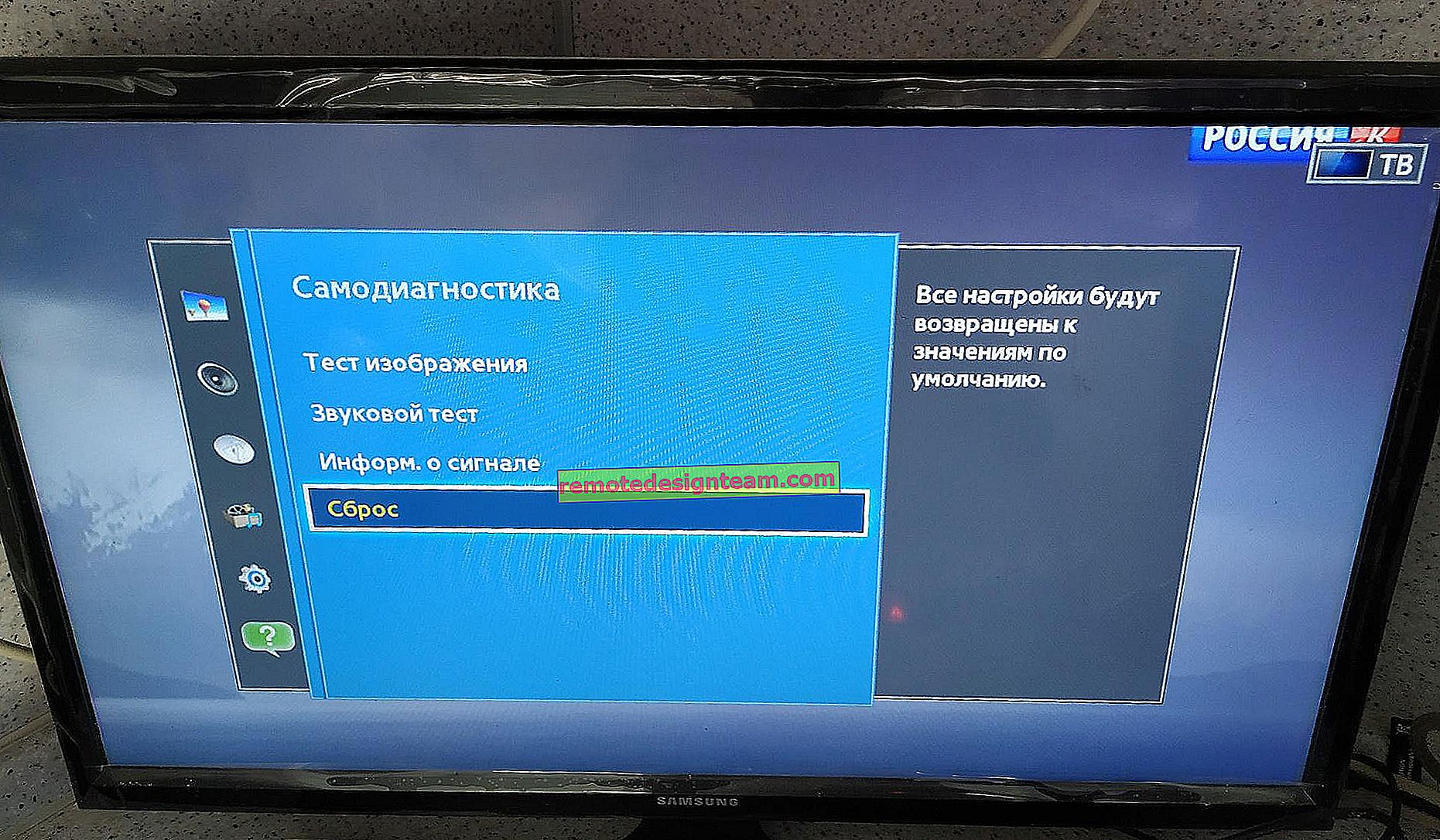TP-Link TL-WR841Nルーターの構成。接続、インターネット、Wi-Fiの設定
こんにちは!次に、Tp-link TL-WR841N Wi-Fiルーターを接続して構成します。モデルがTL-WR841NDの場合、このマニュアルも役立ちます。ルーターの接続、インターネットのセットアップ、Wi-Fiネットワーク、およびWi-Fiネットワークのパスワードの設定のプロセス全体を見てみましょう。
これらすべてを写真と詳細な説明で示します。したがって、Tp-link TL-WR841Nルーターの構成に問題はありません。ただ指示に従ってください。

Tp-link TL-WR841N(TL-WR841ND)について一言。非常に人気のある非常に成功したWi-Fiルーターモデル。確かに、優れた価格/品質比を持つ成功したモデル。私には、家庭での使用では、要求の厳しいユーザーがより良いルーターを見つけることができないようです。私自身、実際にはTp-link TL-WR841Nの動作をテストしました。Wi-Fiを多数のデバイスに配信するようになってから、5年以上にわたって優れた機能を発揮しています。それは非常に安定して動作します、それがかつてインターネットまたは何か他のものを失ったであろうことを覚えていません。Tp-link TL-WR841Nの詳細については、このページをご覧ください。そこに小さなレビューと私のレビューがあります。
すでにこのルーターを購入している場合は、セットアップに移りましょう。次のスキームに従ってすべてを行いましょう:
- Tp-link TL-WR841Nルーターの接続。
- インターネット接続(WAN)のセットアップ。
- TL-WR841NでWi-Fiネットワークを設定しています。
- Wi-Fiネットワークを保護するためのパスワードの設定。
- ルーター設定を保護する管理者パスワードの変更。
Tp-link TL-WR841Nの接続
電源アダプターをルーターに接続し、コンセントに差し込みます。ルータのインジケータが点灯しない場合は、背面パネルにあるボタンで電源を入れます。
ルーターをケーブル(キットに付属)でコンピューターまたはラップトップに接続して構成する場合は、ネットワークケーブルを取り、ルーターとコンピューターに接続します。ルータでは、ケーブルをLANコネクタ(4つのうちの1つ)に接続します。

コンピューターのネットワークケーブルのもう一方の端をネットワークカードのソケットに接続します。

さらに、ルーター、WANコネクタ(青色)に、インターネットプロバイダーのケーブルまたはADSLモデムからケーブルを接続する必要があります。

Wi-Fiネットワーク経由の接続と設定
ルーターをWi-Fi経由で構成する場合、ケーブル経由で接続するのではなく、Wi-Fiネットワークに接続するだけで十分です。これは、Tp-link TL-WR841Nルーターの電源をオンにした直後に表示されます。ネットワークには標準名(このような「TP-LINK_084313」など)が付けられ、保護されません。
タブレットや電話からこのネットワークに接続して、コンピューターなしでルーターを設定することもできます。
おそらく、TL-WR841Nに含まれているディスクを見つけました。ルータを設定するためのユーティリティがあります。そのため、ルーターのWebインターフェイスを介して、ディスクなしで構成します。このマニュアルでは、ディスクは役に立ちません。ディスクからユーティリティを介して構成する場合は、この指示に従って行うことができます。
インターネットがルーターに接続されている必要があります。また、コンピュータ、タブレット、ラップトップなどは、ケーブルまたはWi-Fiを介してTp-linkに接続する必要があります。ルータの電源が入っている必要があります。すべての準備が整ったら、セットアップに進むことができます。
Tp-link TL-WR841Nルーターの構成
TL-WR841Nルーターの設定に移動する必要があります。これを行うには、接続先のコンピューターで任意のブラウザーを開き、アドレスバーで192.168.1.1または 192.168.0.1に移動します。ユーザー名とパスワードの入力を求められます。adminとadminを入力します(デフォルトのパスワードとユーザー名)。ちなみに、この情報はルーターの底面のステッカーに記載されています。念のため、Tp-linkで設定を入力する方法について詳しく説明します。
ルーターの設定が開きます。
必要に応じて、TL-WR841Nのファームウェアを更新できます。これはセットアップ後に行うことができます。またはまったく更新しません。
192.168.1.1の設定が開かないか、管理者パスワードが機能せず、設定を入力できない可能性があります。この場合、Tp-link TL-WR841Nルーターの設定をリセットする必要があります。ルータの背面にRESETボタンがあり、鋭利なものでそれを押し、10秒間押し続けます。ルータの電源が入っている必要があります。前面パネルのインジケータがすべて点灯し、ルータが再起動します。すでに何かを設定しようとしたが何も機能しなかった場合も、設定のリセットは同じ方法で行うことができます。設定を工場出荷時のデフォルトにリセットし、ルーターの構成を再試行します。
インターネット設定(WAN)
最も重要なことは、ISPと連携するようにルーターを構成することです。これが行われていない場合、または正しく行われていない場合、ルーターを介したインターネットは機能しません。Wi-Fiネットワークが表示されますが、インターネットアクセスはありません。
設定でに行くネットワーク - WANのタブ 。「WAN接続タイプ」ドロップダウンリストで、 インターネットプロバイダーが使用する接続のタイプを選択する必要があります。これは、動的IP、静的IP、PPPoE、L2TP、またはPPTPです。たとえば、動的IPがあるので、それを選択しました。設定を保存するには、[ 保存 ]ボタンをクリックします。
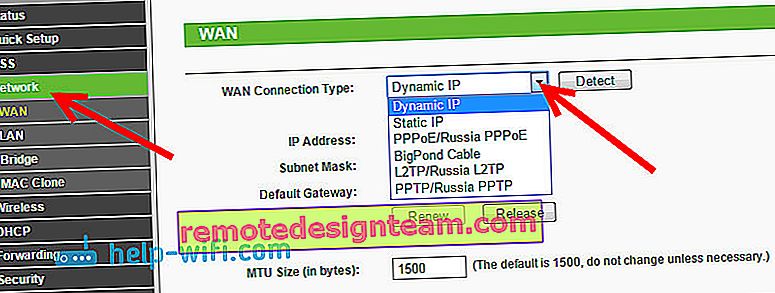
私と同じように動的IPを使用している場合は、パラメータを設定する必要はありません。選択して保存すると、ルーターがインターネットの配信を開始します。
PPPoE、L2TP、およびPPTPの構成
プロバイダーが上記の接続方法のいずれかを使用している場合は、必要なものを選択し、プロバイダーが提供する必要があるパラメーター(ユーザー名、パスワード、IPアドレス)を設定します。すでに選択した接続の種類とプロバイダーによって異なります。
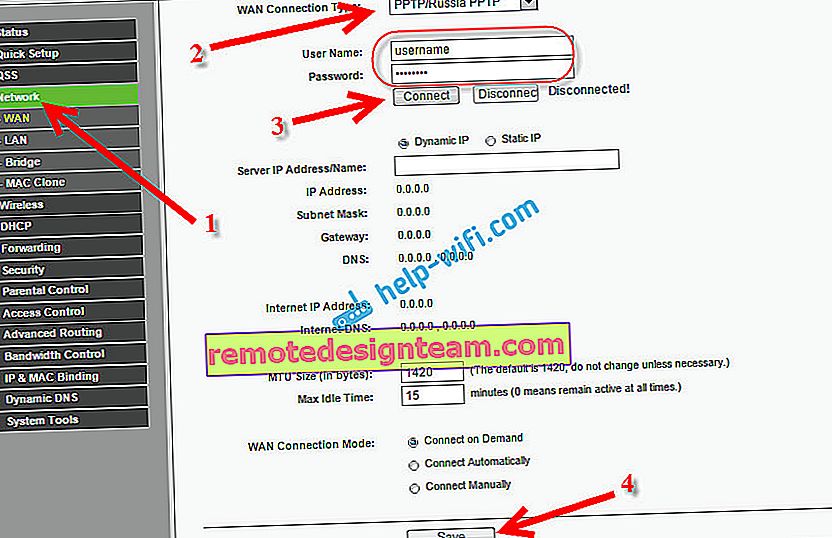
このページの設定から達成する必要がある主なことは、ルーターを介してインターネットを機能させることです。インターネットが機能している場合は、[ 保存 ]ボタンをクリックして続行します。構成できない場合は、インターネットプロバイダーに連絡して、ルーターの構成に必要なすべての情報を確認してください。
コンピューターに高速インターネット接続が構成されている場合は、もう必要ありません。実行する必要はありません。私たちのルーターはそのような接続を開始します。正しく設定するだけです。
プロバイダーがMACアドレスでバインディングを作成している場合もあります(プロバイダーに確認する必要があります)。この場合、ルーターの設定の[ネットワーク]タブの[MACクローン]でMACのクローンを作成できます。または、ルーターのMACアドレスを変更できます。
それでもルーターとプロバイダーの間で友達を作ることができない場合は、おそらく記事が役に立つでしょう:ルーターを設定すると、「インターネットにアクセスできません」または「制限付き」と表示されます。
ルーターが既にプロバイダーに接続していて、インターネットを配布している場合は、構成を続行できます。
Tp-link TL-WR841NルーターでのWi-Fiネットワークのセットアップとパスワードの設定
Wi-Fiを設定するには、設定ページの[ ワイヤレス - ワイヤレス設定 ]タブを開きます 。このページで、[ ワイヤレスネットワーク名]フィールド にWi-Fiネットワークの名前を入力して書き留め、[ 地域 ]ドロップダウンメニューから お住まいの国を選択する必要があります。以下のスクリーンショットにあるように、残りの設定はそのままにします。
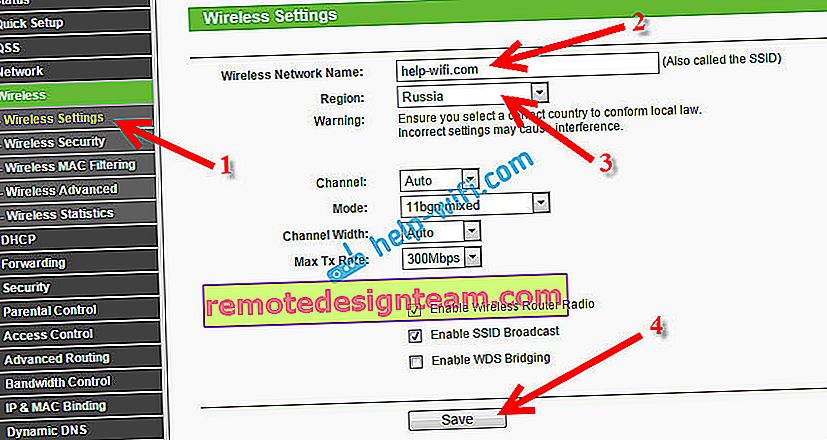
保存ボタンをクリックして設定を保存することを忘れないでください。
ワイヤレスネットワークをパスワードで保護するには、[ ワイヤレス - ワイヤレスセキュリティ ]タブに移動します 。そこで、WPA / WPA2セキュリティタイプ-パーソナル(推奨)を強調表示する必要があります 。
[ PSKパスワード]フィールドで、 Wi-Fiネットワークを保護するパスワードを作成して書き留めます。この記事では、TL-WR841Nルーターでパスワードを設定する方法について詳しく説明しています。
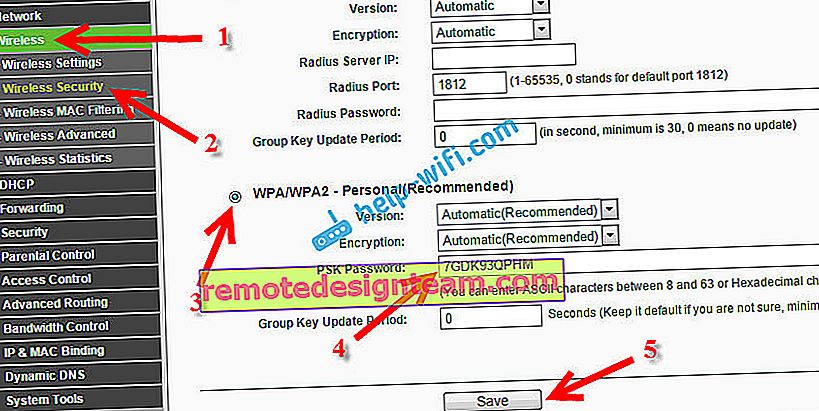
保存ボタンをクリックして設定を保存します。
パスワード変更管理者。ルーター設定の保護
ルーターの設定でデフォルトの管理者パスワードを変更する方法については、別の記事ですでに書いています。Tp-link TL-WR841Nの設定で、設定ページの保護に使用するパスワードをすぐに変更してみましょう。そのため、ネットワークに接続するすべての人がルーター設定を入力して変更することはできません。
[ システムツール ] - [ パスワード ]タブを開きます 。最初に古いユーザー名とパスワードを入力します(デフォルトはadmin)。次に、下に新しいユーザー名(adminのままにしておくこともできます)と新しいパスワードを入力します。このパスワードを忘れないようにどこかに書き留めておくことをお勧めします。保存ボタンで設定を保存します。
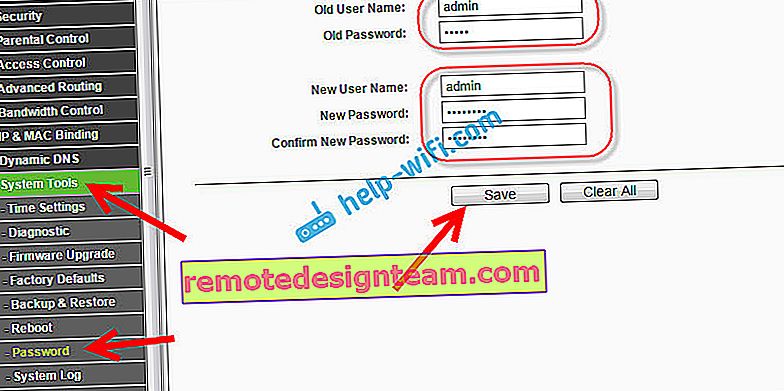
以上でTp-link TL-WR841Nルーターの設定は完了です。ルーターを再起動するだけです。これは、電源のオン/オフ、または設定から行うことができます。[ システムツール - 再起動 ]タブで 、[再起動]ボタンをクリックする必要があります。
セットアップして再起動すると、Wi-Fiネットワークが表示され、セットアッププロセスで設定した名前が表示されます。また、ワイヤレスネットワークに接続するには、ルーターのセットアップ時に設定したパスワードを使用します。
デバイスはすでにルーターに接続できます。ケーブル経由で設定したが、Wi-Fi経由で接続したい場合は、ラップトップをルーターから切断し、ワイヤレスで接続できます。
また、Windows 7では「インターネットにアクセスできません」、Windows 10では「接続が制限される」という一般的な問題の解決策を掲載した記事へのリンクも残しておきます。
コメントにフィードバックや質問を残すことができます!