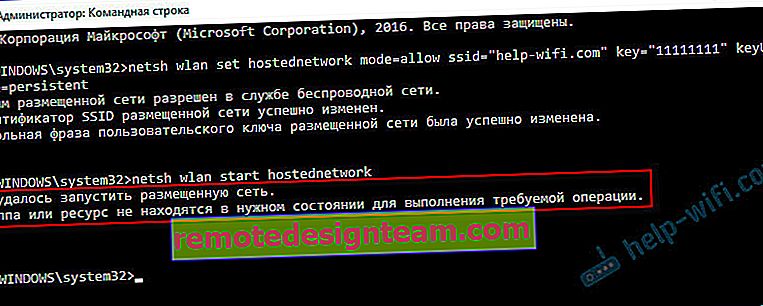Windowsでホストされているネットワークを開始できませんでした
WindowsでWi-Fiホットスポットを開始するときに発生する最も一般的なエラーは、「ホストされているネットワークを開始できませんでした」です。エラー自体の説明は異なる場合があります。しかし、問題は常に1つあります。コンピューターまたはラップトップからWi-Fiを配布することは不可能です。このエラーは、コマンドラインで "netsh wlan start hostednetwork"コマンドを実行した後に表示されます。仮想Wi-Fiネットワーク自体は(最初のコマンドによって)作成されますが、開始できません。
Windows 10とWindows 8、およびWindows 7で「ホストされたネットワークを起動できませんでした」というエラーが表示されました。解決策はほぼ同じです。正直なところ、具体的で実用的なソリューションはありません。私の経験、インターネット上のさまざまな記事や情報へのコメントに基づいて、最も人気があり実用的なソリューションを収集するように努めます。コマンドラインからWi-Fi配信を開始できない場合の詳細と対処方法を説明します。
更新:Windows 10の重要な情報!Windows 10のコマンドラインからアクセスポイントを起動できない場合、最も考えられる理由は、新しいハードウェア(Wi-Fiアダプター)があり、そのドライバーがソフトAPをサポートしていないことです。Microsoftは、モバイルホットスポット機能が機能するWi-Fi Directを優先して、Windows 10の新しいデバイスのドライバーからSoft AP機能を完全に削除(コマンドラインから仮想Wi-Fiネットワークを起動)します。上で書いたように、netsh wlan start hostednetworkコマンドを実行するとエラー自体が表示されます。そして、それは別の説明とすることができます。私は3つ知っています。
- ホストされたネットワークを開始できませんでした。グループまたはリソースは、要求された操作を実行するのに適切な状態ではありません。
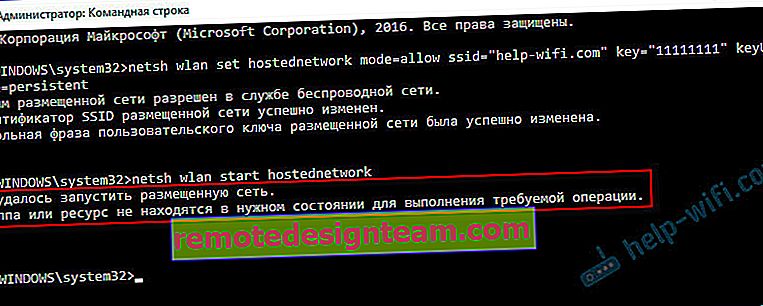
- ホストされたネットワークを開始できませんでした。無線LANインターフェースがオフになっています。
- または:「接続されているデバイスが機能していません。」
ほとんどの場合、スクリーンショットにある最初のオプションがあります。これは最も人気のあるケースなので。ただし、エラーの説明が異なる場合、解決策は同じであるため、これはそれほど重要ではありません。私はWindows 10の例ですべてを行います。Windows7またはWindows 8を使用している場合は、すべてのソリューションが適しています。
Wi-Fiネットワークを配布する際の「ホストされたネットワークの起動に失敗しました」というエラーの解決策
ほとんどの場合、このエラーはワイヤレスWi-Fiアダプターの操作に関連しています。おそらく無効になっています。ドライバがインストールされていないか、動作しないドライバがインストールされています。または、ワイヤレスアダプターがまったくありません。
まず、いくつかの重要なポイント:
- 固定コンピュータからWi-Fiを配布する場合は、PCにWi-Fiアダプタがあり、ドライバがインストールされていることを確認してください。通常、コンピューターには組み込みの受信機がありません。したがって、USBまたはPCIアダプターを使用してください。
- ラップトップをお持ちの場合は、組み込みのアダプターがあります。ただし、無効になっているか、ドライバがインストールされていない可能性があります。ノートパソコンのWi-Fiが機能するはずです。
- Windows 10でWi-Fiを共有する方法とWindows 7でWi-Fiを共有する方法の詳細な手順を参照してください。
- 管理者としてコマンドラインを実行します。
- Windows 10を使用している場合は、モバイルホットスポットを介してインターネットを配布してみてください。
より深刻なソリューションに移りましょう。
デバイスマネージャーでWi-Fiアダプター(ホストされているネットワーク)を確認しています
デバイスマネージャを開く必要があります。Windows 10では、[スタート]メニューを右クリックして[デバイスマネージャー]を選択するのが最も簡単な方法です。いずれの場合も、Win + Rを押して、mmc devmgmt.mscコマンドを入力し、 OKを押します。または、マイコンピュータのプロパティから実行します。多くの方法があります。
マネージャーで、すぐに[ネットワークアダプター]タブを開きます。「Wi-Fi」、「ワイヤレス」、または「WLAN」という名前のアダプタがあるかどうかを確認してみましょう。もしあれば、それは良いことです。そうでない場合は、Wi-Fiドライバーがインストールされていないか、コンピューターにアダプターがありません。ドライバーをインストールする必要があります。Windows 10のWi-Fiにドライバーをインストールする、または例としてWindows 7を使用するという記事が役立つかもしれません。
デバイスマネージャにワイヤレスアダプタがある場合は、その隣のアイコンに注意してください。アイコンの横に矢印がある場合は、アダプタをクリックして[有効にする]を選択します。

その後、Wi-Fiネットワークの配信を開始してください。
Microsoft Hosted Network Virtual Adapterの確認
アダプターの横にアイコンがない場合、アダプターはオンになっていて正常に機能しています。「仮想ホスト型ネットワークアダプター(Microsoft)
"、" Microsoft Hosted Network Virtual Adapter "、または" Microsoft Wi-Fi Direct Virtual Adapter。 "これらは、Wi-Fiネットワークの配布を担当します。
それらを表示するには、[表示]メニューに移動し、[非表示のデバイスを表示する]の横のチェックボックスをオンにする必要があります。

おそらく、これらのアダプターも無効になっており、有効にする必要があります。

Windowsで仮想Wi-Fiネットワークを開始することがほとんどの場合不可能であるのは、これらのアダプターの誤った操作のためです。
Wi-Fiアダプターの再インストール
開始するには、アダプタを取り外して再度有効にします。多分これは役立つでしょう。

アダプターの近くのアイコンが透明(消滅)で(上記のスクリーンショットに1つあります)、「アクティブ化」オプションがない場合、アダプターのプロパティを開くと、「このデバイスはコンピューターに接続されていません。(コード45)」という碑文が表示される場合は、Wi-Fiをオンにする必要がありますノートパソコンのキーボードショートカット。キーボードショートカット自体は、ラップトップの製造元によって異なります。ASUSでは、FN + F2です。これについては、こちらで詳しく説明しました。
アダプターの近くに黄色の感嘆符があり、プロパティに「このデバイスは正しく動作していません」というメッセージが表示される場合もあります。この場合、まずWi-Fiアダプターを取り外して、[ハードウェア構成の更新]ボタンをクリックしてください。

ラップトップを再起動します。これで問題が解決しない場合は、Wi-Fiアダプタードライバーを再インストールします。上記のこのトピックに関する記事へのリンクを提供しました。ラップトップモデルおよびインストールされているWindows用の製造元のWebサイトからドライバーをダウンロードし、インストールします。
「netsh wlan start hostednetwork」でホストされているネットワークを開始してみてください。

やったよ。
コマンドを使用してホストされたネットワークを起動する際の問題を修正します
管理者としてコマンドプロンプトを実行します。仮想Wi-Fiネットワークを起動する場合は、コマンドラインがすでに開いている可能性があります。
次のコマンドを1つずつ実行します。
netsh wlan set hostednetwork mode = disallow次のメッセージが表示されます。ワイヤレスネットワークサービスでは、ホストされたネットワークモードは許可されていません。
netsh wlan set hostednetwork mode = allow結果:ワイヤレスネットワークサービスでホストされたネットワークが有効になります。

次に、次のコマンドを使用してWi-Fiの配布を開始します。
netsh wlan set hostednetwork mode = allow ssid = "help-wifi.com" key = "11111111" keyUsage =永続的なnetsh wlan start hostednetworkすべてがうまくいくはずです。
netsh wlan show drivers:ホストされているネットワークのサポートを確認する
管理者としてコマンドラインでコマンドを実行します。
netsh wlan showドライバーその横にある「ホステッドネットワークサポート」の行を見つけ、「はい」と表示されているはずです。

「いいえ」の場合は、アダプターがWi-Fiを配信できないことを意味します。同じドライバを更新または再インストールする必要がある可能性があります。または、この機能をサポートしていない可能性があります。
「ホストされたネットワークを開始できませんでした。グループまたはリソースが必要な操作を実行するための正しい状態ではありません。」というエラーが解消され、コンピュータからインターネットを共有できたことを、私の助言がお役に立てば幸いです。
ネットワークを起動した後、別の問題が発生する可能性があります。Wi-Fiに接続した後、インターネットが機能しない場合です。この問題の解決策について記事で書いた:ラップトップからの分散Wi-Fi、およびインターネットが「インターネットにアクセスできない場合」機能せず、Windows 10でWi-Fiを介してインターネットを共有できない。
コメントで質問したり、間違いのスクリーンショットを添付したり、ヒントや解決策を共有したりしてください!