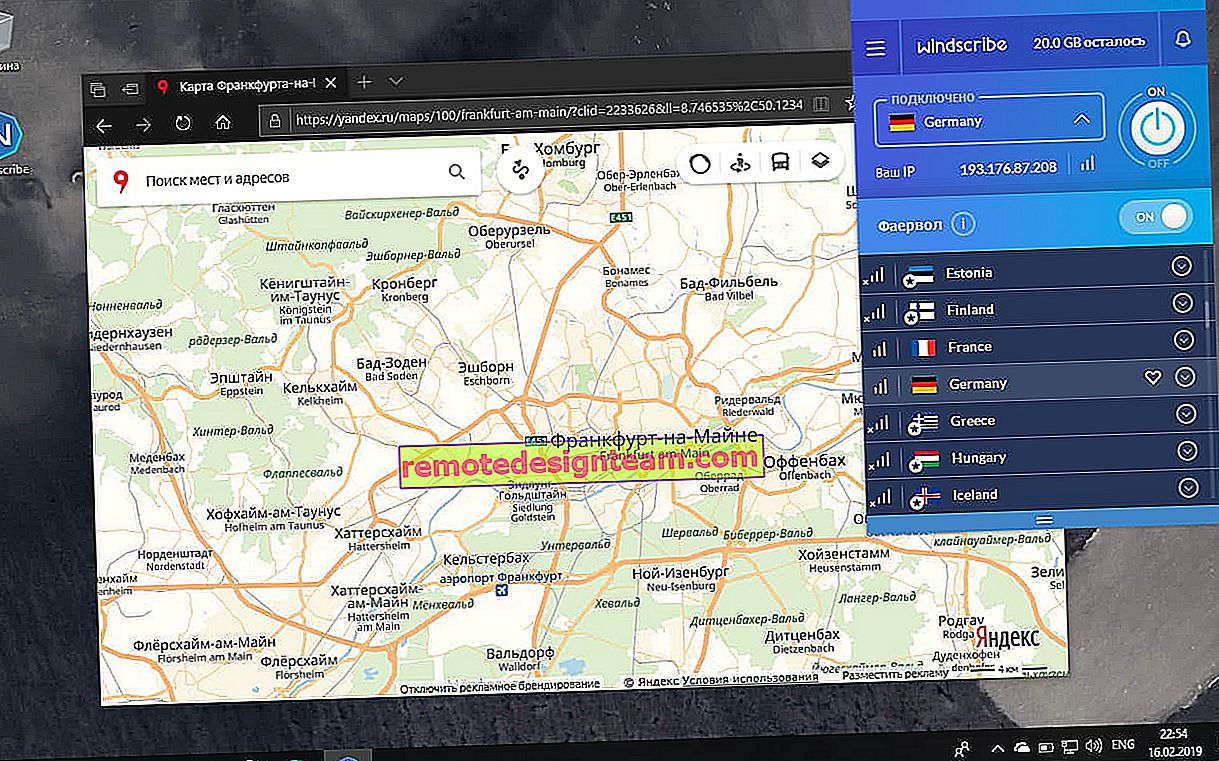BluetoothヘッドフォンをWindows 10コンピューターまたはラップトップに接続する方法
最近、自分でBluetoothヘッドフォンを購入し、それらをラップトップ、またはWindows 10がインストールされているコンピューターに接続する方法について簡単な説明を書くことにしました。そして、すべてが順調であれば、接続プロセスは1分もかかりません。しかし、うまくいかない場合があります。たとえば、Windows 10でBluetoothをオンにすることはできません。コンピューターにワイヤレスヘッドフォンが表示されない、接続が失敗する、音が再生されないなどです。そのため、この手順では、コンピューターにBluetoothヘッドフォンを接続する方法を示します。そして、何かが計画通りに進まなかったり、何らかのエラーが発生したり、その他の問題が発生したりした場合は、コメントでケースを説明します。皆様のお役に立ちたいと思います。
Windows 10のBluetoothは、以前のバージョンよりもはるかに優れています。システム自体は、ほとんどの場合、Bluetoothアダプタードライバーを自動的に検出してインストールし、コンピューターに接続しているデバイスと、それと「通信」する方法を理解します。JBL E45BTヘッドフォンをBluetooth経由でASUSラップトップに接続した後、Windows 10の少なくとも何かが安定して動作していることに気付きました。

再生機器の設定では、ヘッドホンの電源を切った後、自動的にスピーカーに音が入るように設定しました。そして、ヘッドフォンをオンにした後、文字通り数秒で自動的にラップトップに接続し、音がヘッドフォンに送られます。つまり、接続をセットアップすると、ヘッドフォンが自動的に接続されます。これについても、記事の最後に書きます。この情報は役に立ちます。
Bluetoothヘッドフォンをコンピューターまたはラップトップに接続するには何が必要ですか?
いくつかのニュアンスがあります:
- ラップトップを使用している場合は、おそらくBluetoothアダプターが組み込まれています。ノートパソコンの仕様を確認するのは非常に簡単です。Windows 10がドライバをインストールしなかった場合は、Bluetoothアダプタにドライバをインストールするだけです。ほとんどの場合、ドライバーは自動的にインストールされます。オプションの[デバイス]セクションに、[Bluetoothと他のデバイス]タブがあります。これについては、記事「Windows 10を搭載したラップトップでBluetoothを有効にして構成する方法」で詳しく説明しました。
- 据え置き型コンピュータ(PC)を使用している場合は、おそらくBluetoothが搭載されていません。ただし、私が間違っていない場合でも、一部の新しいマザーボードにはアダプターが組み込まれています。ない場合は、ヘッドフォンを接続できません。しかし、解決策があります。USBBluetoothアダプタを購入できます。選び方は、コンピュータ用Bluetoothアダプタの記事に書いてあります。選び方 コンピューターのUSBポートに接続し、ドライバーがインストールされ(自動的に、付属のディスクから、またはインターネットから)、BluetoothヘッドフォンをPCに接続できます。そのようなアダプターの価格は安いです。良いチップのパックのように🙂もちろん、高価なモデルもあります。
そしてもちろん、Bluetooth接続を介して接続できるヘッドフォン自体も必要です。これは通常、パッケージや仕様などに記載されています。
BluetoothヘッドフォンをWindows 10に接続する
私はすべてを段階的に行うのが最善だと思います。これにより理解しやすくなり、指示を書くのが簡単になります。
1まず、ノートパソコンまたはPCでBluetoothを有効にする必要があります。まだ有効になっていない場合。有効にすると、通知バーに青いアイコンが表示されます。そこにない場合は、通知センターを開いて、対応するボタンをクリックしてオンにすることができます。
ただし、これを行う必要はありませんが、パラメータに直接移動して、そこでアクティブ化します。
2 [スタート]を開き、[設定]を選択します。そこで、「デバイス」というセクションに移動します。スクリーンショットを参照してください。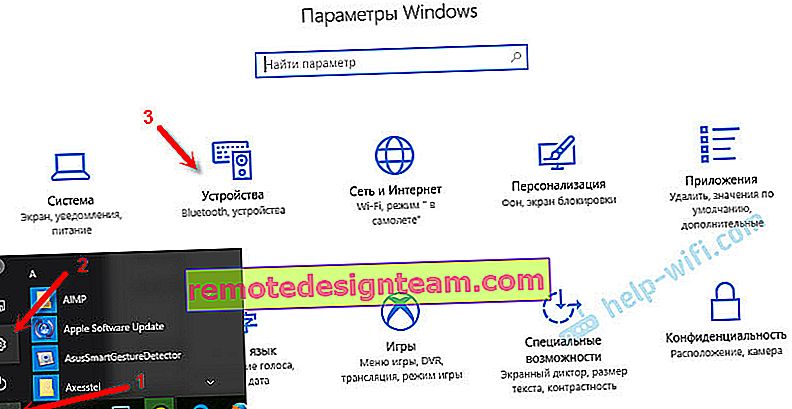
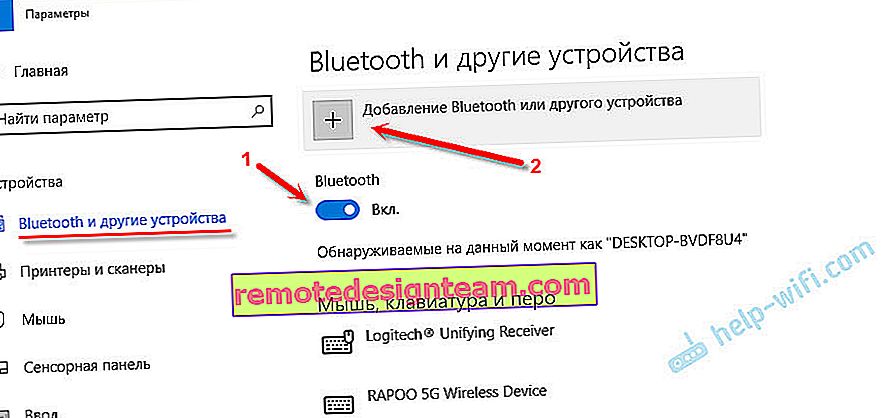

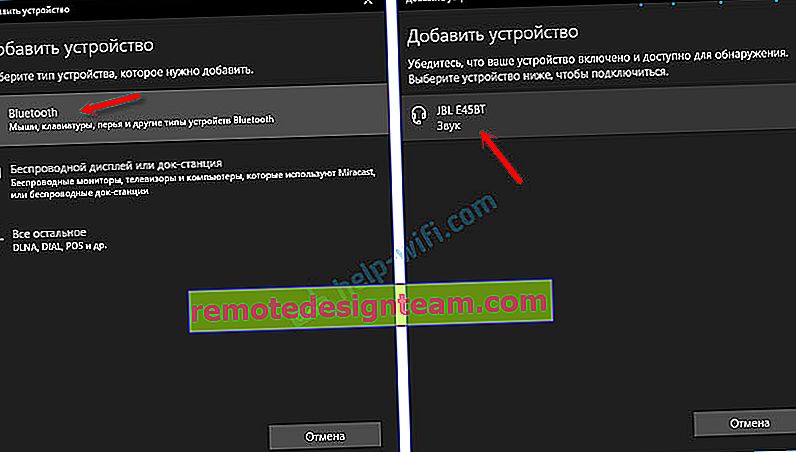
ステータスは「接続済み」または「接続済みの音声、音楽」である必要があります。

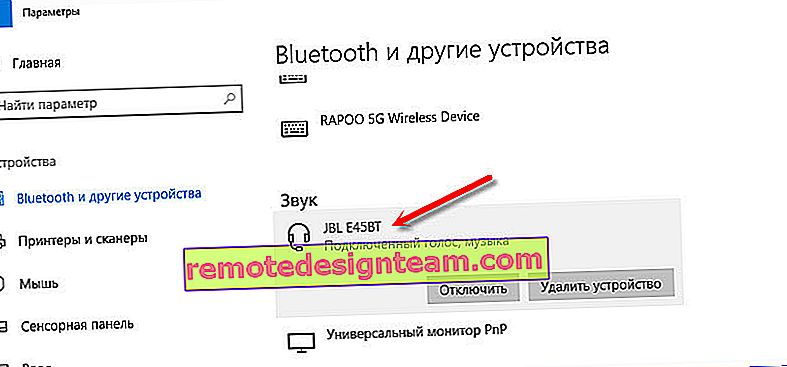
ヘッドフォンの電源を入れると、自動的にコンピューターに接続されます。これは、追加設定なしで、私にとってそれがどのように機能するかです。ただし、音声が自動的にヘッドフォンに届かない場合があります。再生デバイスの制御で切り替える必要があります。それを修正する方法を教えます。ヘッドフォンの電源を入れた後、コンピュータからの音声が自動的にヘッドフォンを介して再生されることを確認してください。切断後-スピーカー、または内蔵ラップトップスピーカーを介して。
オーディオをBluetoothヘッドフォンに自動的に切り替える
「再生デバイス」に行きます。
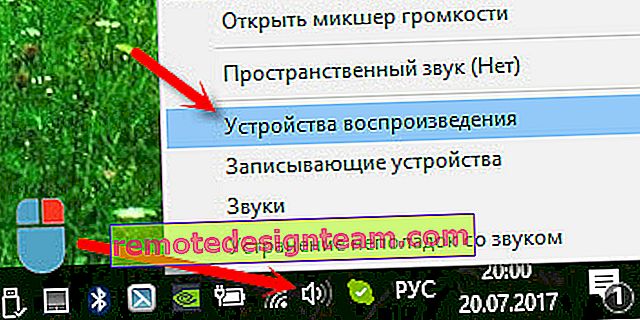
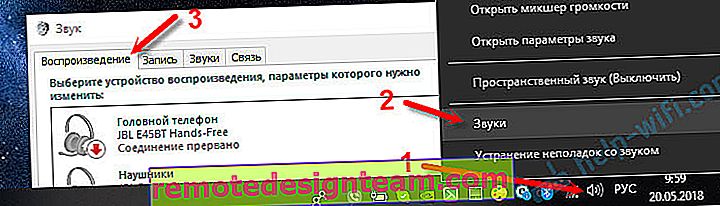
または、メニューから[サウンドオプションを開く]を選択し、オプションでオーディオの入出力に必要なデバイスを設定します。

Bluetoothヘッドフォンが出力デバイスまたは入力として選択されます(マイク付きのヘッドフォンがあり、必要な場合)。
次に、ヘッドフォンを右クリックして、[デフォルトとして使用]を選択します。
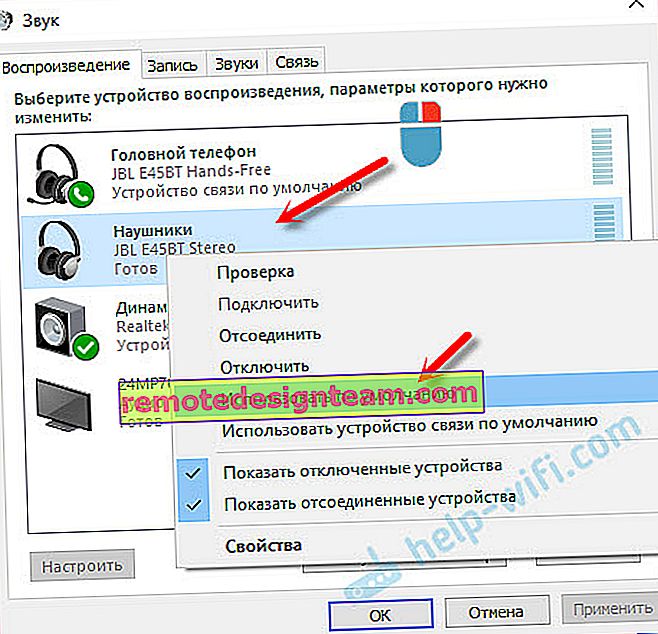
それで全部です。ヘッドフォンをオンにすると、自動的に接続され、音楽が再生されます。オフにすると、スピーカーが鳴ります。とても快適。
考えられる接続の問題
いくつかの一般的な問題を見てみましょう:
- 問題:コンピューターの設定にBluetoothボタンがなく、パラメーターにセクションがない。解決策: Bluetoothアダプターにドライバーをインストールする必要があります。デバイスマネージャにあるかどうかを確認します。また、コンピュータにアダプタ自体が搭載されていることを確認する必要もあります。据え置き型コンピュータでは、通常はそうではありません。USB経由で接続されている外部のものを使用する必要があります。
- 問題:コンピューターがヘッドフォンを見つけられない。コンピュータに接続しないでください。 解決策: ヘッドフォンがオンになっていて検索可能であることを確認してください。ヘッドフォンのインジケーターが青く点滅します。それらを無効にして、再度有効にします。また、コンピューターの近くに配置する必要があります。別のデバイスに接続してみてください。たとえば、スマートフォンに。
- 問題: ヘッドフォンがコンピューターに接続されているが、音が出ない。サウンドを再生しません。 解決策: Windows 10の設定でそれらのステータスを「デフォルトで使用」に設定します。
場合によっては、Bluetoothステレオヘッドセット用のドライバーまたはメーカーのWebサイトからダウンロードできるプログラムをインストールする必要があります。私の場合、問題はなく、すべて時計のように機能します。うまくいかない場合は、コメントに記入してください。