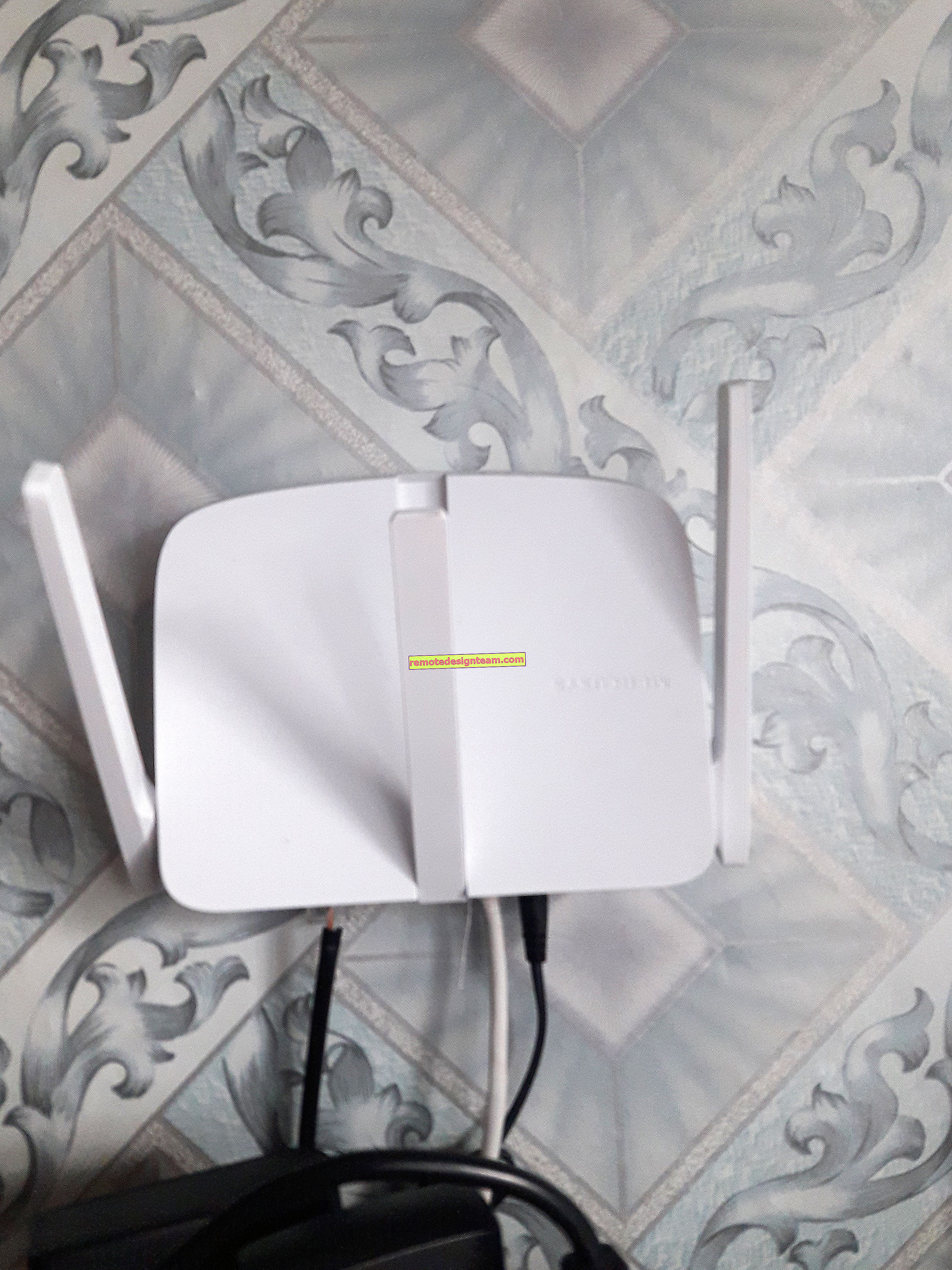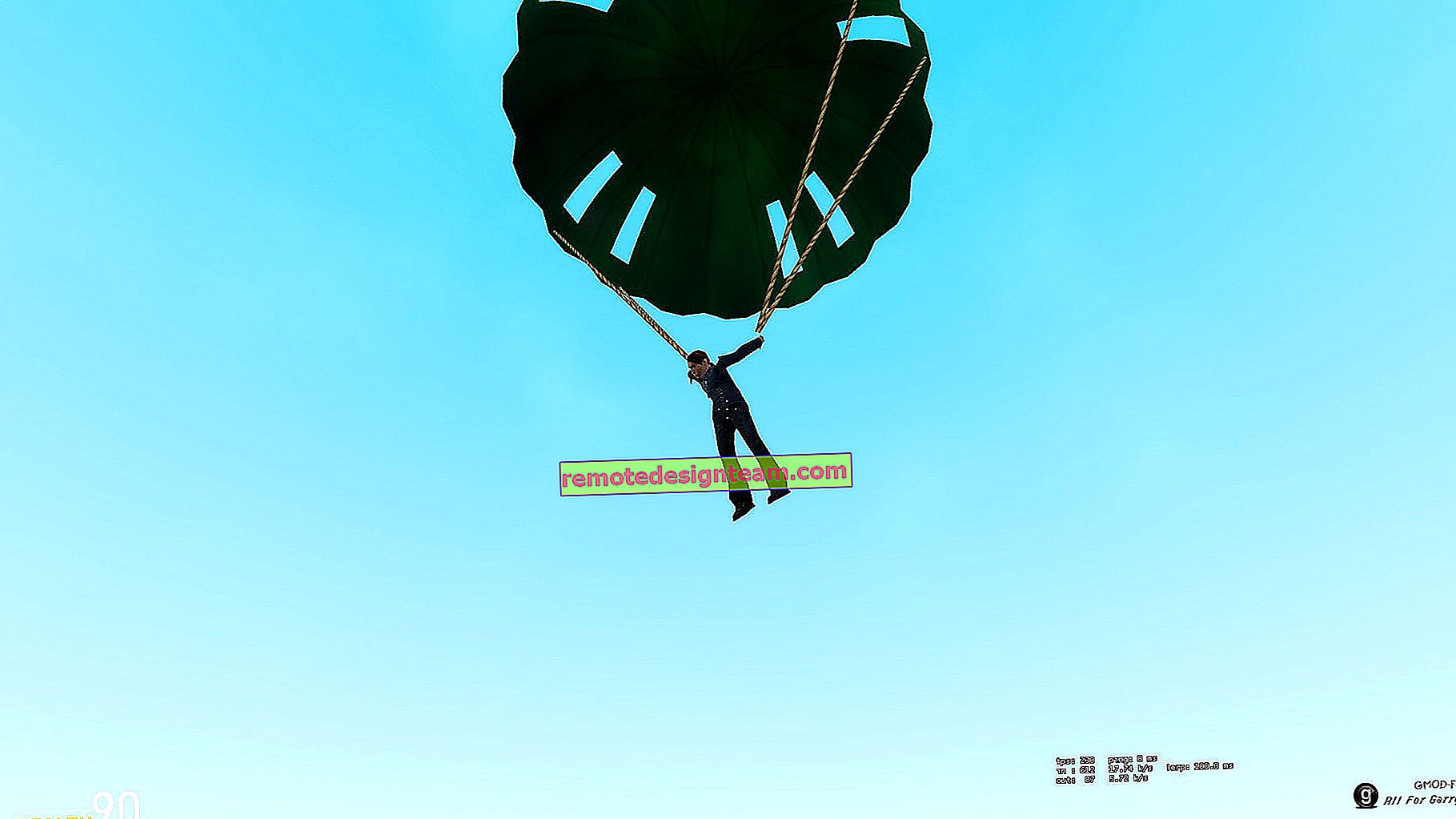TP-Link TL-WN722N:ドライバー、セットアップ、Wi-Fiホットスポット
このページは、TP-Link TL-WN722N Wi-Fiアダプター専用です。古くから好評を博している大人気モデル。固定コンピュータまたはラップトップのWi-Fiネットワークに接続するための優れたアダプタ。間違いなく大きなプラスである外部アンテナがあります。そのおかげで、アダプターはWi-Fi信号をより適切に受信します。プロからも、簡単な設定を選びます。ドライバーには問題ありません(まあ、ほとんどありません)。 Windows 10、Windows 8、Windows 7およびWindows XPで安定して動作します。コンピューターがアダプターを認識できない、またはTL-WN722NがWi-Fiネットワークを認識できない場合に問題があります。しかし、これは原則として簡単に解決でき、通常はオペレーティングシステムの設定が原因で発生します。まあ、またはユーザー自身の欠点と経験不足を介して。この記事では、最も一般的な問題について説明します。

この記事の執筆時点では、TP-Link TL-WN722N V 1.0 Wi-Fiアダプターを数週間使用しています。私はラップトップを持っており、以前は内蔵Wi-Fiモジュールを介して接続していました。しかし、私はラップトップを離れて、テーブルの下の棚に置く必要がありました。そしてWi-Fiはひどくキャッチし始めました(1-2部門)。このアダプタを小さなUSB延長ケーブルで接続する必要がありました。 Windows 10では、何も設定せず、接続するだけで、システムにドライバー自体がインストールされました。確かに、デバイスマネージャでは「Atheros AR9271 Wireless Network Adapter」と表示されます。しかし、すべてうまくいきます。
TP-Link TL-WN722Nアダプターには2つのハードウェアバージョンがあります(公式WebサイトにはV3がありますが、この記事の執筆時点ではMAC専用のドライバーがあります)。ハードウェアバージョンV1はAtheros AR9271チップセットで動作し、V2はREALTEK RTL8188EUSで動作します。公式サイトには、Windows、MAC、Linuxの両方のドライバーがあります。特性については説明しません。どのサイトでも表示できます。最大150 MbpsのWi-Fiネットワーク速度。
別の重要なポイント。TL-WN722Nアダプターを使用すると、ワイヤレスネットワークに接続できるだけでなく、Wi-Fiネットワーク経由でインターネットを配布することもできます。アクセスポイント(SoftAP)として機能します。Windowsツールを使用するか、独自のユーティリティを使用して、ディストリビューションをカスタマイズできます。以下でこれについて詳しく説明し、必要なリンクを示します。
TP-Link TL-WN722Nへのドライバーのインストール
ほとんどすべてのWi-Fiアダプターをセットアップするプロセス全体で、ドライバーをインストールします。もちろん、最初にアダプター自体をコンピューターまたはラップトップに接続する必要があります。

USBポートに差し込むだけです。
ヒント: Windows 10をお使いの場合は、急いでディスクやWebサイトからドライバーをインストールしないでください。ほとんどの場合、システムはドライバ自体を選択してインストールします。デバイスがインストールされているかどうかにかかわらず、メッセージが表示されます。また、アダプタ自体がデバイスマネージャに表示されます。通知バーのWi-Fi接続アイコンです。Windows 10だけではアダプターをインストールできない場合、またはアダプターがうまく機能しない場合(切断、低速、ping)、ディスクまたはTP-Link Webサイトからドライバーをインストールします。2番目のハードウェアバージョン(バージョン2)では、ドライバーはWindows 10を含むすべてのバージョンのWindowsで利用できます。最初のハードウェアバージョン(バージョン1)では、Windows 10にTL-WN722Nのドライバーはありません。しかし、上で書いたように、すべてが自動的に機能しました。インターネット上で彼らはまた、Windows 8.1またはディスクからのドライバーが適していると書いています。
ヒント: アダプターのハードウェアバージョンを確認するには、アダプター自体のステッカーを確認してください。
ハードウェアバージョンがそこにリストされていない場合は、V1です。
セットには、ドライバーとユーティリティが含まれたCDが含まれています。そこからすべてをインストールできます。ディスクを起動して、指示に従ってください。
ヒント:通常、アダプター管理ユーティリティーはディスクからインストールされます。公式サイトからもダウンロードできます。このユーティリティは特に必要ありません。したがって、インストールしないことをお勧めします。ディスクからのインストール中に、ユーティリティのインストールをキャンセルできます。ドライバーをダウンロードするには、リンク//www.tp-linkru.com/download/TL-WN722N_V1.htmlに従ってハードウェアバージョンを選択し、[ ドライバー]タブに移動して、Windowsのリストの最初のファイルをロードします。

インストール:
- ハードウェアバージョンV2の場合、ドライバーは.exeファイルの形式で提供されます。Setup.exeファイルを実行してインストールするだけです。
- V1の場合、アーカイブには、異なるバージョンのWindows用のファイルを含むフォルダーが含まれています。この場合、デバイスマネージャーの[ネットワークアダプター]タブに移動し、アダプターを右クリックして[ドライバーの更新]を選択する必要があります。
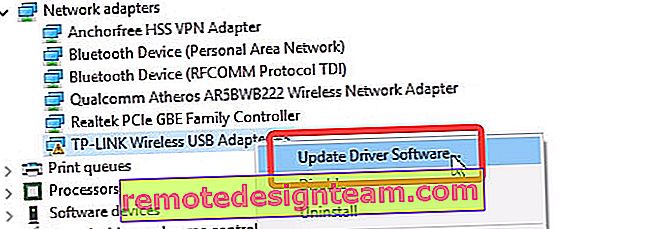 次に、「このコンピューターのドライバーを検索する」を選択します。
次に、「このコンピューターのドライバーを検索する」を選択します。 使用しているWindowsのバージョンのドライバが含まれるフォルダを指定して、[次へ]をクリックします。
使用しているWindowsのバージョンのドライバが含まれるフォルダを指定して、[次へ]をクリックします。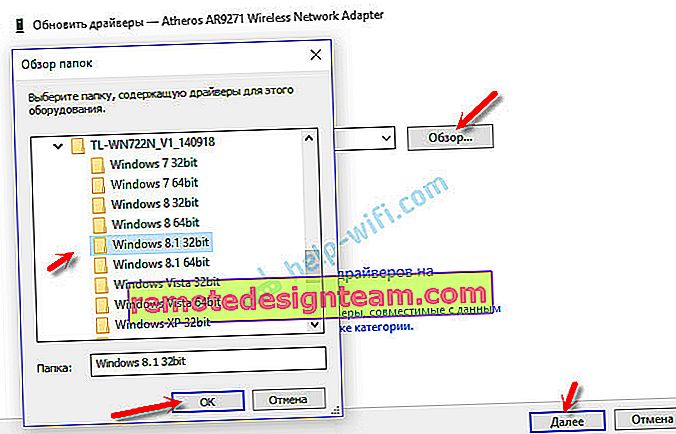 すべてがインストールされ、TP-Link TL-WN722Nが動作し始めます。
すべてがインストールされ、TP-Link TL-WN722Nが動作し始めます。
Windows 10とアダプターハードウェアV1
すべてが自動的にインストールされない場合は、ディスクまたはWindows 8.1からドライバーをインストールしてみてください。このような:
- V1のドライバーを含むアーカイブをダウンロードします。
- アーカイブからフォルダを抽出します。
- "Windows 8.1 64bit"(または32bit)フォルダーに移動し、athuwbx.infファイルを右クリックして、[インストール] を選択します。
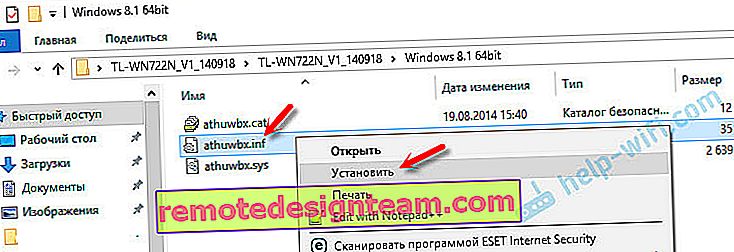 この後、コンピュータを再起動する必要がある場合があります。
この後、コンピュータを再起動する必要がある場合があります。
または、上記の方法を使用します。
考えられる問題と解決策
ユーザーが最も頻繁に遭遇する最も一般的な問題を見てみましょう。
- コンピュータはTP-Link TL-WN722Nを認識しません。 アダプターをコンピューターのUSBポートに接続し、Wi-Fiが表示されない場合は、ドライバーをインストールする必要があるだけです。私はこれについて上記で書きました。デバイスマネージャに移動して確認します。コンピュータがアダプタの接続にまったく反応しない場合は、デバイスマネージャに何も表示されないので、別のUSBポートに接続してみてください。USB延長ケーブルは使用しないでください。別のコンピュータまたはラップトップで確認します。
- TL-WN722NがWi-Fiネットワークを認識しない場合。接続が利用できません。 最も人気のある問題。すべてが機能しているように見えますが、接続可能なワイヤレスネットワークのリストは表示されません。しかし、他のデバイスは利用可能なネットワークを認識しています。ほとんどの場合、これはWindowsで無効になっているWLAN自動構成サービスが原因で発生します。確認する必要があり、無効になっている場合は起動します。
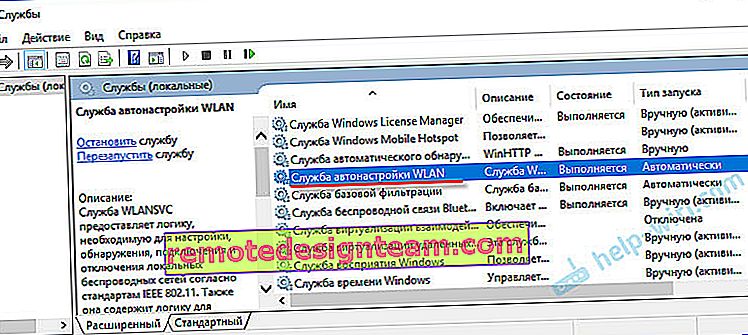 記事「WLAN Autoconfiguration Service」。それが何であるか、そしてそれをウィンドウで有効にする方法について、私はそれについてより詳細に書いた。また、アダプターが設置されている場所に無線信号があることを確認してください。アンテナがしっかりとネジ止めされているか確認してください。
記事「WLAN Autoconfiguration Service」。それが何であるか、そしてそれをウィンドウで有効にする方法について、私はそれについてより詳細に書いた。また、アダプターが設置されている場所に無線信号があることを確認してください。アンテナがしっかりとネジ止めされているか確認してください。 - 低速、接続が切断されます。 まず第一に、エネルギーを節約するためにWi-Fiアダプターをオフにすることを禁止します。それを行う方法-ここに書いた。ドライバを再インストールします。ディスクからインストールしてみてください。Windows 10を使用している場合は、記事「Windows 10でWi-Fiがオフになる」の解決策を試してください。
その他の問題が発生した場合は、コメントに記入してください。特にあなたが解決策を知っているなら🙂
アクセスポイントとしてのTL-WN722N(Wi-Fiを共有)
TP-Link TL-WN722Nアダプターを介して、コンピューターからWi-Fiを共有し、他のデバイスとインターネットを共有できます。独自のTP-Linkユーティリティを使用してアクセスポイントを設定できます。「SoftAP」モードをオンにし、必要なパラメーター(ネットワーク名、パスワード)を設定するだけで十分です。

しかし、私の指示に従って、Windowsを使用してWi-Fiディストリビューションをセットアップすることをお勧めします。このガイドを使用できます:Windows 10 PCでWi-Fiアダプターを介してインターネットを共有する方法。
またはより詳細な手順:
- Windows 7でのアクセスポイントの設定。
- Windows 10でWi-Fiを共有する。
- モバイルホットスポットを介したWindows 10でのSoftAPの構成。
すべてが非常に詳細に説明され、そこに示されています。あなたは成功する!
すべての質問、追加、備考、「ありがとう」はコメントに残します。カードに送金🙂よろしくお願いします!
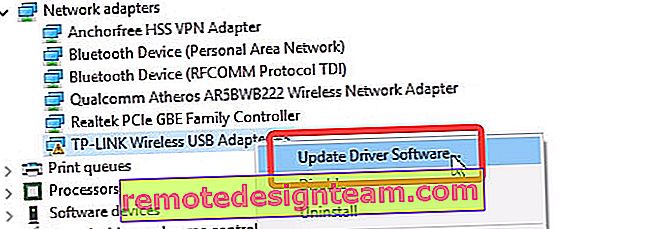 次に、「このコンピューターのドライバーを検索する」を選択します。
次に、「このコンピューターのドライバーを検索する」を選択します。 使用しているWindowsのバージョンのドライバが含まれるフォルダを指定して、[次へ]をクリックします。
使用しているWindowsのバージョンのドライバが含まれるフォルダを指定して、[次へ]をクリックします。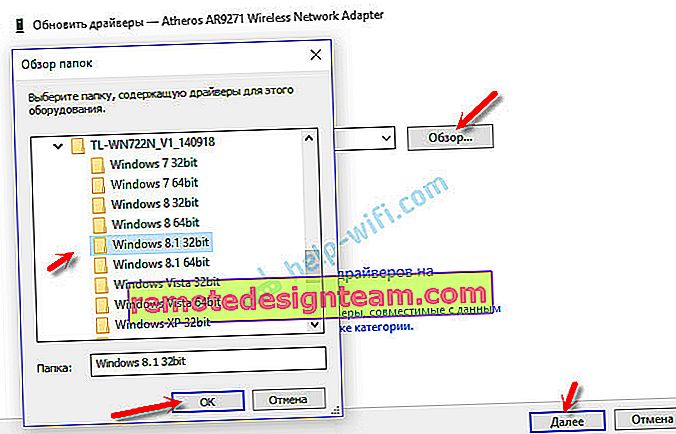 すべてがインストールされ、TP-Link TL-WN722Nが動作し始めます。
すべてがインストールされ、TP-Link TL-WN722Nが動作し始めます。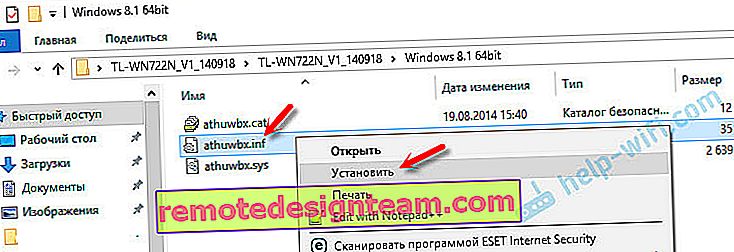 この後、コンピュータを再起動する必要がある場合があります。
この後、コンピュータを再起動する必要がある場合があります。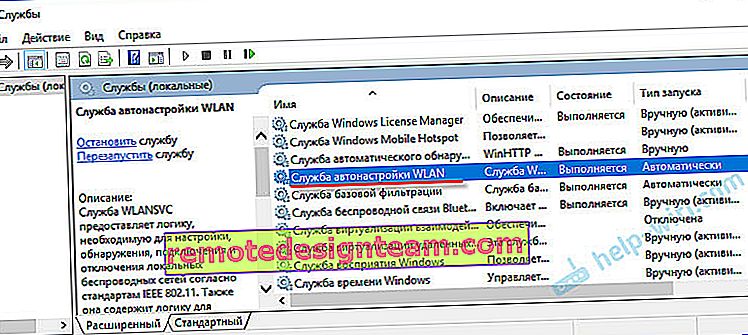 記事「WLAN Autoconfiguration Service」。それが何であるか、そしてそれをウィンドウで有効にする方法について、私はそれについてより詳細に書いた。また、アダプターが設置されている場所に無線信号があることを確認してください。アンテナがしっかりとネジ止めされているか確認してください。
記事「WLAN Autoconfiguration Service」。それが何であるか、そしてそれをウィンドウで有効にする方法について、私はそれについてより詳細に書いた。また、アダプターが設置されている場所に無線信号があることを確認してください。アンテナがしっかりとネジ止めされているか確認してください。