HPラップトップでWi-Fiをオンにする方法、またはドライバーをダウンロードしてインストールする方法
HPラップトップ(Hewlett-Packard)を使用していて、このラップトップのWi-Fiに関連する問題がある場合は、適切な場所にきました。この記事では、HPラップトップでWi-Fiを有効にし、ワイヤレスアダプターを確認し、必要に応じてHP WebサイトからWi-Fiドライバーを見つけてダウンロードする方法について説明します。そのような指示を書くことは非常に難しく、より正確には、特定の指示を与えることは困難です。 Hewlett-Packardには多くのラップトップモデルがあるため(大きなラインナップ:15、17、250、255、Elite、Envy、OMEN、HP Pavilion)。 Wi-Fi制御が新しいモデルと大きく異なる古いラップトップはたくさんあります。
さらに、これらのラップトップには異なるバージョンのWindowsがあります。Windows 10またはWindows 7を使用している人と、一般にWindows XPを使用している人がいます。また、私の観察から、HPラップトップではメーカーがWindows 10のインストールを推奨しているラップトップモデルが原因でWi-Fiがオンにならない、または設定できないことが多いと結論づけることができます(Webサイトにはドライバーが数十しかない)多くの人がWindows 7またはWindows 8をインストールしています。ワイヤレスネットワークに問題が発生している可能性があるだけでなく、ラップトップの機能をプログラムで制限していることが原因です。
すべてを理解しやすくするために、3つの主要なケースを強調表示します(必ずどちらかを判別してください)。
- Wi-Fiモジュールが構成され、すべてが機能する場合。ラップトップをWi-Fiネットワークに接続するだけです。この場合、トレイアイコンは次のようになります。
 それをクリックして、ネットワークを見つけて接続します。ここでは、Wi-Fiを介してラップトップをインターネットに接続する方法に関する役立つ記事を見つけることができます。
それをクリックして、ネットワークを見つけて接続します。ここでは、Wi-Fiを介してラップトップをインターネットに接続する方法に関する役立つ記事を見つけることができます。 - ラップトップでWi-Fiが無効になっている場合。HPラップトップでは、プログラムで(Windowsの設定で、デバイスマネージャーで)またはハードウェアで(個別のスイッチまたはキーボードショートカットを使用して)無効にすることができます。Wi-Fiがオフになっているだけの場合、トレイアイコンは次のようになります(ケーブルがインターネットに接続されていない場合)。
 この場合、デバイスマネージャーにはWi-Fiアダプターが必要です。
この場合、デバイスマネージャーにはWi-Fiアダプターが必要です。 - HPラップトップにWi-Fiドライバーがインストールされていない場合。トレイアイコンはおそらく次のようになります:
 HPラップトップにはWi-Fi(ワイヤレスネットワーク接続)設定はありません。[ネットワーク接続]ウィンドウとデバイスマネージャーにはアダプターはありません。記事のように、ラップトップはWi-Fiワイヤレスネットワーク接続を備えていません。
HPラップトップにはWi-Fi(ワイヤレスネットワーク接続)設定はありません。[ネットワーク接続]ウィンドウとデバイスマネージャーにはアダプターはありません。記事のように、ラップトップはWi-Fiワイヤレスネットワーク接続を備えていません。
ワイヤレスアダプターがある場合は、Wi-Fiをオンにしようとします。システムにWi-Fi設定とアダプター自体がない場合は、まずWi-Fiにドライバーをインストールします。この記事では、両方の解決策を紹介します。
HPラップトップでWi-Fiをオンにする
私が最初に行うことは、常にデバイスマネージャの[ネットワークアダプタ]タブに移動することです。デバイスマネージャーはさまざまな方法で開くことができます。それらの1つ:Win + Rキーの組み合わせを押して[実行]ウィンドウを開き、コマンドmmc devmgmt.mscを実行します。
アダプタの中に「ワイヤレス」、「Wi-Fi」、「802.11」、「デュアルバンド」、「AC」という名前のアダプタがある場合、ドライバがインストールされ、ワイヤレス接続が無効になっている可能性があります。そのようなアダプターがない場合は、ドライバーをインストールする必要があります(この記事の後半)。アダプターの近くのアイコンに注意してください。横に矢印がある場合は、アダプターを右クリックして[デバイスを有効にする]を選択します。その横に黄色の感嘆符がある場合は、Wi-Fiを再インストールします。

おそらく、その後、HPのWi-Fiはすぐに機能します。トレイアイコンに注意してください。
「ネットワーク接続」ウィンドウも確認します。ncpa.cplコマンドで開くことができます(Win + Rコマンドで呼び出すことができる「実行」ウィンドウ内)。「ワイヤレス」アダプター(これはWindows 10にあります)または「ワイヤレスネットワーク接続」(Windows 7)が必要です。このアダプタのステータスに注意してください。無効になっている場合は、有効にしてみてください。

HPラップトップでWindows 7を実行している場合は、モビリティセンターからワイヤレスを有効にしてみてください。Win + Xキーボードショートカットを押します。

「ワイヤレスオフ」ステータスの可能性があります。オンにしてみてください。
このトピックに関する他の記事:
- ワイヤレス-Windows 10では無効。Wi-Fiがオンにならない
- Windows 7ラップトップでWi-Fiをオンにする方法は?
HP接続マネージャー
このユーティリティはWindows 7にのみ関連することを理解しています。7つインストールしている場合は、ラップトップにHP Connection Managerプログラムがすでにインストールされているかどうかを確認してください([スタート]メニューで検索できます)。起動して、そこでWi-Fi(無線LAN)をオンにします。

HP Connection Managerユーティリティがラップトップにない場合は、インストールします。これは、HPのWebサイト(ドライバーの検索手順を参照)から、またはサードパーティのサイトからダウンロードできます。
個別のスイッチ、またはキーボードショートカット(Fn + F12)
HPラップトップのシャーシをよく見てください。ワイヤレスモジュールのオン/オフを切り替えるための特別なボタンまたはスイッチが付いている場合があります。通常、これらのスイッチは古いラップトップモデルにあり、次のようになります。

キーの組み合わせを使用して、HPラップトップでWi-Fiをオンにすることもできます。これらのラップトップでは、これらはFn + F12キーです(ほとんどの場合)。F12には通常、ワイヤレスアンテナアイコンが付いています。また、一部のモデルでは、これはF12キーの近くにある別のキーです(下の写真を参照)。また、メーカーがWindows 10のインストールを推奨している新しいHPラップトップでは、F12キーに飛行機のアイコンが表示されます。Windows 10では、これを使用して機内モードをオンまたはオフにできます。

FnとF12を同時に押して、Windowsトレイの接続ステータス(アイコン)が変更されているかどうかを確認します。
HPラップトップ用のWi-Fiドライバーをダウンロードしてインストールする方法
デバイスマネージャーでWi-Fiアダプターが見つからなかった場合は、おそらくドライバーがインストールされていません。

Wi-Fiモジュール自体が壊れているか、BIOSで無効になっています。ちなみに、ドライバーのインストールに失敗した場合は、HPラップトップのBIOSでWi-Fiが無効になっているかどうかを確認してください。
計画は次のとおりです。ラップトップのモデル、それにインストールされているWindowsを確認し、公式Webサイトから必要なドライバーをダウンロードしてインストールし、Wi-Fiをお楽しみください。
- ラップトップモデルまたはシリアル番号を確認する必要があります。モデルとシリアル番号は通常、ラップトップの底面にあるステッカーに記載されています。または、Fn + Escキーの組み合わせを押してみてください。おそらく、この情報が示されるウィンドウが表示されます。保証書にも記載されています。たとえば、HP 255 G7ラップトップがあります。
- リンク//support.hp.com/ua-ru/drivers/laptopsをたどってください
- 検索バーに、ノートパソコンのモデルまたはシリアル番号を入力します。「HPに製品の検出を許可する」ボタンをクリックしてみてください。しかし、私は手動で入力しました。
 入力プロセス中にプロンプトが表示されたら、それをクリックします。ラップトップのダウンロードページが開きます。
入力プロセス中にプロンプトが表示されたら、それをクリックします。ラップトップのダウンロードページが開きます。 - ラップトップにインストールされているオペレーティングシステムを選択します。
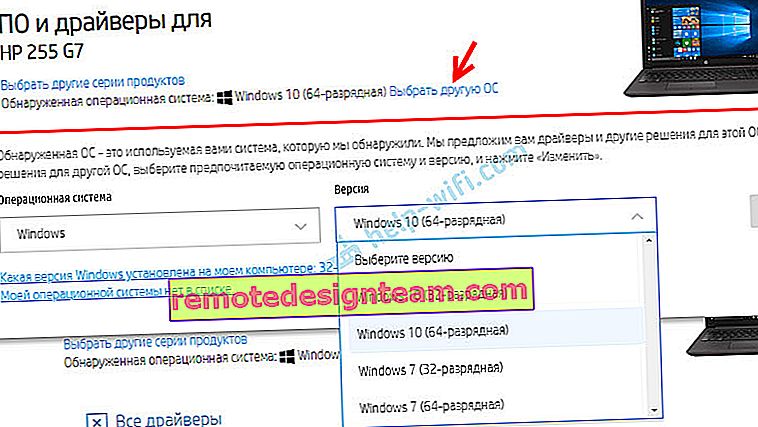
- ドライバーのリストでは、「ドライバーネットワーク」セクションに関心があります。それを開き、そこでワイヤレスLANドライバーまたはWLANを見つけます。「ダウンロード」をクリックします。

- ファイル(ドライバー)をデスクトップに保存します。
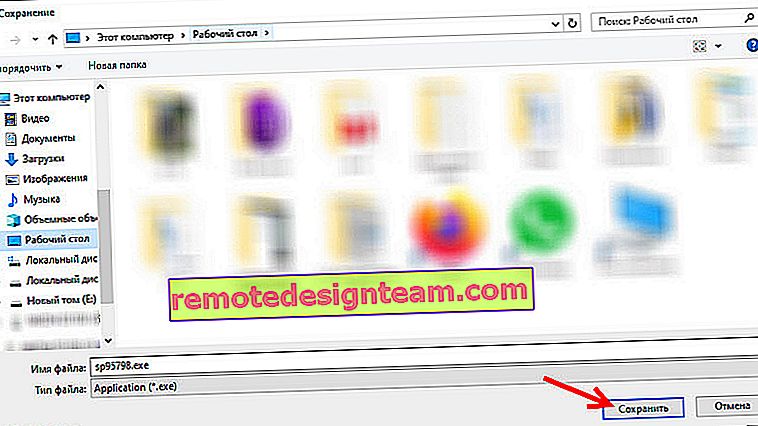 ダウンロードが完了するのを待っています。
ダウンロードが完了するのを待っています。 - ダウンロードしたファイルを実行し、インストールウィザードを使用して、HPラップトップのWi-Fiにドライバーをインストールします。
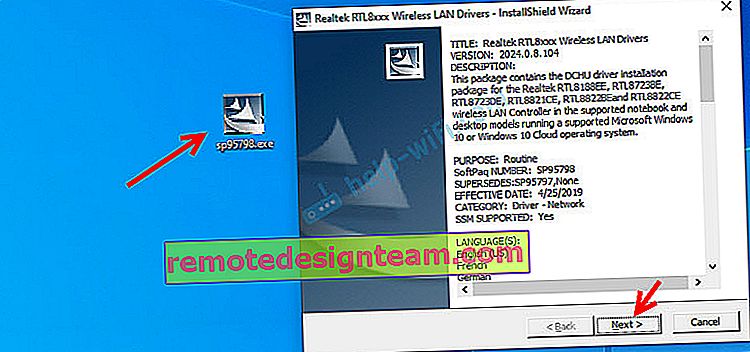 .exeファイルではなくサイトからアーカイブをダウンロードした場合は、アーカイブを開き、そこでSetup.exeファイルを見つけて実行します。
.exeファイルではなくサイトからアーカイブをダウンロードした場合は、アーカイブを開き、そこでSetup.exeファイルを見つけて実行します。 - ドライバーを正常にインストールした後、ラップトップを再起動します。
サイトに複数のWLANドライバーがあるか、ダウンロードしたドライバーがインストールされていない場合
ドライバーのインストール中にエラーが表示される、デバイスが検出されなかった、または無効になっていてインストールが完了していないというメッセージが表示されることがあります。これは、インストーラーがWi-Fiモジュールを検出できなかったことを意味します。これは、それが壊れているか、無効になっている(物理的に、またはBIOSで)ときに発生します。しかし、たいていの場合、間違ったドライバーをダウンロードしただけです。より正確には、Wi-Fiモジュールのメーカーが間違っている場合。
HPラップトップの1つのモデルでも、さまざまなメーカーのWi-Fiモジュールを搭載できます。また、サイトには複数のワイヤレスLANまたはWLANドライバーがあります。HPラップトップの場合と同様-15-db0447ur。

RealtekとIntelの2つの異なるメーカーのドライバーが表示されます。どれをダウンロードするかは明確ではありません。
気にならないように、両方をダウンロードしてインストールしてみてください。悪いことは何も起こりません。多くの場合、不適切なドライバはインストールされません。または、インターネットからダウンロードできるHWVendorDetectionユーティリティを使用して、WLANモジュールの製造元を探すこともできます。ユーティリティを実行して、ワイヤレスLANの反対側にリストされているプロバイダーを確認してください。ただし、すべてのラップトップで動作するわけではありません。
この説明が役に立たなかった場合、HPラップトップでWi-Fiをオンにできなかったか、ドライバーをインストールできなかった場合は、コメントでケースを詳細に説明できます。一緒に理解します。
 それをクリックして、ネットワークを見つけて接続します。ここでは、Wi-Fiを介してラップトップをインターネットに接続する方法に関する役立つ記事を見つけることができます。
それをクリックして、ネットワークを見つけて接続します。ここでは、Wi-Fiを介してラップトップをインターネットに接続する方法に関する役立つ記事を見つけることができます。 この場合、デバイスマネージャーにはWi-Fiアダプターが必要です。
この場合、デバイスマネージャーにはWi-Fiアダプターが必要です。 HPラップトップにはWi-Fi(ワイヤレスネットワーク接続)設定はありません。[ネットワーク接続]ウィンドウとデバイスマネージャーにはアダプターはありません。記事のように、ラップトップはWi-Fiワイヤレスネットワーク接続を備えていません。
HPラップトップにはWi-Fi(ワイヤレスネットワーク接続)設定はありません。[ネットワーク接続]ウィンドウとデバイスマネージャーにはアダプターはありません。記事のように、ラップトップはWi-Fiワイヤレスネットワーク接続を備えていません。 入力プロセス中にプロンプトが表示されたら、それをクリックします。ラップトップのダウンロードページが開きます。
入力プロセス中にプロンプトが表示されたら、それをクリックします。ラップトップのダウンロードページが開きます。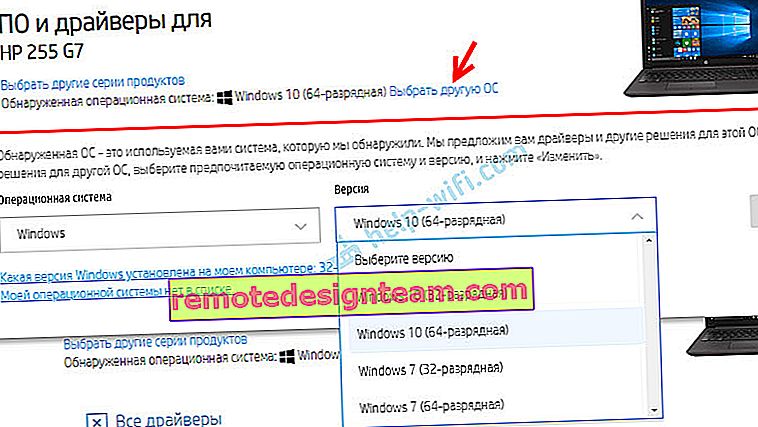

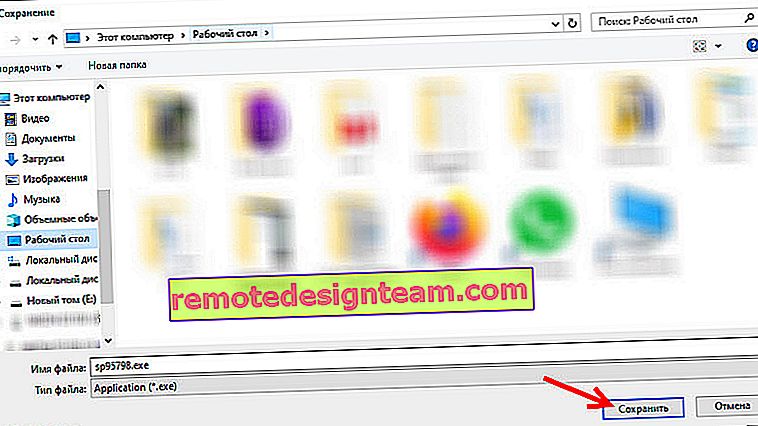 ダウンロードが完了するのを待っています。
ダウンロードが完了するのを待っています。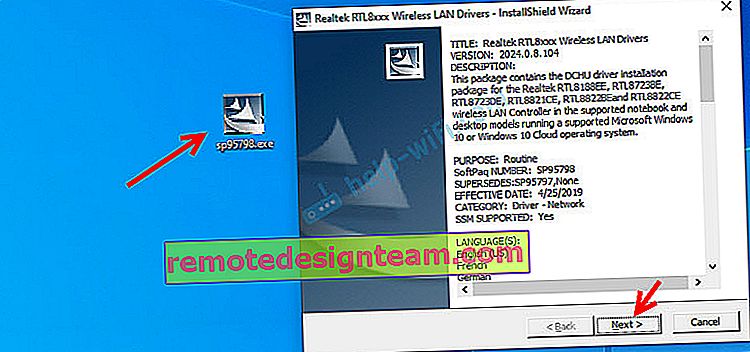 .exeファイルではなくサイトからアーカイブをダウンロードした場合は、アーカイブを開き、そこでSetup.exeファイルを見つけて実行します。
.exeファイルではなくサイトからアーカイブをダウンロードした場合は、アーカイブを開き、そこでSetup.exeファイルを見つけて実行します。







