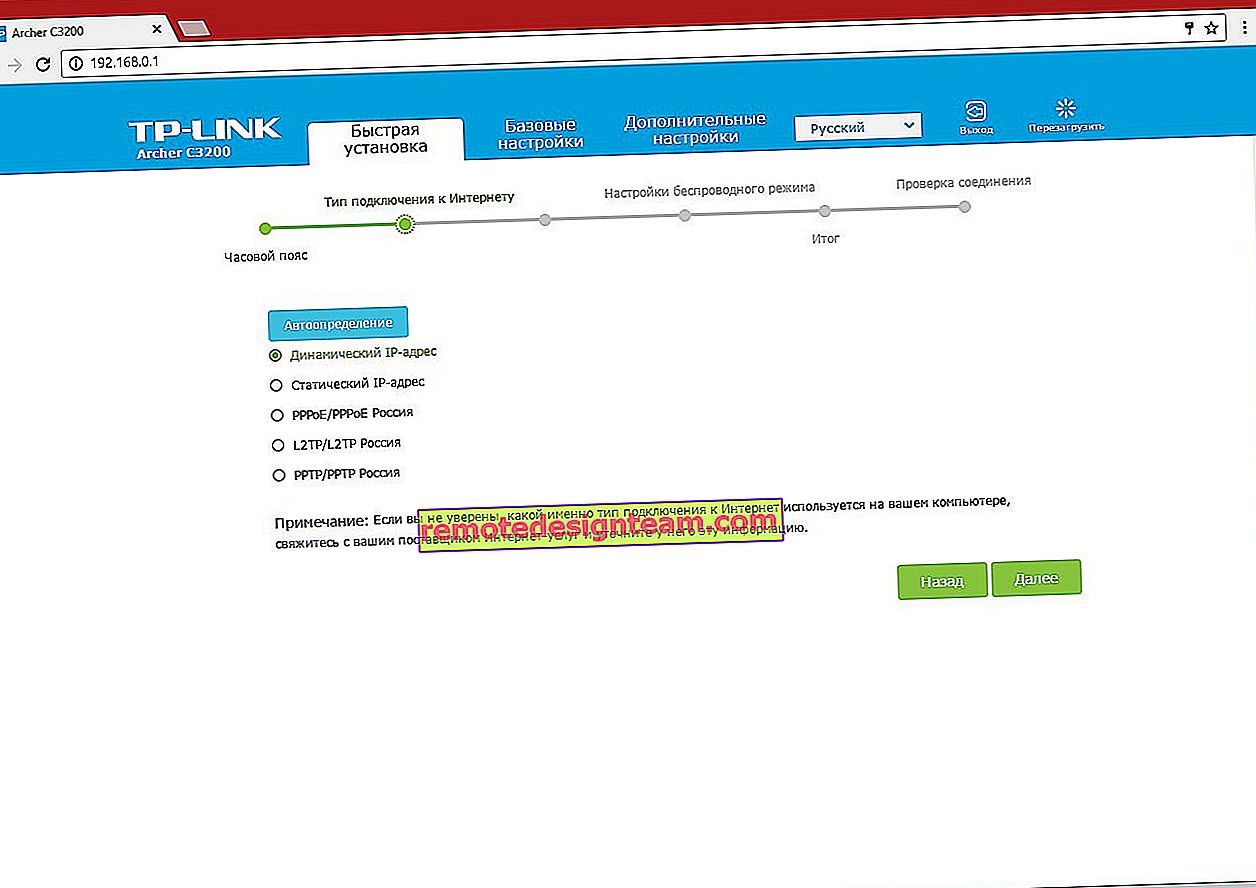ASUSラップトップにWi-Fiアダプタードライバーをインストールする方法
Windows 7、Windows 8、またはWindows 10がインストールされたASUSラップトップを使用していて、Wi-Fiにドライバーをインストールする必要があるが、その方法がわからない場合は、適切な場所にきました。この記事は、特にASUSラップトップでのWi-Fiアダプタードライバーのインストールに完全に専念しています。
なぜASUS専用のマニュアルなのですか?結局のところ、実際には、どのラップトップでも問題ありません。たとえば、Windows 10のようにすべてが正確にインストールされていれば、すべて同じです。実際には、ワイヤレスアダプタードライバー自体をインストールするプロセスは、それを見つけてダウンロードするのに比べて簡単です。結局のところ、ドライバーがモデル、インストールされているアダプター、およびラップトップにインストールされているWindowsオペレーティングシステム専用であることは非常に重要です。簡単に言うと、多くの場合、正しいワイヤレスアダプタードライバーをインストールするのではなく、見つけるのに問題があります。
次のスキームに従って作業します。
- デバイスマネージャーでWi-Fiアダプタードライバーを確認します。ドライバがまったくインストールされていないことを確認してください。そして、インストールされている場合は、それがどのように機能するかを確認してください。この場合、ASUSラップトップのWi-Fi経由のインターネットに問題があるため、ドライバーを再インストールする必要があります。
- ASUSラップトップモデルとWindowsバージョン(10、8、7)用のワイヤレスアダプタードライバーを検索してダウンロードします。
- ASUSラップトップへのドライバーのインストール。
始める前に待ちましょう。デバイスマネージャーでドライバーを確認する
まず、デバイスマネージャーに移動して、ワイヤレスアダプターのドライバーの状態を確認する必要があります。ラップトップにWindows 10がインストールされている場合、ドライバーがインストールされている可能性が高いとすぐにわかります。はい、動作しない可能性があります(または多くの問題が発生する可能性があります)が、ほとんどの場合「10」はドライバをインストールします。私もASUSのラップトップを持っていますが、それはもうかなり古いものですが、Windows 10をインストールした後、Wi-Fiが単独で機能し始めたため、ドライバーをインストールしませんでした。
Windows 7またはWindows 8を使用している場合は、システムをインストールした後、ドライバーをダウンロードして手動でインストールする必要があります。
デバイスマネージャに移動します。「コンピュータ」(このPC)を右クリックし、左側の新しいウィンドウで「デバイスマネージャ」を選択します。
「ネットワークアダプター」タブに「Wi-Fi」または「ワイヤレス」という名前のアダプターがない場合、ドライバーはワイヤレスアダプターにインストールされていません。ダウンロードしてインストールする必要があります。

ワイヤレスアダプターは(通常はWindows 10にありますが)Wi-Fiが機能しない場合は、この指示に従ってドライバーを再インストールするか、記事「Windows 10のワイヤレスWi-Fiアダプタードライバーに関する問題の解決」のヒントを試すことができます。
重要なポイント。Wi-Fiが機能していない場合、多くの人はドライバをダウンロードする方法を理解していません。ケーブルを介してインターネットをラップトップに接続するか、可能であれば別のコンピューターからダウンロードして、ラップトップにインストールできます。または、電話(タブレット)からダウンロードすることもできます。他に方法はありません。ラップトップにドライバディスクが付属している場合があります。この場合、そこからインストールを試みることができます。
ASUSラップトップのWi-Fiでどこにどのドライバーをダウンロードしますか?
ドライバーは常に公式ウェブサイトからダウンロードする必要があります。私たちの場合、これはASUSのWebサイトです。常に最新のドライバーがあり、必要なものなどがあります。主なことは、サイトでラップトップモデルのドライバーを見つけることです。
1まず、ノートパソコンのモデルを知る必要があります。お使いのモデルがわからない場合は、ラップトップの底部のステッカーで確認できます。たとえば、ASUS K56CMを使用しています。



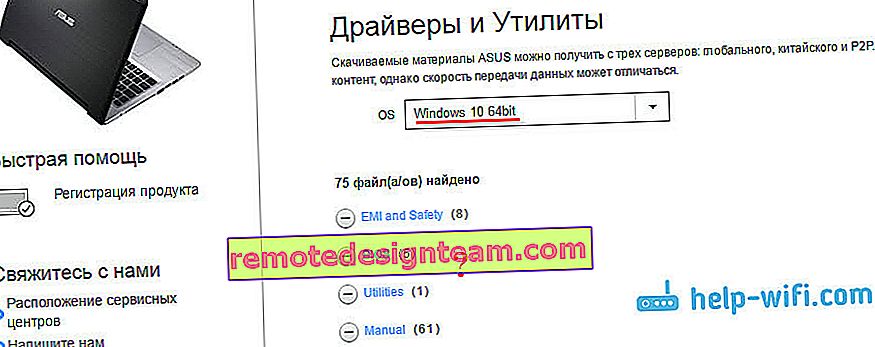
しかし、同時に、私の場合、Windows 10自体がインストールしたドライバーは正常に動作します。たぶんラッキーだったと思います。5それで、オペレーティングシステムを選択しました。使用可能なドライバーのリストが表示されます。それらはセクションでソートされます。「ワイヤレス」セクションが必要です。開けます。そこには、ダウンロードできるドライバー自体が表示されます。しかし、もう1つニュアンスがあります。
原則として、メーカーは異なるメーカーのワイヤレスアダプターを1つのラップトップモデルにインストールします。通常、ASUSにはIntel、Atheros、Broadcomがあります。したがって、リストには「Intel WiFiワイヤレスLANドライバー」、「AtherosワイヤレスLANドライバーおよびアプリケーション」などのドライバーが含まれます。あなたのラップトップにインストールされているメーカーのアダプターを見つける必要があります。これを行うには、小さなプログラムHWVendorDetectionをダウンロードして実行します。このリンクからダウンロードできます。起動して結果を確認します。

ご覧のとおり、Atherosアダプターを持っています。
そこで、Atherosアダプターのドライバーをダウンロードします。

アーカイブをコンピューターに保存します。ロードされたら、インストールします。
ワイヤレスアダプタードライバーをASUSラップトップにインストールする
私たちはすでに最も難しいことをしました。ドライバーはコンピューター上にあります。次に、それをインストールする必要があります。これを行うには、アーカイブを開き、その中のsetup.exeファイルを探して 実行します。

ドライバのインストールプロセスが開始されます。インストーラウィンドウが表示され、指示に従ってください。「次へ」ボタンをクリックします。ドライバーがインストールされ、最後にラップトップが再起動の許可を求めます。再起動してWi-Fiをお楽しみください。
いくつかの便利なリンク:
- Windows 10を使用していて、この手順でドライバーを更新できなかった場合は、Windows 10のWi-Fiでのドライバーの更新(インストール)の記事を参照してください。
- 多くの問題の解決に関する記事と、Windows 7でWi-Fiに接続するための手順。ラップトップはすでにWi-Fiネットワークを認識しているが、接続できない場合。
- Windows 10でWi-Fiに接続するための詳細な手順。
おそらく、ASUSラップトップにドライバーをインストールするプロセスは、記事で示したほどうまくいかなかったでしょう。この場合、コメントに問題を記述してください。ラップトップモデルとインストールしたWindowsのバージョンを必ず含めてください。どの段階で、どのような問題が発生したかを書きます。