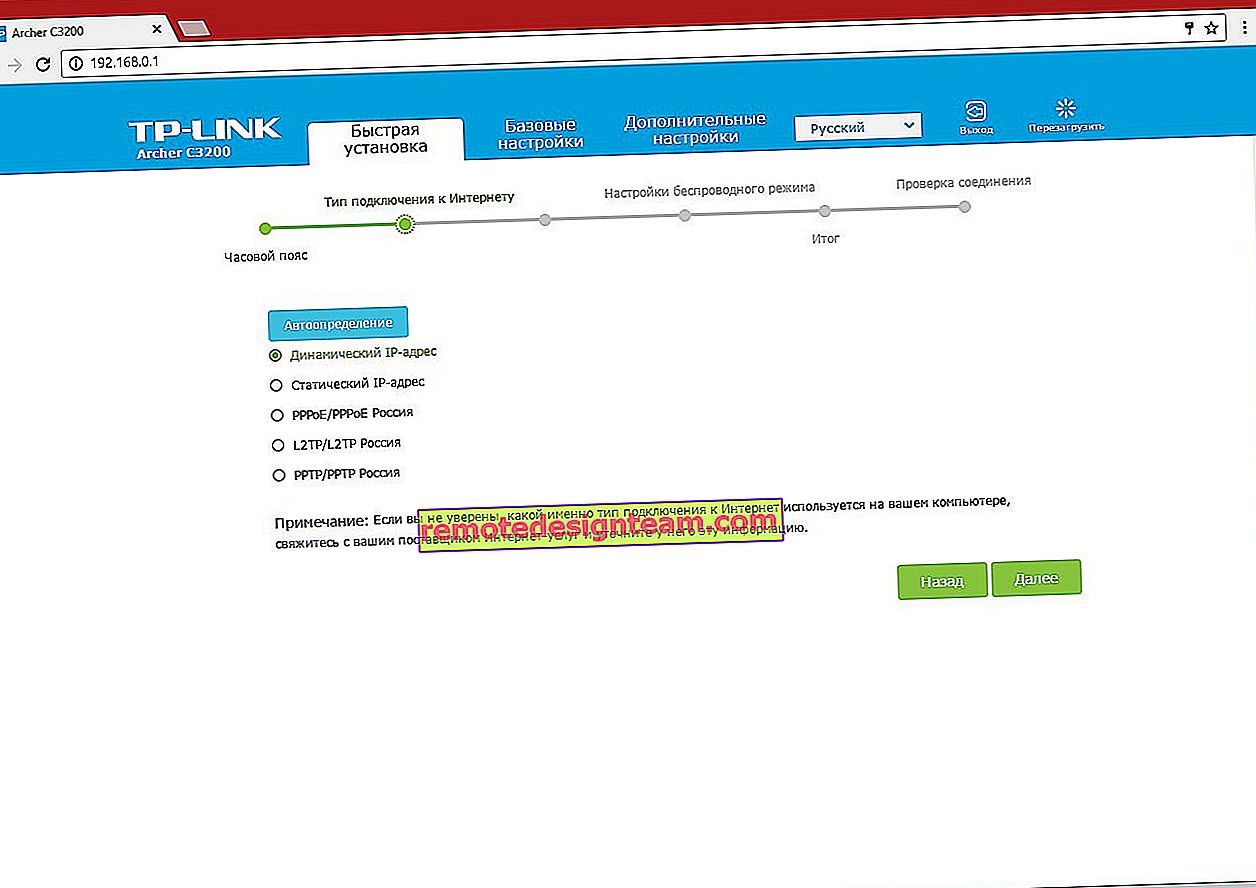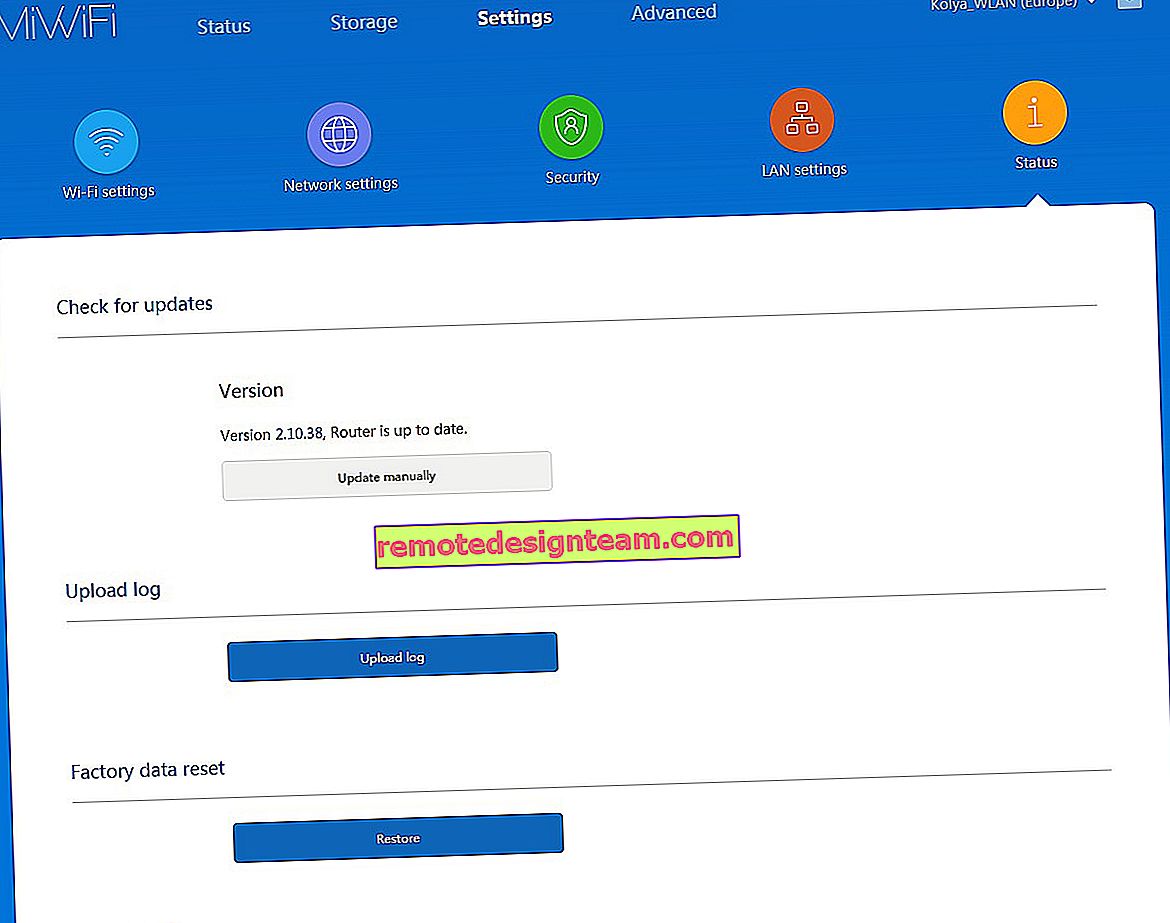Windows 10とWindows 7間のWi-Fiルーター経由のホームネットワーク(ホームグループ経由)
更新!ホームグループはバージョン1803以降のWindows 10で削除されたため、この記事は関係ありません。Windows 10でローカルネットワークをセットアップし、共有フォルダーとファイルを管理するための新しいガイドを用意しました。Windows10でローカルネットワークをセットアップする方法は?Windows 10の共有オプションとフォルダー共有。前回の記事では、Windows 7でのローカルネットワークのセットアップについて書きましたが、Windows 10のユーザー数は日々増えているため、Windows 10でローカルネットワークをセットアップする手順を用意することにしました。これらの手順に従って、すべてをホームローカルネットワークに結合できます。 1つのWi-Fiルーターに接続しているコンピューター。Windows 10とWindows 7のコンピューター間でネットワークをセットアップする例を使用して示しますが、Windows 8のコンピューター、またはWindows 10の複数のコンピューターもこのネットワークに参加できます。説明は普遍的であり、通常の固定コンピューターとラップトップが複数ある場合同じルーターに接続すれば、問題なくローカルネットワークに統合できます。同時に、動作するWindowsのバージョンはまったく問題ではありません(Windows XPを除く)。
ローカルネットワークを作成した後、次のことができます。
- ホームネットワーク上のコンピューター間でファイルを共有します。
- プリンターを共有します。例:ローカルネットワーク上の1台のコンピューターにプリンターを接続し、他のコンピューターからドキュメントを印刷できます。
- ローカルネットワーク経由でゲームをプレイします。
そして、これらすべては空中で行うことができます。コンピューターとラップトップがWi-Fiネットワーク経由でルーターに接続されている場合。これがあなたのやり方です。一部のコンピューターはケーブルで、ラップトップはWi-Fiなどで接続できます。すべてが機能します。
2台のコンピューター(デスクトップとラップトップ)の間にローカルネットワークを設定しました。 1つはWindows 10で動作し、もう1つはWindows 7で動作します。ホームグループを介して設定します。これが最も正確で安全な方法だと思います。 Windows 7でローカルネットワークを設定する手順で行ったように、パスワード保護による共有を無効にすることで構成することもできます。
ローカルエリアネットワークは、ホームグループのセットアップを通じてどのように機能しますか? 非常に重要な点は、設定が少し混乱しているため、主なことはすべてがどのように機能するかを理解することであり、すでに構成が容易です。これは、コンピューターの1つにホームグループを作成し、パスワードを取得することを意味します(Windows 7で作成しましたが、問題ありません)。ネットワークに接続する他のすべてのコンピューターは、受け取ったパスワードを使用してホームグループに参加するだけです。それで全部です。このスキームについて、これから詳しく検討します。
わかりやすくするために、小さな図を作成しました(コンピュータの数は増減する可能性があり、プリンタを接続する必要はありません)。

セットアップを始める前に、必ず日時を確認してください。 ネットワークに参加するすべてのコンピューターの日時が同じであることを確認してください。
Windows 7でホームグループを作成する方法
たとえば、Windows 10にすべてのコンピューターがある場合、「10」が付いたコンピューターの1つにホームグループを作成します。すべてが同じです。または、Windows 8など。
通知バーのインターネット接続アイコンを右クリックします。次に、[ ネットワークと共有センター]を選択します。

(ケーブルまたはWi-Fi経由で)ルーターに接続されます。ホームネットワークのステータスであることが重要です。スクリーンショットに私のようなパブリックネットワークがある場合は、このリンクをクリックして[ ホームネットワーク ]を選択します。

ネットワークロケーション選択ウィンドウを閉じます。今、私たちの接続は「ホームネットワーク」です。ホームグループに移動します。

[ ホームグループの作成 ]ボタンをクリックします。

共有する必要のあるアイテム(共有フォルダ)をチェックボックスで選択し、[ 次へ ]をクリックします。

取得するパスワードを書き留めるか、写真を撮ります。このパスワードを使用して、他のコンピューターをネットワークに接続します。

これでホームグループの作成が完了しました。[ ネットワークと共有センター - ホームグループ]に戻ると、パスワードの記憶、変更、グループからの脱退、共有設定の変更などを行うことができます。

以上で、グループが作成されました。パスワードがあります。次に、ネットワーク内の必要なコンピューターをホームグループに接続します。
Windows 10でのローカルネットワークのセットアップ:ホームグループへの接続
別のコンピュータに移りましょう。次に、Windows 10コンピューターを例として、ホームグループに接続してホームローカルネットワークを作成する方法を示します。このスキームを使用すると、Windows 10がインストールされているコンピューターだけでなく、Windows 7およびWindows 8にも接続できます。
既に標準スキームに従って、インターネットアイコンを右クリックし、[ ネットワークと共有センター ]を選択します。ホームグループに移動します。

「ホームネットワークに接続していないため、ホームグループは利用できません。」というメッセージが表示された場合。次に、[ ネットワーク内の場所を変更 ]をクリックし、[ はい ]ボタンをクリックします。

少し待つと、ホームグループに参加できるというメッセージが表示されます。[ 参加 ]ボタンをクリックします。

パスワードプロンプトが表示されます。別のコンピューターでホームグループを作成するときに受け取ったパスワードを示します。OKをクリックします。

ホームグループに参加したというメッセージが表示されます。[ 完了]をクリックします。

ネットワークと共有センター-ホームグループを開くと、共有の設定、グループからの脱退、パスワードの表示などを行うことができます。

すべて、コンピュータ間のローカルネットワークは既に機能しています。エクスプローラー(このコンピューター)を開き、ネットワークタブの左側に移動して、ローカルネットワーク上のコンピューターを確認します。それらを開いて、共有されているフォルダを表示できます。Windows 10コンピューターは、ネットワークにWindows 7がインストールされているコンピューターを簡単に認識できます。

同様に、Windows 7コンピューターはWindows 10コンピューターを認識してログインするため、他のコンピューターを接続できます。1つの条件は、それらがルーターに接続されていることです。
次はどうする?ローカルネットワークを使用するにはどうすればよいですか?
それはすべて、コンピュータを1つのネットワークに結合した目的に依存します。
- オンラインでプレイしたい場合は、すべてがすでに機能しているはずです。時々、ウイルス対策プログラムはそのような接続をブロックします。したがって、コンピュータが相互に認識されないときに問題が発生した場合は、しばらくの間ウイルス対策を無効にしてください。
- ファイルを共有するには、共有フォルダを使用できます。たとえば、ファイルを "マイピクチャ"フォルダー(セットアッププロセス中にこのフォルダーを共有した場合)にコピーするだけで、ネットワーク上のすべてのコンピューターから使用できるようになります。ローカルドライブ上のフォルダーを共有する場合は、次の手順に従います。「ファイルとフォルダの共有の構成」の見出しを参照してください。
- また、共有プリンターの設定については、別途記事を用意します。
これらはヒントです。この記事がお役に立てば幸いです。