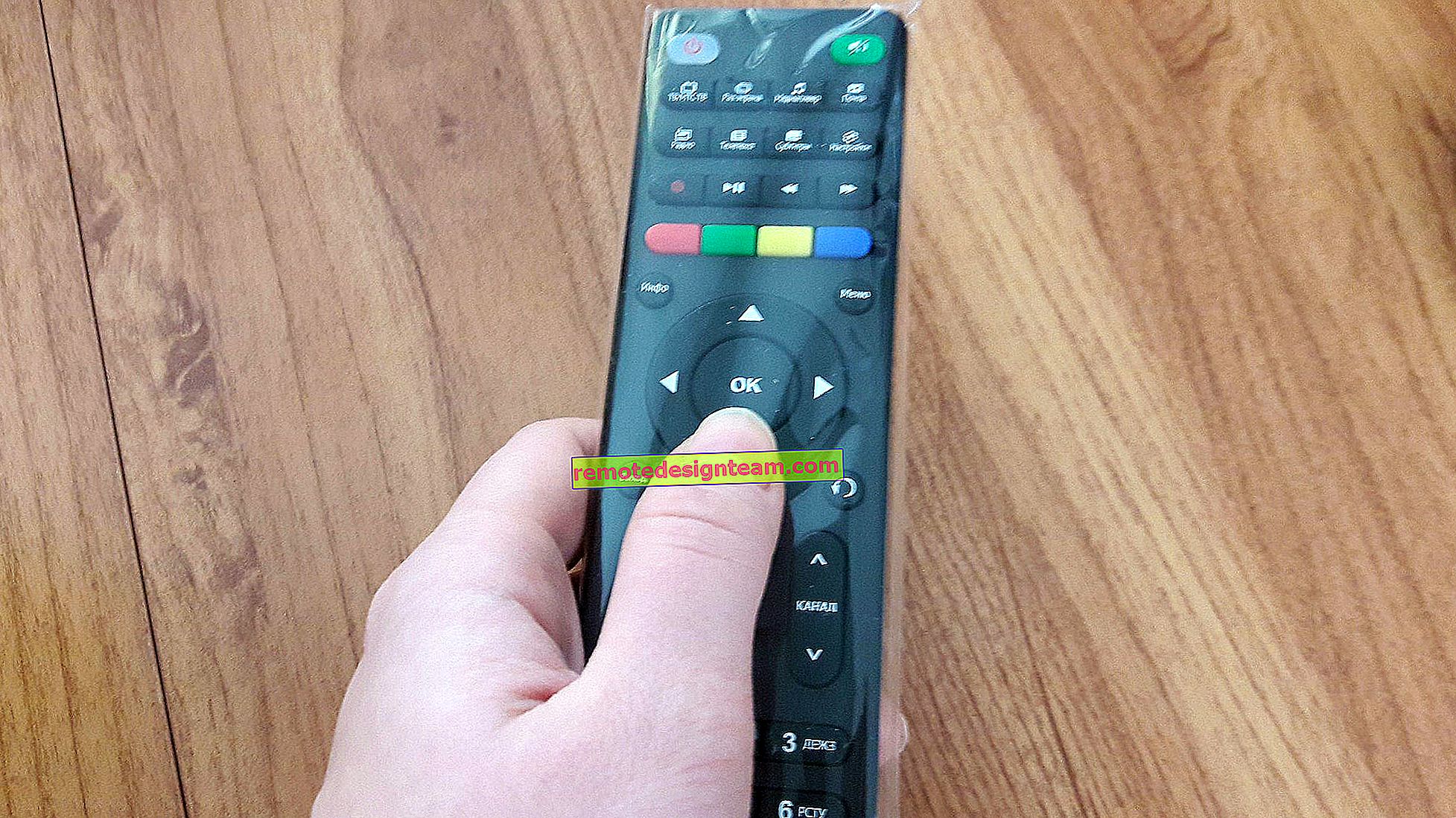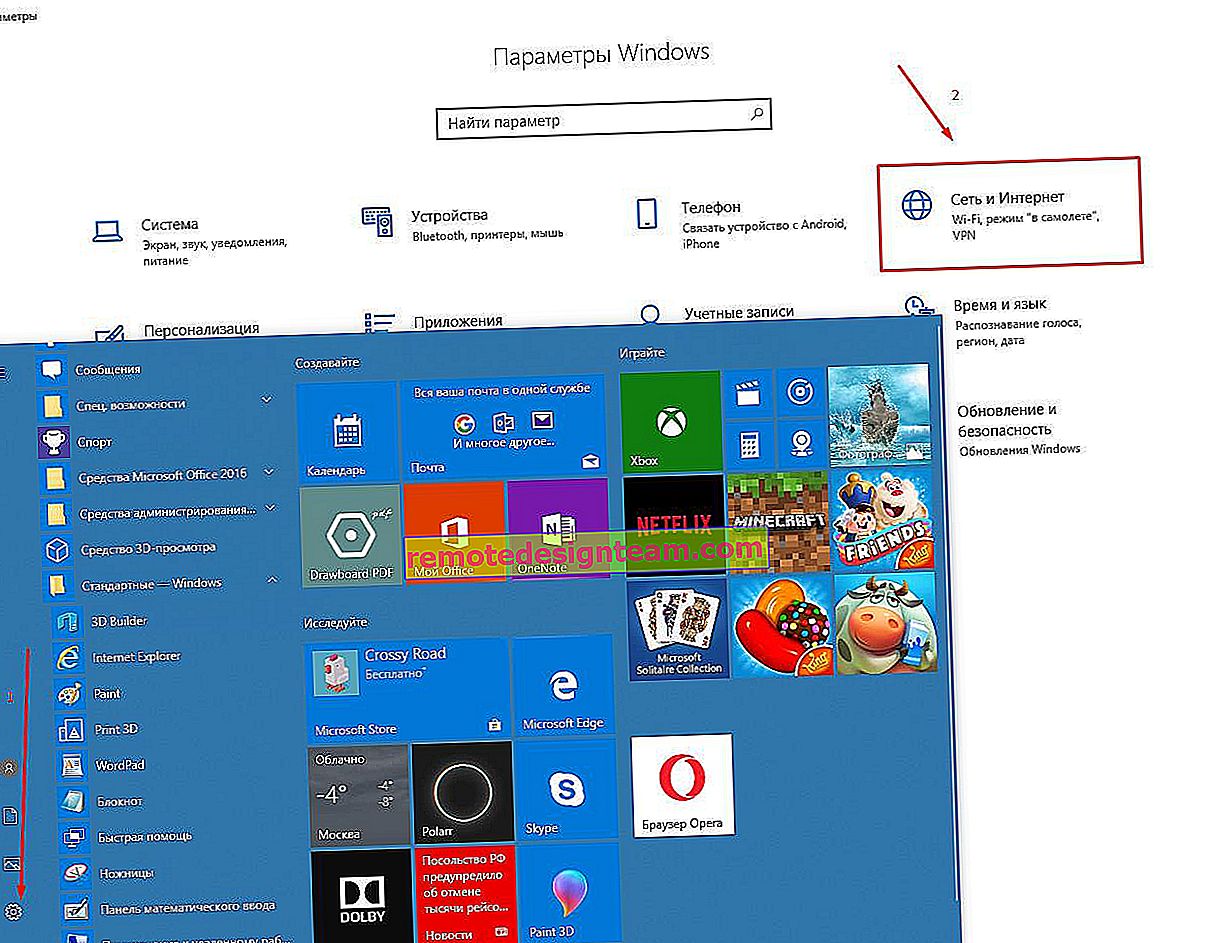Windows 7で利用できる接続はありません。Wi-Fiがありません。赤い十字のあるネットワーク
昨日、ラップトップの電源を入れ、ブラウザを開きましたが、インターネットが機能しません。インターネット接続のステータスを見ると、Wi-Fiネットワークが赤い十字で塗りつぶされています。クリックすると、「利用可能な接続がありません」というステータスが表示されます 。
スクリーンショットを見る:
コントロールパネル\ネットワークとインターネット\ネットワーク接続アダプターに直接移動しました 。ワイヤレスネットワーク接続は有効になっていますが、利用可能な接続がありません。確認したところ、携帯電話とタブレットにWi-Fiネットワークが表示されています。奇妙な状況。すべてが含まれ、すべてが機能しているように見え、Windows 7はワイヤレスネットワークをまったく見たくないと考えています。また、Wi-Fiが突然消えてしまいました。コンピューターの電源を切ったところ、すべてうまくいきました。
診断を実行すると思いますが、突然それが役立ちます。発売:

システムはそこで何かを探し、「ワイヤレスネットワークを使用できるようにする」という提案のウィンドウを表示しました 。「この修正を適用」を選択して同意しました。

奇妙なことに、Wi-Fiはすぐに機能し始めました。ラップトップはそれ自体をWi-Fiネットワークに接続しました。あとは診断ウィンドウを閉じるだけです。

以上で、「使用可能な接続がありません」の問題が解決しました。結局のところ、システム診断で「ワイヤレスが無効になっています」と表示された理由と、Wi-Fiアダプターが有効になっている場合にWindowsがこれを修正する方法は明らかではありません。また、私は診断ウィンドウのステータスが好きです:「追加の問題を検索しています...」:)。Windowsにはすでに十分な数があります。
その結果、問題が「修正されていない」というメッセージが表示された場合は、ワイヤレスが無効-修正されていないという記事を参照してください。または、以下の解決策を試してください。
キーボードショートカットまたはラップトップのスイッチでWi-Fiモジュールをアクティブ化します
更新:慣例が示すように、Wi-Fiアイコンに赤い十字が表示され、ステータスが「接続なし-使用可能な接続がありません」の場合、Windows 7でワイヤレスモジュールが無効になっている可能性があります。
したがって、この記事を補足して、それを有効にする方法を示すことにしました。コメントでこの解決策を共有し、レビューで判断したOlyaに特に感謝します。
ラップトップを使用している場合は、キーボードショートカットを使用するか、ラップトップケースの個別のスイッチ(ボタン)を使用してWi-Fiを有効にすることができます。通常、これらの個別のスイッチは古いモデルにのみインストールされていました。
したがって、すでに古いラップトップをお持ちの場合は、キーボードの上にあるフロントエッジの側面を見て、スイッチがあるかどうかを確認します。通常、ワイヤレスネットワークアンテナはその横に描画されます。彼らはこのように見えます:

ラップトップにそのようなスイッチがない場合は、キーボードショートカットでワイヤレスモジュールをアクティブにしてみてください。通常、このために、FNキーはF1、F2行のキーと組み合わせて使用されます...ワイヤレスネットワークアイコンも必要です。
たとえば、ASUSラップトップでは、これらはFN + F2キーです。

これらのキーを同時に押して、接続ステータスを示すアイコンを確認します。ラップトップは利用可能な無線ネットワークを見るはずです。
このソリューションが役に立たず、WLANサービス(以下で説明します)が機能する場合は、ワイヤレス(ワイヤレス)ネットワーク、ファンクションキー、または電源の管理を担当するユーティリティをダウンロードしてインストールしてみてください。ほぼすべてのラップトップメーカーがこのようなユーティリティを持っています。メーカーの公式Webサイトから、ラップトップモデルのダウンロードページからダウンロードできます。ドライバーと同じ場所。おそらく「ユーティリティ」セクションにあります。インストール後、ファンクションキーを使用してWi-Fiの有効化を再試行できます。
記事の詳細:Wi-Fiはラップトップでは機能しません。何をすべきか?
「利用可能な接続がありません」:WLAN自動設定サービスが有効になっているかどうかを確認します
WLAN自動構成サービスが無効になっていると、WindowsはWi-Fiネットワークを検出できません。そのため、Wi-Fiアイコンは、ステータスが「使用可能な接続なし」の赤い十字で塗りつぶされます。
確認しよう。[スタート]メニューを開き、[ コンピューター ]を右クリックして[ 管理]を選択します。

新しいウィンドウで[ サービス ]タブに移動し、リストから[ WLAN自動構成サービス ] を見つけます。ステータスはRunningで、スタートアップの種類はAutomaticである必要があります。

そうでない場合は、サービスを右クリックして、[ 開始]を選択します。さらに良いのは、プロパティを開き、そこにスタートアップの種類を設定します-自動的に、そしてコンピューターを再起動します。
更新: Windows 7でキーボードのWin + Xを押すと、Windowsモビリティセンターが表示されます。別のアイテム「ワイヤレス」があるところ。「ワイヤレスを有効にする」ボタンをクリックします。

おそらくその後WiFiは機能します。
アップデート:ドライバーのロールバック、Wi-Fiアダプターの取り外し
コメントの中で、ウラディスラフは彼がこの問題を取り除くための実用的な解決策を提案しました。
まず、デバイスマネージャーでワイヤレスアダプタードライバーのロールバックを実行しました(しかし、それは役に立たなかったと思います)。

ただし、デバイスマネージャーからWi-Fiアダプターを削除すると、ワイヤレス接続に関連するさまざまな問題が解決することがよくあります。
重要! アンインストールする前に、アダプタに適したドライバをコンピュータにダウンロードすることをお勧めします。再起動後、システムはドライバ自体をインストールできない場合があり、インストールは手動で行う必要があります。

アンインストールを確認して、コンピュータを再起動します。
実際、このような問題はさまざまな理由で発生する可能性があり、診断が必ずしも役立つとは限りません。しかし、私の場合、すべてがうまくいったので、私の行動なしで言うことができます。そして今、私はドライバーなどすべてをチェックし始めました。後で、Windows 7の「接続がありません」ステータスに関する問題の他の理由と解決策について書きます。また、診断を開始して何かを行う前に、近くにWi-Fiネットワークがあるかどうかを確認します。結局のところ、近くにワイヤレスネットワークがない場合、まったく同じ接続ステータスになります。