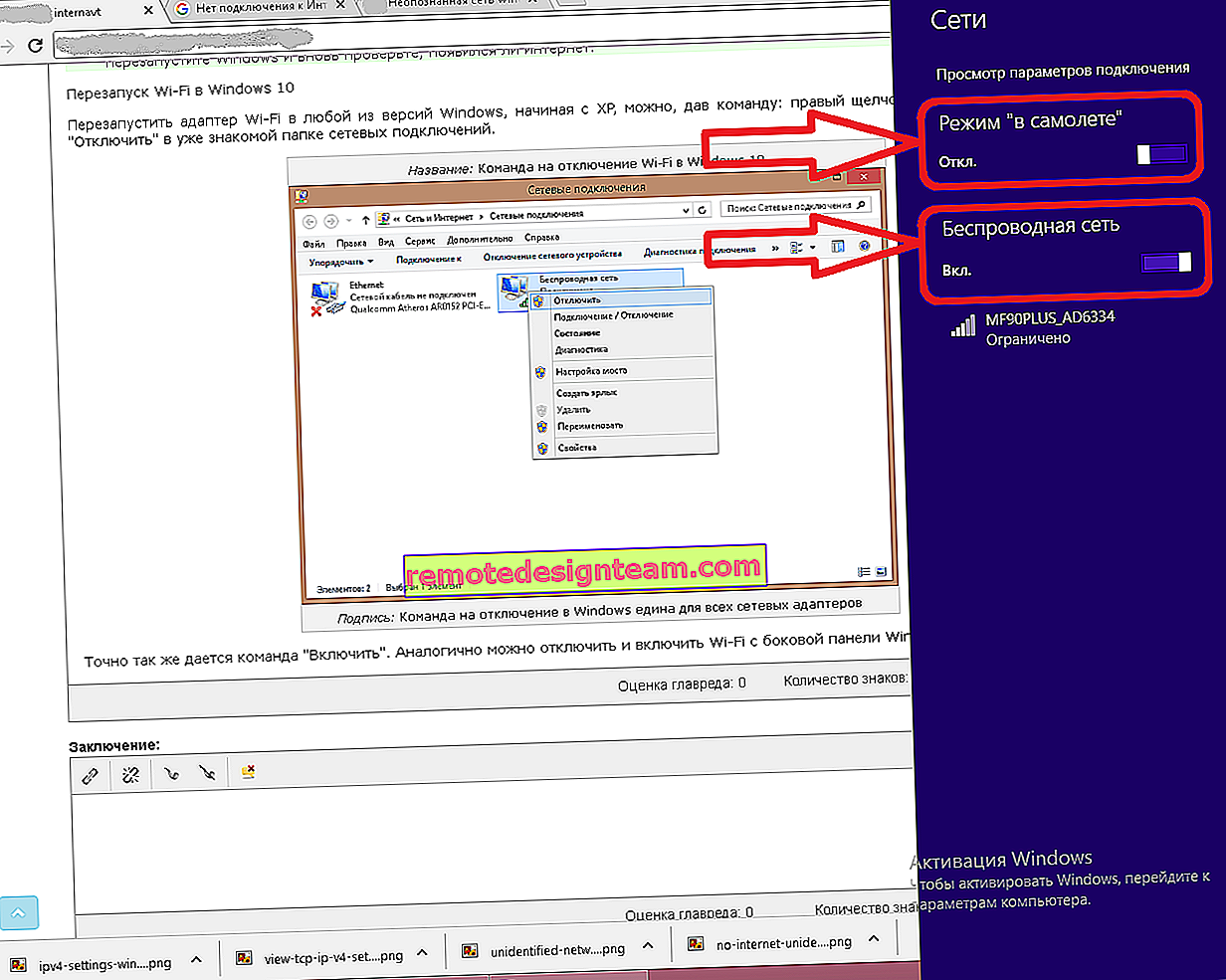Wi-Fiネットワーク操作モードb / g / n / ac。それは何ですか、そしてルーター設定でどのように変更できますか?
最も重要なワイヤレス設定の1つは、「操作モード」、「ワイヤレスネットワークモード」、「モード」などです。名前は、ルーター、ファームウェア、またはコントロールパネルの言語によって異なります。ルーター設定のこの項目では、Wi-Fi(802.11)動作の特定のモードを設定できます。ほとんどの場合、これはb / g / n混合モードです。まあ、デュアルバンドルーターを使用している場合はac。
ルーターの設定でどのモードが最適かを判断するには、最初にそれが何であり、これらの設定が何に影響するかを理解する必要があります。TP-Linkルーターの例を使用してこれらの設定でスクリーンショットを撮るのは不必要ではないと思います。2.4および5 GHz帯域用。

現在、b / g / n / acの 4つのメインモードがあります。主な違いは、最大接続速度です。以下で説明する速度は、(1チャネルでの)可能な最大速度であることに注意してください。これは理想的な条件で取得できます。実際には、接続速度ははるかに遅くなります。
IEEE 802.11は、すべてのWi-Fiネットワークが動作する一連の規格です。実際、これはWi-Fiです。
各規格を詳しく見てみましょう(実際、これらはWi-Fiバージョンです)。
- 802.11a -4つのメインモードについて書いたとき、私はそれを考慮しませんでした。これは、5 GHz帯域で動作する最初の規格の1つです。最大速度は54 Mbpsです。最も人気のある標準ではありません。まあ、もう古い。現在、5 GHzの範囲では、AC規格がすでに規定されています。
- 802.11b -2.4 GHz帯域で動作します。最大11 Mbpsの速度。
- 802.11g-これはより近代的で洗練された802.11b標準であると言えます。2.4 GHz帯域でも動作します。しかし、速度はすでに最大54 Mbpsです。802.11bと互換性があります。たとえば、デバイスがこのモードで動作する場合、モードb(古い)で動作するネットワークに簡単に接続できます。
- 802.11nは現在最も一般的な標準です。2.4 GHz帯域で最大600 Mbpsの速度(40 MHzのチャネル幅と3つの独立したアンテナを使用)。802.11a / b / g互換です。
- 802.11acは、5 GHz帯域でのみ機能する新しい規格です。最大6.77 Gbpsのデータレート(8アンテナおよびMU-MIMOモード)。このモードは、2.4 GHzおよび5 GHz帯域でネットワークをブロードキャストできるデュアルバンドルーターでのみ使用できます。
接続速度
実践が示すように、ほとんどの場合、インターネット接続の速度を上げるためにb / g / n / ac設定が変更されます。次に、それがどのように機能するかを説明します。
最大速度が150 Mbpsの場合に、2.4 GHz帯域で最も人気のある802.11n標準を見てみましょう。この番号は、ほとんどの場合、ルーターの箱に記載されています。また、300 Mbit / sまたは450 Mbit / sが書き込まれる場合もあります。それはルータのアンテナの数に依存します。アンテナが1つの場合、ルーターは1つのストリームで動作し、速度は最大150 Mbit / sです。アンテナが2つある場合は、2つのストリームと速度が2倍になります。すでに最大300 Mbit / sなどです。
これらはすべて単なる数値です。実際の状況では、802.11nモードで接続したときのWi-Fi経由の速度は70〜80 Mbpsです。速度は、干渉、信号強度、ルーターのパフォーマンス、負荷、設定など、非常に多くのさまざまな要因に依存します。
300 Mbpsが書き込まれているほとんどすべてのルーターで、WANポートの速度は100 Mbpsに制限されています。まあ、これ以上絞る必要はありません。ISPが500 Mbpsを提供している場合でも。したがって、ギガビットポートを備えたルーターを購入することをお勧めします。ルーターを選択する際のすべてのニュアンスについて話した私の記事を読むことができます。
トピックに関する他の記事:
- Wi-Fiではインターネットの速度が遅くなります。ルーターが速度を下げるのはなぜですか?
- Wi-Fiで速度を落とさず、100 Mbps以上を提供するルーター
- ルーターを介してWi-Fi経由でインターネットの速度を上げる方法
ルーターの設定で設定するワイヤレスネットワークの動作モードと、これが速度にどのように影響するかについては、この記事の後半で説明します。
互換性(ルーター/クライアントデバイス)
現在市場に出ているすべてのルーターは、少なくとも3つのモード(b / g / n)で動作できます。ルーターがデュアルバンドの場合は、802.11acでも。
デバイス(または、組み込みWi-Fiモジュール):電話、タブレット、ラップトップ、テレビ、USB Wi-Fiアダプターなども、特定の規格をサポートしています。現在市場に出ているほとんどすべての新しいデバイスは、a / b / g / n / acモードでWi-Fiに接続できます(後者の2つが関連していることは明らかです)。両方の帯域(2.4および5 GHz)。一部の個々のモデル(たとえば、安価なラップトップ、スマートフォン)は、ac標準をサポートしていない場合があります。
たとえば、2008年に製造された古いラップトップを使用すると、802.11n標準(2009年に登場)はサポートされなくなります。まあ、彼らがすべてのデバイスの新しい標準をサポートするモジュールをすぐにインストールし始めたことは明らかです。新しいテクノロジーが徐々に市場に参入しています。AC標準で今起こっているように。
また、ラップトップがWi-Fi b / gのみをサポートし、Wi-Fiネットワークが「nのみ」モードで動作している場合、ラップトップはこのネットワークに接続しません。ほとんどの場合、WindowsがWi-Fiに接続できない、またはWindows 10でこのネットワークに接続できないというエラーが表示されます。そして、ルーター設定で自動モード(b / g / n混合)を設定することにより、この問題を解決できます。
私は最近この問題に自分で遭遇しました。Toshiba Satellite L300ラップトップをZyXELルーターに接続できませんでした。すべてのデバイスは問題なく接続されましたが、ラップトップはそうではありませんでした。「Windowsは...に接続できませんでした」というエラーが表示されました。これはWindows 7にあります。同時に、ラップトップは、電話から配布されたワイヤレスネットワークに簡単に接続できました。
結局のところ、802.11n規格はZyXELルーターのWi-Fiネットワーク設定で設定されました。ただし、ラップトップは古く、nモードでは動作しません。したがって、接続しませんでした。完全な非互換性。ルーターの設定を802.11 b / g / nに変更した後、ラップトップはすぐに接続されました。
ルーターの設定でb / g / n / ac。どのモードを選択し、どのように変更しますか?
原則として、自動モードがデフォルトで設定されています。802.11b / g / n混合、または802.11n / ac混合。これは最大の互換性のためです。そのため、非常に古いデバイスと新しいデバイスの両方をルーターに接続できます。
私はテストしていませんが、2.4 GHz帯域で802.11n(nのみ)モードを設定すると、Wi-Fi速度をきちんと向上させることができるということを何度も聞いて読んだことがあります。そしておそらくそうです。したがって、802.11nをサポートしていない古いデバイスがない場合は、ワイヤレスネットワークにこの特定の標準を設定することをお勧めします。ルーターの設定にそのような可能性がある場合。
そして、5 GHz帯域については、混合モードn / acのままにします。
いつでもテストできます。混合モードのデバイスでインターネット速度を測定してから、「802.11acのみ」または「802.11nのみ」を設定し、速度を再度測定します。常に設定を保存し、ルーターを再起動します。変更した設定を忘れないでください。したがって、デバイスの接続に問題が発生した場合は、すべてを元に戻すことができます。
TP-LinkルーターのWi-Fiモード(モード)を変更する
TP-Linkルーターの設定で、[ワイヤレス]-[ワイヤレス設定]に移動します。
Penuアイテム:コントロールパネルの言語に応じて「モード」または「モード」。

TP-Linkデュアルバンドルーターを使用している場合、5 GHz帯域の動作モードを変更するには、対応するセクションに移動します。

そして新しいコントロールパネル:

長い間、TP-Linkではモデルとファームウェアによっては、ワイヤレスネットワークモードの設定が異なる場合があることに気付きました。たとえば、「11nのみ」のオプションがない場合もあります。そして、「11bg混合」または「11bgn混合」しかない。これは、速度を上げるために特定のモードで作業を設定する方法がないため、あまり便利ではありません。
ASUSルーターワイヤレスモード
ASUSルーターの設定192.168.1.1にアクセスできます。次に、「ワイヤレスネットワーク」セクションを開きます。このページには、必要な設定が含まれています。

ASUS RT-N18Uには3つのオプションがあります。
- 「自動」はb / g / nです。最大の互換性。
- "N Onle"-nモードでのみ機能し、最大の生産性。レガシーデバイスのサポートはありません。
- 「レガシー」とは、デバイスがb / g / nを介して接続できる場合ですが、802.11n規格の速度は54 Mbpsに制限されます。このオプションを付けることはお勧めしません。
同様に、別の範囲の設定を変更します。メニューから「周波数範囲」-「5GHz」を選択します。ただし、ここでは「自動」のままにすることをお勧めします。
Wi-Fiネットワーク標準をZyXEL Keeneticに変更する
ZyXELルーターの設定を開き、下から[Wi-Fiネットワーク]セクションに移動します。そこにドロップダウンメニュー「標準」が表示されます。

パラメータを変更し、デバイスを再起動した後、「適用」ボタンをクリックすることを忘れないでください。
Dリンクのワイヤレスモード
(この記事の詳細については)192.168.1.1にあるD-linkルーターのコントロールパネルを開くか、D-Linkルーターの設定を入力する方法を参照してください。
それらには多くのバージョンのWebインターフェースがあるため、それらのいくつかを検討します。以下のスクリーンショットのように軽いWebインターフェイスがある場合は、[Wi-Fi]セクションを開きます。「ワイヤレスモード」アイテムがあり、802.11 B / G / N混合、および個別にN / B / Gの4つのオプションがあります。

またはこのように:

または次のようにも:

「802.11モード」の設定。
Netisルーターの無線周波数範囲
//netis.ccにあるブラウザで設定ページを開きます。次に、「ワイヤレスモード」セクションに移動します。
「無線周波数範囲」メニューがあります。その中でWi-Fiネットワークの標準を変更できます。デフォルトは「802.11 b + g + n」です。

複雑なことは何もありません。設定を保存することを忘れないでください。
TendaルーターでWi-Fiネットワークモードを設定する
設定は、[ワイヤレスモード]-[基本的なWIFI設定]にあります。
「ネットワークモード」の項目。

混合モード(11b / g / n)と別々に置くことができます。たとえば、11nのみです。
別のルーターまたは設定がある場合
すべてのデバイスとソフトウェアバージョンに特定の指示を与えることは単に不可能です。したがって、ワイヤレスネットワークの標準を変更する必要があり、記事で上記のデバイスが見つからなかった場合は、「ワイヤレスネットワーク」、「WiFi」、「ワイヤレス」というタイトルのセクションの設定を参照してください。
見つからない場合は、コメントにルーターモデルを記入してください。そして、コントロールパネルから別のスクリーンショットを添付することが望ましいです。これらの設定を探す場所を教えます。