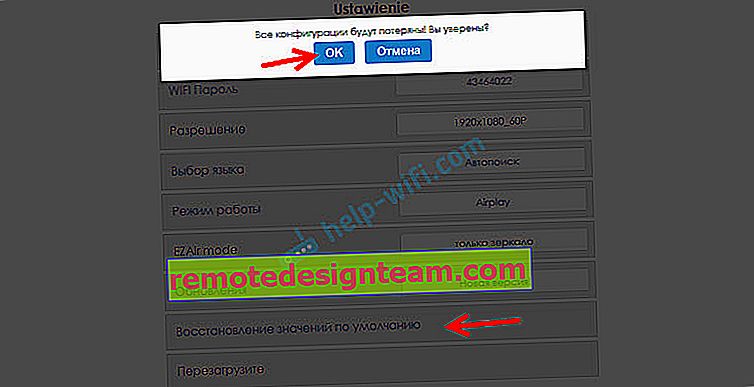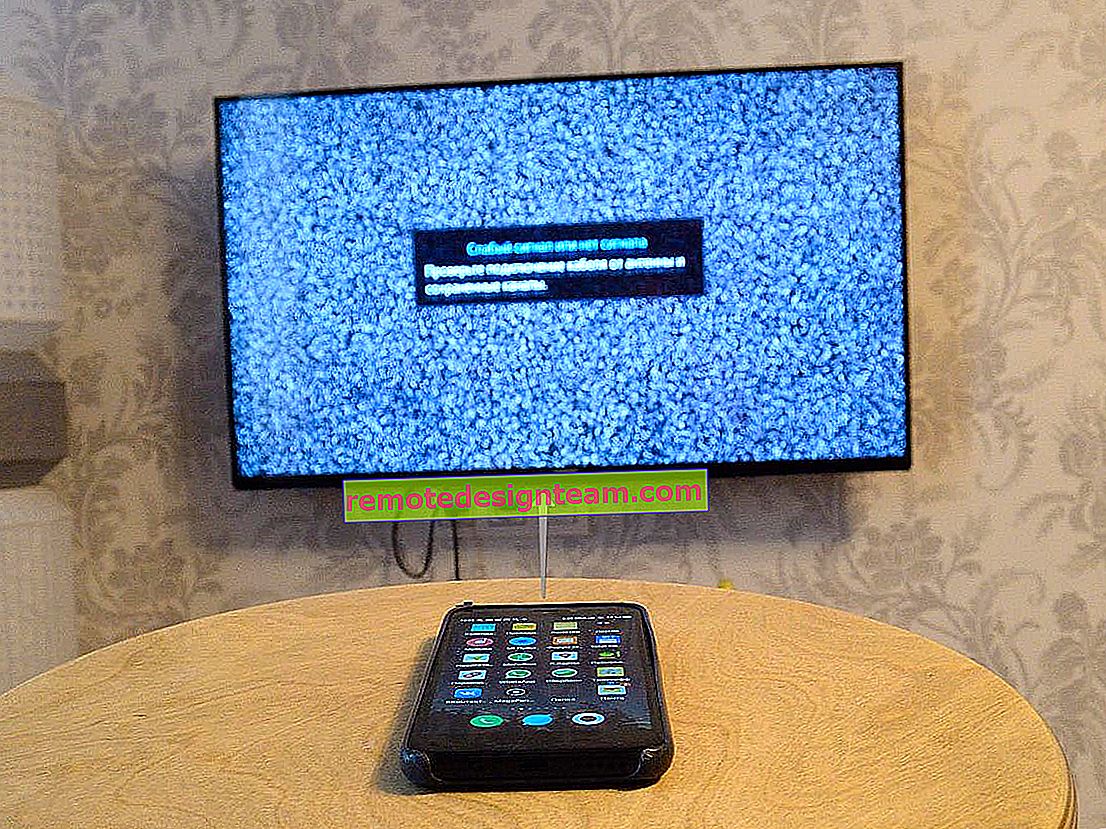192.168.203.1-Miracastアダプターの設定。MiraScreenとAnyCastの設定に入らない場合はどうすればよいですか?
テレビにMiracast機能が組み込まれておらず、携帯電話、タブレット、またはコンピューターからWi-Fi経由でテレビに画像をブロードキャストする場合は、Miracastアダプターが必要です。最も人気のあるのはMiraScreenとAnyCastです。これらのアダプターとは何であり、どのように機能するかについては、この記事で説明しました。このようなアダプターを購入したら、テレビに接続して構成する必要があります。この記事でお話しするのは、設定についてです。ほとんどのMiracastアダプターは、任意のデバイスから(ブラウザーを介して)Webインターフェースを介して構成できます。 192.168.203.1の設定に移動できます。これは、Androidフォンまたはタブレットから、およびiPhone、iPad、または任意のコンピューターから実行できます。モバイルデバイスの場合、MiraScreen / AnyCastアダプターを構成できる特別なアプリケーションがあります。たとえば、Wi-Fiルーターに接続します。私も教えてあげます192.168.203.1に移動せず、MiraScreen設定が開かない場合の問題の解決方法。
そこには多くの設定はありませんが、それらは便利で便利です。たとえば、MiracastアダプターのWebインターフェイスでは、動作モード(Airplay / Miracast)を変更し、アダプターをルーターに(Wi-Fiネットワークに)接続し、アダプターのWi-Fiネットワークパスワード、言語、画像解像度を変更し、ファームウェアを更新し、アダプターを再起動します、または工場出荷時のデフォルトにリセットします。このようなアダプターの通常の本格的な操作を行うには、少なくともその設定に移動してルーターに接続する必要があります。 (同じルーターに接続されている)ホームネットワーク上のすべてのデバイスからアクセスできるようにします。
MiraScreenアダプターを持っています。おそらく最も人気のあるものの1つ。例として、Webインターフェースにログインし、このアダプターを使用してセットアップするプロセスを見てみましょう。 設定する前に、アダプターをテレビに接続する必要があります。アダプター自体は、テレビの無料のHDMI入力に接続するだけです。アダプターが電力を供給するUSBケーブルは、テレビのUSBポート(私のものと同じ)、または5V / 1Aアダプター(電話の充電に使用)を介してコンセントに接続できます。
設定する前に、アダプターをテレビに接続する必要があります。アダプター自体は、テレビの無料のHDMI入力に接続するだけです。アダプターが電力を供給するUSBケーブルは、テレビのUSBポート(私のものと同じ)、または5V / 1Aアダプター(電話の充電に使用)を介してコンセントに接続できます。

TVにMiraScreenアダプタの画像が表示されない場合は、TVで正しい信号ソースが選択されていることを確認してください。デバイスを接続したHDMI入力を選択する必要があります。通常、リモコンには、ソース選択メニューを開く別のボタンがあります。ほとんどの場合、INPUTまたはSOURCESとして署名されます。アダプタのスプラッシュ画面がテレビ画面に表示されます。
192.168.203.1:AndroidまたはiPhoneからMiraScreenアダプターをセットアップする
まず、私の意見では、最も簡単な方法を示します。192.168.203.1のWebインターフェースを介して設定することです。アダプターを接続して電源を入れると、Wi-Fiネットワークが配信されます。ネットワーク名(SSID)とそのパスワード(PSK)は、スタンバイモードのテレビに表示されるスプラッシュスクリーンに表示されます。アダプターは(Airplay(DLNA))モードである必要があります。

スマートフォンまたはタブレットで、Wi-Fi設定に移動し、このネットワークを選択し、パスワードを入力して接続します。
次に、同じデバイスで任意のブラウザーを開き、192.168.203.1に移動します。機能しない場合は、次のように入力します//192.168.203.1/
Miracastアダプター設定のページが表示されます。

この記事の以下のセクションの1つで設定自体を確認します。
2番目のオプション:アプリを通じて。携帯電話やタブレットからMiraScreen設定にアクセスできるさまざまなアプリケーションがあります。通常、アダプターをテレビに接続すると、画面にQRコードが表示されます。これはアプリケーションのダウンロードリンクです。私のアダプターの場合、アプリはEZMiraと呼ばれます。
電話でカメラの電源を入れ、テレビ画面のQRコードに向けます。リンクをたどるように求められます-行ってください。おそらく、App StoreまたはGoogle Playがすぐに開きます。ブラウザでウェブサイトを開き、[ダウンロード]ボタンをクリックしてから、App StoreまたはGoogle Playにアクセスします。先に進んで、アプリケーションをインストールします(すでにEZMiraアプリケーションがインストールされています)。

携帯電話をMiracastアダプターのWi-Fiネットワークに接続し(接続されていない場合)、インストールされているアプリケーションを起動し、アダプターを選択して設定を開きます。設定はWebバージョンと同じです(ブラウザ経由)。気づいた場合は、IPアドレス192.168.203.1がアダプタ名の下に表示されます。

上のスクリーンショットは、電話を介してMiraScreenまたはAnyCastアダプターをWi-Fiルーター(ネットワーク)に接続する方法を示しています。
コンピューターを介してMiracastアダプターのWebインターフェースにログインします。
ここではすべてが簡単です。アダプターを接続すると、テレビ画面にアダプターのSSID(ネットワーク名)とPSK(パスワード)が表示されます。

コンピューターをこのWi-Fiネットワークに接続します。

重要なポイント!何らかの理由で、Windows 10はすぐにパスワードの代わりにPINコードを要求し始めました。テレビ画面に表示されているPSKパスワードを入力すると、接続エラーが発生しました(PINが無効)。
同じ状況の場合は、[セキュリティキーを使用して接続]をクリックしてパスワードを入力します。

次に、コンピュータはアダプタのワイヤレスネットワークに接続します。次に、ブラウザーを開き、192.168.203.1に移動します。このような:

MiraScreen / AnyCastアダプター設定のページにアクセスしました。以下では、これらの設定について詳しく説明します。すべてのポイントを考慮し、Miracastアダプターをご家庭のWi-Fiネットワークに接続します。
MiraScreen / AnyCastの設定とアダプターのWi-Fiルーターへの接続
Webインターフェースの最初の設定項目は「インターネット」です。この設定により、MiraScreenアダプターをルーター(存在する場合)に接続できます。これは、DLNAテクノロジーを使用してメディアコンテンツをブロードキャストし、Airplayが機能するために必要です(ルーターがない場合は、アダプターのWi-Fiネットワークに直接接続できます)。
「インターネット」をクリックします。利用可能なWi-Fiネットワークのリストが表示されます。Wi-Fiネットワークを選択し、そのパスワードを入力します。

少し待つ必要があります。Wi-Fiネットワークのパスワードを正しく入力し、ルーターの側に問題がなければ、アダプターはWi-Fiに接続されます。これは、テレビ画面のアイコンから確認できます。

これで、Miracastアダプターがローカルネットワーク上にあります。画面をテレビにミラーリングするために、同じiPhoneから彼のWi-Fiネットワークに接続する必要はありません。ルーターのWi-Fiネットワークに接続できます。これは主要な設定の1つです。
残りの設定を考えてみましょう:

- WI-FIパスワード-MiracastアダプターによってブロードキャストされるWi-Fiネットワークを保護する新しいパスワードを設定できます。

- 解像度-Miracastを介してブロードキャストされる画質を設定します。私の場合、1920x1080_60P、720x480_60P、1280x720_60Pの3つのオプションがありました。たとえば、放送中に長い遅延がある場合、音は遅れます-解像度を下げてみてください。

- 言語の選択-アダプターのWebインターフェースの言語を変更できます。ロシア語があります。デフォルトは「Autosearch」です。設定はほとんどすべてロシア語です。
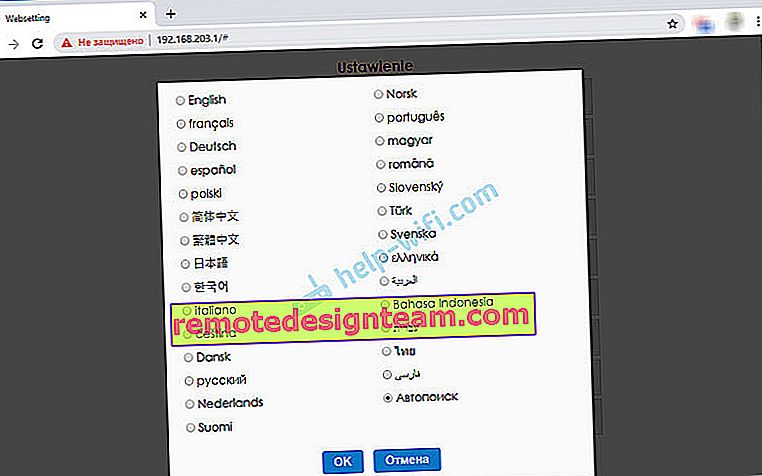
- 動作モード(デフォルトモード)-MiraScreenアダプタの動作モードを切り替えます。通常、2つのオプションがあります:Airplay(iPhone、iPad、およびMac OSのコンピューターからの画面をミラーリングし、DLNA操作)およびMiracast-Miracastを介してAndroidおよびWindows 10上のデバイスから画像をブロードキャストします(Windows 10のワイヤレス表示機能)。
 動作モードは、アダプタ自体の別のボタンでも変更できます。
動作モードは、アダプタ自体の別のボタンでも変更できます。 また、テレビ画面では選択したモードが切り替わります。
また、テレビ画面では選択したモードが切り替わります。 - EZAirモード-デフォルトは「ミラーのみ」です。変更はお勧めしません。2番目のオプション「ミラー+ストリーム」は、古いバージョンのiOSと同様です。
- アップグレード-MiraScreenまたはAnyCastアダプターのファームウェアを更新します。アダプター自体がファームウェアをダウンロードし(新しいバージョンがある場合)、それを更新することを理解しています。

- デフォルトにリセット-すべてのアダプタ設定を工場出荷時の値にリセットします。
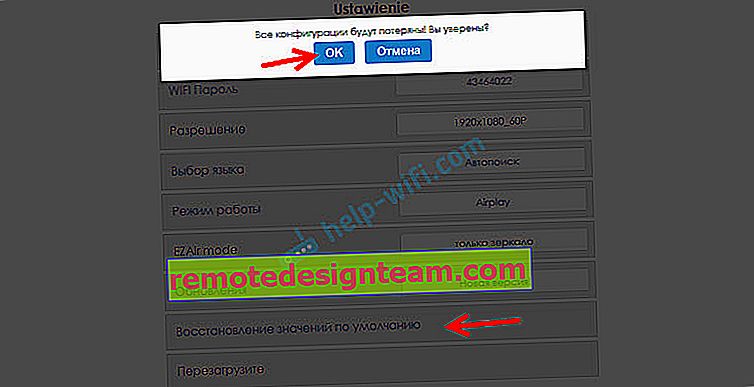
- 再起動-アダプターの通常の再起動。シャットダウンして再びオンになります。完全に読み込まれたプロセス全体(デバイス上で)は30秒かかります。
192.168.203.1には移動しません。何をすべきか?
MiraScreenまたはAnyCastアダプターの設定を入力しない場合の非常に一般的な問題。192.168.203.1のページが開かず、設定を使用できません。通常、「サイトにアクセスできません。サイト192.168.203.1からの応答を待ってタイムアウトしました。」というエラーが表示されます。

ほとんどの場合、設定の入力に関する問題は次の2つの理由で発生します。
1アダプターのMiracast設定を開くことができないデバイスは、アダプターのWi-Fiネットワークに接続されていません。または彼のネットワークだけでなく接続されています。たとえば、ラップトップをWi-Fi経由でアダプターに接続したり、ケーブル経由でルーターに接続したりできます。このような接続では、192.168.203.1にアクセスできない可能性があります。デバイス(ラップトップ、電話、タブレット)がMiraScreen Wi-Fiネットワークに接続されていることを確認します。この接続方法については、この記事で詳しく説明しました。スマートフォンのモバイルインターネットを無効にします。
2 MiraScreen / AnyCastアダプターがWi-Fiネットワークを配信しない場合、デバイスはアダプターのネットワークを認識せず、Miracastモードに切り替わることがあります。アダプターはAirplayモードでなければなりません。
アダプター自体のボタンで操作モードを変更することができます(これを行う方法を示した記事の上部)。または設定で。ただし、192.168.203.1の設定にはならないため、このオプションは適していません。
その他の解決策:
- アドレス192.168.49.1からログインしてみます。一部のMiracastアダプターはこのアドレスを使用します。主にRombica Smart Castデバイス。
- 必ず別のデバイスからアダプタに接続してみて、192.168.203.1を介して設定に移動してください。または別のブラウザを介して。
- ブラウザのデバイスでVPNが有効になっている場合は、無効にします。
- アドレス192.168.203.1を入力し、MiraScreen設定の代わりに検索エンジンが開いて検索結果が表示される場合、おそらく間違った行にアドレスを入力しているだけです。ブラウザのアドレスバーにアドレスを入力する必要があります。完全なアドレスを入力できます://192.168.203.1/
- セットトップボックスの電源を切り、再度電源を入れてください。おそらく、再起動後に設定が開きます。
- アダプター設定をリセットします。通常は、ボタンを長押し(約5〜10秒)することで設定をリセットでき、操作モードの切り替えに使用します。
彼はすべてを示したと言われ、すべての設定を検討したようです。質問がある場合は、コメントに残してください。これらは主にMiracastアダプターのパラメーターの入力に関連する質問になると思います。この場合、すぐにどのアダプターを使用しているかを明確にするようにお願いします。どのデバイスから設定が開かないか、どのような問題/エラーがどの段階で発生したか。


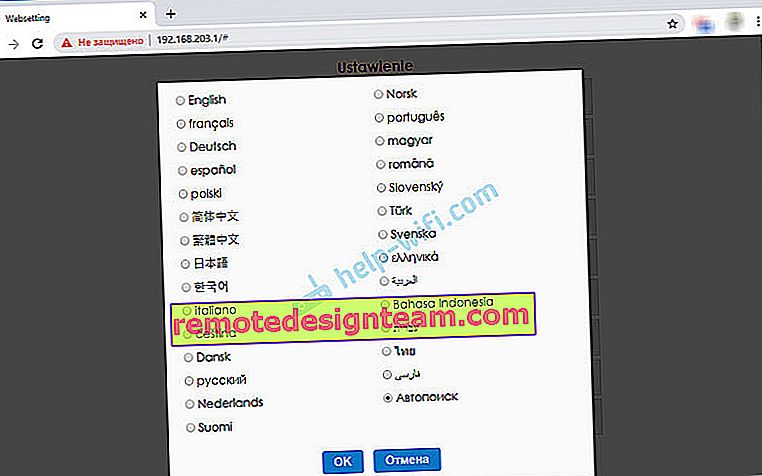
 動作モードは、アダプタ自体の別のボタンでも変更できます。
動作モードは、アダプタ自体の別のボタンでも変更できます。 また、テレビ画面では選択したモードが切り替わります。
また、テレビ画面では選択したモードが切り替わります。