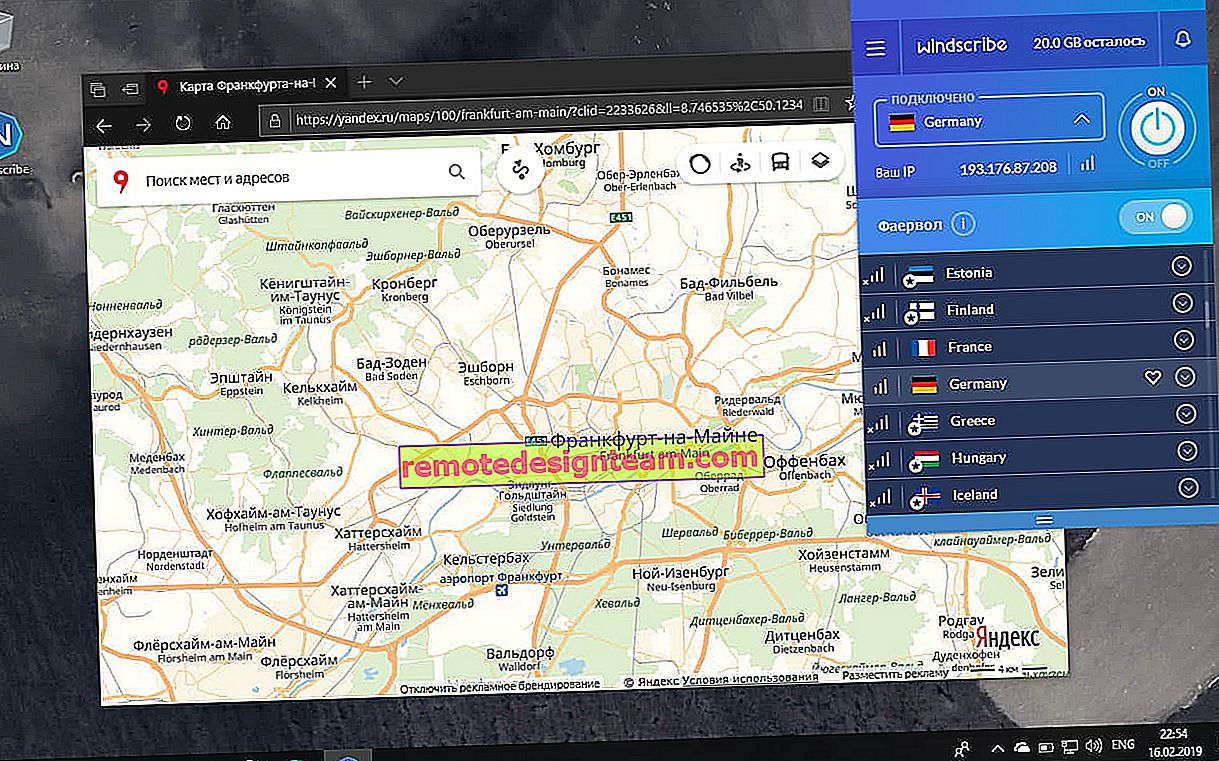ラップトップ用Wi-Fiアダプター。内蔵Wi-Fiモジュールを交換するには?
この記事では、ラップトップ用のWi-Fiアダプターについて説明します。それが何で、なぜ必要なのか、どこにあるのか、どのように見えるのか、交換方法、構成方法などです。この記事は、Wi-Fiネットワークのセットアップと接続に問題があるすべての人に役立つと思います。そして特にラップトップの内部アダプタが壊れている人のために。残念ながら、これは時々起こります。
ラップトップでは、Wi-Fiモジュールは内部にあります。それはラップトップのマザーボードに接続されるか、それにはんだ付けされます。しかし、新しいモデルでは、ワイヤレスモジュールは通常、ボードにはんだ付けされています。Wi-Fiアンテナが接続されています。ほこりやその他の修理から掃除した後に接続しないことがよくあり、ラップトップは利用可能なWi-Fiネットワークを認識しません。

内蔵Wi-Fiは、最新のラップトップでなくても、すべてのラップトップで利用できると言えます。便利です。外部アダプタを接続する必要はありません。たとえば、据え置き型コンピュータなど。詳しくは、記事「PC用のWi-Fiアダプターの選択方法」をご覧ください。
原則として、ラップトップをワイヤレスネットワークに接続しても問題はありません。このビルトインWi-Fiモジュール用のドライバーに問題があります。インストールされているWindows用のドライバーがないか、「カーブ」ドライバーか、ユーザー自身が間違ったドライバーをインストールします。また、モジュール自体は設定で無効にすることができます。
ラップトップにWi-Fiがない場合、これは内部モジュールが壊れていることを意味しますか?
いいえ、必要ありません。デバイスマネージャーにワイヤレス、WLAN、802.11アダプターがない場合、問題はドライバーにある可能性があります。または、アダプターが無効になっています。True、無効になっている場合、またはエラーが発生した場合、デバイスマネージャーの[ネットワークアダプター]タブに表示されます。横に黄色の感嘆符が付いているか、非アクティブ(わずかに透明)になります。
以下に、私のラップトップのデバイスマネージャーでワイヤレスモデルがどのように見えるかを示します。それがうまくいくとき。
アダプターがない場合は、非表示のデバイスの表示を有効にすることもできます。おそらくそれが表示され、それを右クリックしてアクティブ化できます。

ワイヤレスアダプターに関するさまざまな問題の解決については、すでに多くの記事を書いています。以下にそれらの一部へのリンクを示します。必ずしも、ラップトップのすべてを調べて確認する必要はありません。
- ラップトップでWi-Fiが機能しない場合の対処方法(大きくて詳細な記事)。
- ラップトップのWi-Fiインジケーターがオフの場合。
- ノートパソコンでWi-Fiを使用するには、どのドライバーが必要ですか?
- Windows 7のWi-Fiアダプターにドライバーをインストールする方法
- Windows 10でWi-Fi上のドライバーを更新(インストール)する
他のすべてが失敗した場合、それはあなたのモジュール自体が(または何か他の)燃え尽きたばかりの可能性があります。このような状況での対処方法を以下で説明します。しかし、私はまた、Windowsを再インストールして、公式サイトからダウンロードしたドライバーをインストールしようとしました。
ラップトップのWi-Fiモジュールが壊れている場合はどうすればよいですか?
すべてを試しても何も機能しない場合、または内部モジュールにバグがある場合は、交換する必要があります。
私はすべてをチェックし、ガイドを準備しました:ラップトップのWi-Fiモジュールを交換する方法。あなたのラップトップはまだ保証下にあるかもしれません。もしそうなら、それをサービスセンターに持っていき、彼らにモジュール自体またはマザーボードを交換させてください。保証がない場合は、ラップトップを作業場に持っていき、修理費用を支払うことができます。
はい、ラップトップを分解してワイヤレスモジュールを見つけ、同じ場所(または別のメーカー)に注文して、自分で交換することができます。しかし、2つの問題があります。
- 誰もがこれを理解しているわけではありません。そして、あなたがすでにこれを行うことに決めているなら、あなたは自分自身の危険とリスクですべてを行うことを覚えておいてください。さらに悪いことに、Wi-Fiだけでなく、ラップトップもないままにしておくことができます。
- すでに書いたように、ほとんどの新しいラップトップでは、WLANモジュールはボードにはんだ付けされています。交換することはできません。
ネットワークケーブルを使用して、ラップトップをインターネットに接続できます。解決策はあまり良くありませんが、オプションとして-多分。
最も簡単なソリューションはUSB Wi-Fiアダプターです
市場には多くの外部USBアダプターがあります。私はすでにそれらを選択する方法についての記事を書いており、この記事の冒頭にリンクを示しました。多くのメーカーは、ラップトップに最適なコンパクトなアダプターを持っています。ワイヤレスマウスまたはキーボードアダプターよりも大きくはありません。私はそのようなナノアダプターを持っています-TP-Link TL-WN725N。

ラップトップ本体から0.5センチ突出しています。

接続してドライバーをインストールし(Windows 10ではすべて自動)、インターネットに接続できます。
TP-Linkだけがそのようなコンパクトなモデルを持っているだけではありません。あなたはいくつかのオンラインストアを見ることができます。
これは、内部Wi-Fiモジュールの迅速かつ簡単な交換です。はい、1つのUSBポートを使用し、少し突き出ていますが、ケーブルよりも優れています。