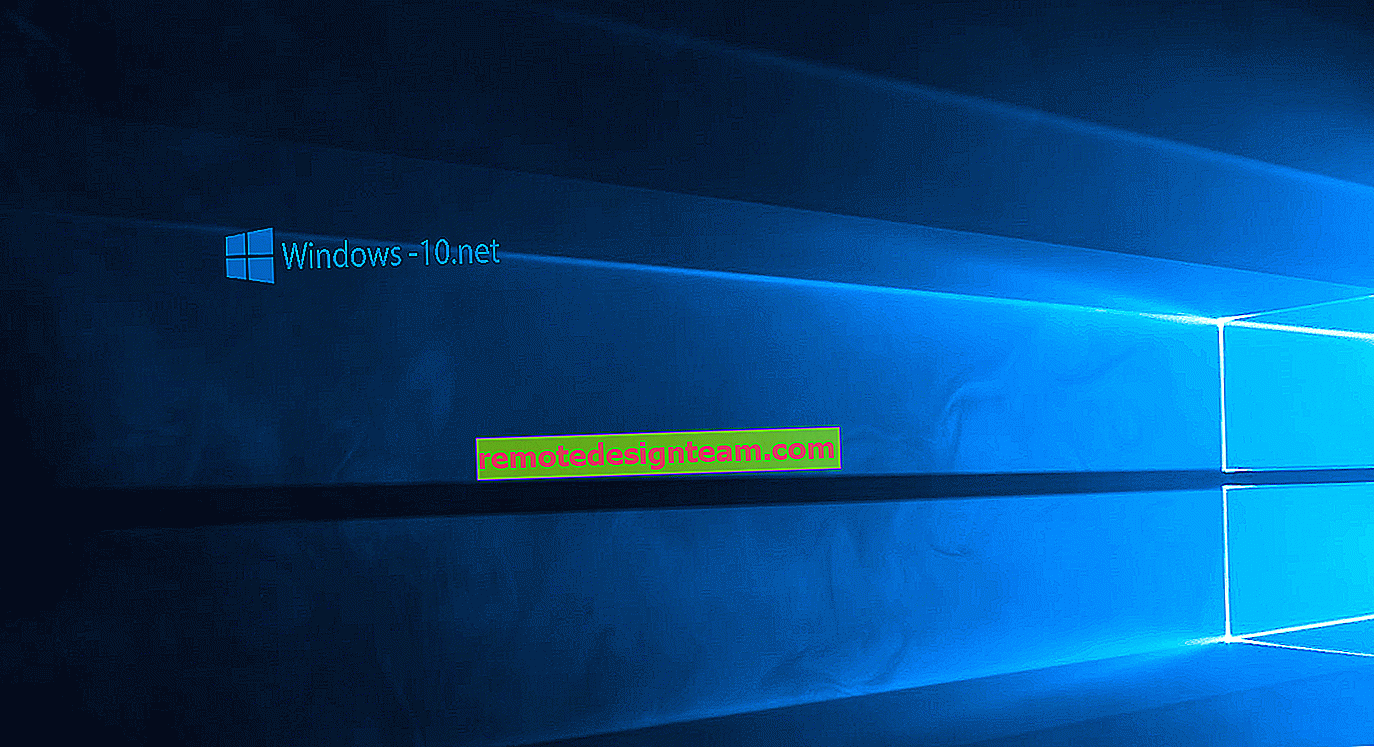Android TVでのGoogle Cast。それは何ですか、どのように設定し、どのように使用しますか?
こんにちは!今日、Google Castテクノロジーに関する興味深い、有用で関連性のある記事を準備することにしました。なぜ関連性があるのか、Android TVで実行されるTVが比較的最近登場し、人気が高まっているためです。また、Android TV(現時点ではPhilipsまたはSony)を使用している場合は、追加のデバイスなしでGoogle Castテクノロジーのすべての機能を使用できます。専用のGoogle Chromecastアダプターを購入する必要はありません。コストは約40〜50ドルです。
今後、Google CastはPhilips 43PUS7150 / 12テレビの機能の1つであり、私が実際に使用しており、頻繁に使用しています。次に、このテクノロジーの概要、テクノロジーの機能、Android TVでのGoogle Castの使用方法について説明します。
Google CastとChromecastとは何ですか?
Google Castは、スマートフォン、タブレット、ノートパソコンから画像、動画、音楽をテレビに転送できるテクノロジーです。このすべてをワイヤレスで。必要なのは、コンテンツを転送するGoogle Cast対応のデバイス、Android TVが搭載されたテレビ、またはChromecastアダプターが接続されたその他のテレビ、およびこれらのデバイスを接続する必要がある家庭用Wi-Fiネットワークです。
Chromecastは、HDMIコネクタ付きのテレビに接続する特別なアダプタであり、このテレビを使用して、モバイルデバイスやコンピュータ(Chromeブラウザから)からビデオやその他のコンテンツを再生できます。ほぼすべてのデジタルストアで購入できます。私が上で書いたように、価格は約40〜50ドルです。
Google Castの機能:
- YouTubeアプリケーションからのビデオをテレビ画面に表示し(このオプションを最も頻繁に使用します)、再生を制御できます。
- 携帯端末の写真をテレビ画面で見る。
- スマートフォンまたはタブレットからテレビのスピーカー、または「Google Cast for Audio」機能をサポートする特別なスピーカーを介して音楽を再生します。
- Chromecastアプリケーションを使用すると、AndroidまたはiOSデバイスの画面で発生するすべてのことをテレビに出力できます。また、ゲームをプレイすることもできます(ただし、大画面での画像の表示には少し時間がかかります)。
- また、Google Cast拡張機能を備えたChromeブラウザを介して、ブラウザで開いているタブをテレビにブロードキャストできます。
Android TVで動作するTVを使用している場合、Google Castサポートはすでに組み込まれています(Philips 43PUS7150 / 12 TVの場合と同様)。つまり、追加のChromecastアダプターを購入する必要はありません。デバイスを接続するだけで、このテクノロジーのすべての機能を使用できます。
Android TVでGoogle Castを使用するにはどうすればよいですか?
実際、すべてが非常にシンプルで簡単です。画像と音声を出力するAndroid TVを備えたテレビが必要です。写真、ビデオ、音楽を配信するデバイスが必要です。Androidバージョン2.3以降のすべてのスマートフォンとタブレットに適しています。Appleデバイス:iOSバージョン7.0以降を実行するiPhone、iPad、iPod Touch。ラップトップまたはChromeブラウザがインストールされているコンピュータ。
主なことは、コンテンツを放送するテレビとデバイスが同じWi-Fiネットワークに接続されていることです。Wi-Fiルーター1台。
Philips TVをWi-Fiに接続する方法はすでに書いています。そして、あなたのスマートフォン、タブレット、ラップトップはすでにWi-Fiネットワークに接続されていると思います。
テレビに何も設定する必要はありません。電源を入れてWi-Fiネットワークに接続するだけです。スマートフォン、タブレット、パソコンから操作します。行こう!
Google Castを使用してYouTube動画をテレビにキャストする
これは私がほぼ毎日使う機会です。iPadからPhilips TV画面にビデオをストリーミングしています。すべてが非常に簡単に機能します。AndroidまたはiOSで動作するスマートフォンまたはタブレットを使用して、YouTubeアプリを起動します。
動画をオンにして、上部にあるGoogle Castボタンをクリックします 。テレビが表示されたら選択します。

テレビでビデオの再生が始まります。Google Castボタンが青色に変わります。もう一度押すと、テレビとの接続を解除できます。

Androidスマートフォンでも動作します。

ビデオがテレビで再生されているときに、スマートフォンまたはタブレットでビデオを最小化できます。さらに、再生を継続しながら、YouTubeアプリケーションを完全に最小化できます。モバイルデバイスのボタンを使用して音量を調整できます。Chromecastアダプターの使い方はわかりませんが、Android TVを搭載したテレビで、デバイスの音量を調整すると、テレビで音量が調整されました(大きなステップがあります)。
もう1つの素晴らしい機能は、プレイリストを作成できることです。デバイスがテレビに接続されているときに、任意のビデオをクリックすると、ウィンドウが表示され、選択肢が表示されます。今すぐ再生するか、再生キューに追加するかのいずれかです。とても快適。すべてがシンプルで明確であり、理解することは決して難しくありません。
スマートフォンやタブレットの画面で起こるすべてをテレビに表示します
モバイルデバイスの画面で発生するすべてのことをテレビに表示できます。テレビにはメニュー、プログラム、ゲームなどが表示されます。スマートフォンの画面に表示されるすべてのものが表示されます。Miracastテクノロジーも同様に機能します。
Chromecastというアプリが必要です 。Google PlayまたはApp Store(検索を使用)からインストールできます。インストール後、アプリケーションを起動し、画面をテレビに放送し始めます。

結果は次のようになります。

そして、これはAndroidスマートフォンのプログラムがテレビでどのように見えるかです:

また、ゲームでもGoogle Castを介してテレビに表示できます。

ゲームは少しバギーでした。画像が遅れて表示されました。おそらく、より強力なスマートフォンを接続すれば、すべてがうまく機能するでしょう。しかし、最小の遅延でも大丈夫です。
電話(Android)では、すべてが時計のように機能します。しかし、何らかの理由でiPadから画面を取り出すことができませんでした。彼はただテレビを見つけることができず、Chromecastデバイスが存在するネットワークへの接続を要求し続けました。しかし、すべてが接続され、YouTubeビデオストリーミングは機能していました。
Chromeブラウザーからテレビに画像(タブ)をブロードキャストします
別の可能性は、Chromeブラウザーからタブをブロードキャストすることです。TVとコンピューター(ラップトップ)は同じWi-Fiネットワークに接続する必要があります。ちなみに、コンピューターはWindows(Windows 7以降)とMac OS X(バージョン10.7以降)、またはChrome OSの両方で実行できます。
旧式: Google Chromeブラウザーをインストールし、ブラウザーに「Google Cast」拡張機能をインストールするだけです。インストールするには、ブラウザの設定を開き、[拡張機能]タブに移動して[その他の拡張機能]リンクをクリックし、検索ボックスに「Google Cast」と入力して拡張機能をインストールします。ブラウザにボタンが表示されます。ボタンをクリックすると、テレビへのタブのブロードキャストを開始できます。
更新:結局のところ 、「Google Cast」拡張機能はなくなりました。ブロードキャスト機能がブラウザに組み込まれました。メニューを開き、「ブロードキャスト...」を選択します。そのようなアイテムがない場合は、Google Chromeブラウザを更新します。
 放送を開始するには、テレビを選択するだけです。
放送を開始するには、テレビを選択するだけです。

ノートパソコンの画像がすぐにテレビに表示されます。すべてが安定してすばやく動作します。

ページをスクロールしてリンクをたどることができます。これはすべてテレビ画面に表示されます。また、このタブのYouTube Webサイトでビデオを開くと、投稿は行われず、テレビ(モバイルデバイスなど)のアプリケーションから放送が開始されます。音声も送信されます。ブラウザのボタンをクリックすると、放送を停止したり、一時停止したり、音を消したりできます。
この機能を頻繁に使用する場合は、このアイコンをブラウザバーに固定できます。それを右クリックして「常にアイコンを表示」を選択します。
これで、ブラウザーからテレビへのストリーミングをさらに高速に開始できます。
結論
私が使用しているGoogle Castの主な機能についてお話しました。スマートフォンのテレビスピーカーから音楽を再生することもできます。これは、Google Playミュージックアプリケーションから実行できます。または、ギャラリーから写真をブロードキャストします。キビは、「Google Cast」ボタンをクリックして、テレビに画像を表示します。
Android TVまたはChromecastアダプターをお持ちの場合は、このテクノロジーを最大限に活用してください。Google Castの使い方をコメントに記入してください。幸運を!