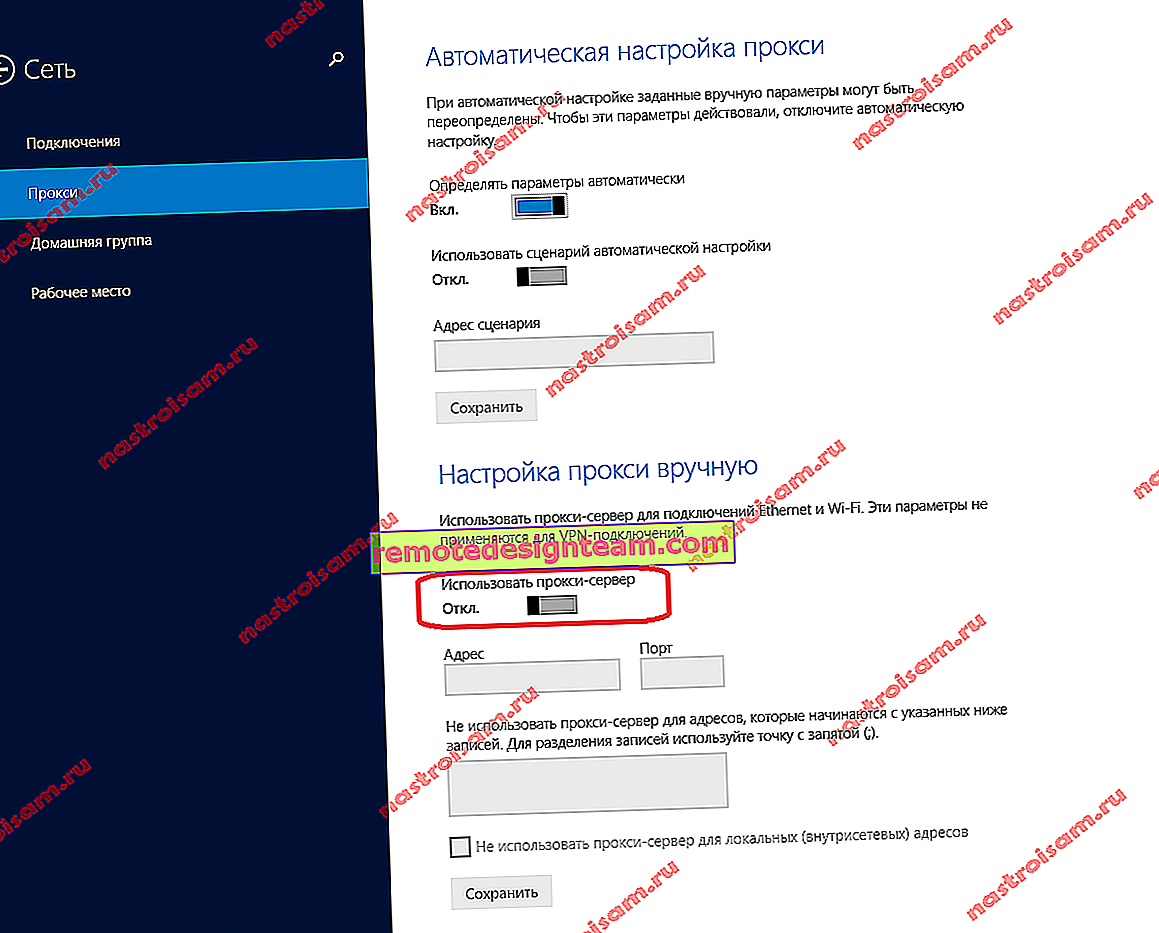プロキシサーバーは接続の受け入れを拒否します。何をすべきか?
まれではありませんが、インターネットをサーフィンするときに、ブラウザにさまざまなエラーがポップアップ表示されます。この記事では、「プロキシサーバーが接続の受け入れを拒否しています」というエラーが発生した場合の対処方法を説明します。ほとんどの場合、このメッセージはMozilla Firefoxブラウザーで確認できます。TORブラウザーにも表示されます。Mozilla Firefoxの例を使用したソリューションを見ていきます。エラー自体は次のようになります。

「Firefoxは、接続を拒否するプロキシサーバーを使用するように構成されています。」という説明もあります。説明から、問題はプロキシサーバーの設定にあることがわかります。それが何であるか、そしてこれらの設定をどのように修正するか、私は今あなたに教えます。
プロキシサーバーはVPNと大差ありません(主な違いは情報の暗号化です)。これは、コンピュータとインターネットの間の一種のコンピュータ仲介です。プロキシ設定が指定されている場合、すべてのリクエストは設定で指定されているサーバーを経由します。また、そのサーバーが機能していない場合、または何か他の場合、ブラウザーに「プロキシサーバーが接続の受け入れを拒否しています」などのエラーが表示されます。
進め。ブラウザとWindowsの両方の設定でプロキシサーバー設定を構成できます。通常、これらの設定はデフォルトでは構成されていません。つまり、プロキシサーバーは使用されません。ただし、マルウェアを含め、これらの設定を独自のものに変更することを非常に好むさまざまなプログラムがあります。そのとき、問題はさまざまなエラーで始まります。Webサイトが開かず、ブラウザーがプロキシ設定で誓い、ユーザーが怒って誓う🙂
ブラウザでプロキシサーバーの設定を確認する
Mozilla Firefoxで[メニュー]-[オプション]を開きます。[詳細]-[ネットワーク]タブに移動します。[接続]セクションで、[構成...]ボタンをクリックします。

ウィンドウが開き、[プロキシなし]アイテムの横にあるラジオボタンをオンにします。「プロキシシステムの設定を使う」を入れてみることもできます。

[OK]をクリックし、ブラウザを閉じて開き、サイトにアクセスしてみます。
すべてうまくいくかもしれません。しかし、コンピュータを再起動した後、プロキシサーバーが接続を受け入れたくないというエラーがブラウザに表示されます。この場合、コンピュータにこれらの設定を変更する何らかのプログラムがインストールされている可能性があります。これについては、記事の最後で説明します。
プロキシシステム設定の確認
上記の方法で問題が解決しない場合は、Windows自体で指定されているプロキシ設定を確認する必要があります。これを行うには、Windows 10で検索バーに「proxy」と入力して、対応するアイテムを開きます。Windows 7では、コントロールパネルからこれらの設定を開くことができます。「大きいアイコン」に切り替えると、「ブラウザオプション」アイテムが開きます。[接続]タブに移動し、[ネットワーク設定]ボタンをクリックします。
「パラメータの自動検出」の横にのみチェックマークが付いているはずです。

ちなみに、それを削除しようとすることもできます。
「プロキシサーバーが接続の受け入れを拒否している」というエラーの他の解決策
設定で問題がなくてもエラーがブラウザーに表示される場合は、さらにいくつかの解決策を見てみましょう。
- 上で書いたように、設定を変更した後、次の再起動まですべてが機能する可能性があります。この場合、プロキシサーバーの設定を変更するマルウェアを探す必要があります。 「プロキシサーバーが接続の受け入れを拒否する」エラーが発生する前に設定していた内容を検討してください。起動中のプログラムを確認します。不必要で疑わしいものはすべて削除してください。ウイルス対策ユーティリティを使用してコンピューターをチェックします:Hitman Pro、Dr.Web CureIt!、AdwCleaner。
- ブラウザのキャッシュとCookieをクリアします。Mozilla Firefoxでは、[メニュー]-[オプション]、[プライバシー]タブでこれを行うことができます。「最近の履歴を削除」リンクをクリックしてください。「すべて」を選択し、「キャッシュ」と「Cookie」のみをリストに残します。重要!クリーニングした後、いくつかのサイトで認証するには、ホバーに再度入る必要があります。
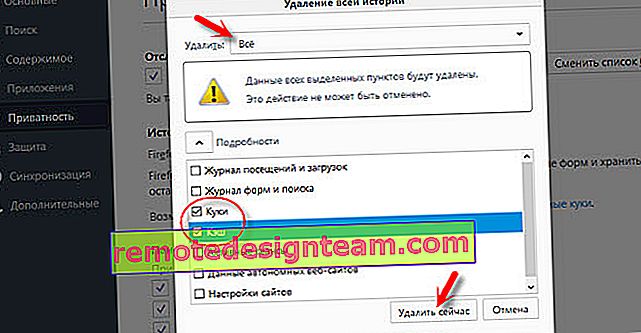 [今すぐ削除]をクリックします。
[今すぐ削除]をクリックします。 - CCleanerでレジストリをクリーンアップします。ちなみに、その助けを借りて、多くのブラウザの履歴をクリアすることもできます。
- それでもエラーが表示される場合は、Windowsネットワークをリセットできます。Windows 10を使用している場合は、この記事を参照してください。Windows 7、8の場合は、これです。
- サイトが他のブラウザで開いているかどうかを確認します。
- すべてのブラウザアドオンを無効にします。特にVPN。また、VPNがコンピュータにインストールされている場合は、プログラムでVPNを無効にします。
他の解決策を知っている場合は、コメントに書き込んでください。また、あなたに役立つ解決策を書いていただければ幸いです。エラーを取り除くことができた場合。
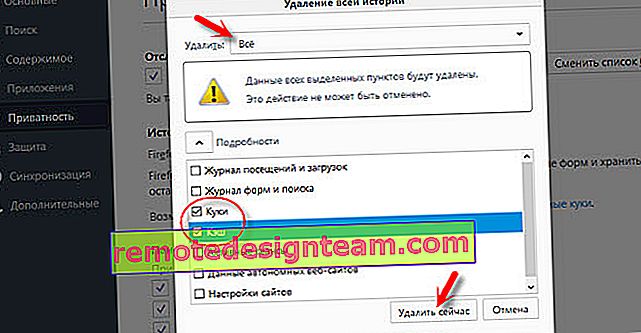 [今すぐ削除]をクリックします。
[今すぐ削除]をクリックします。