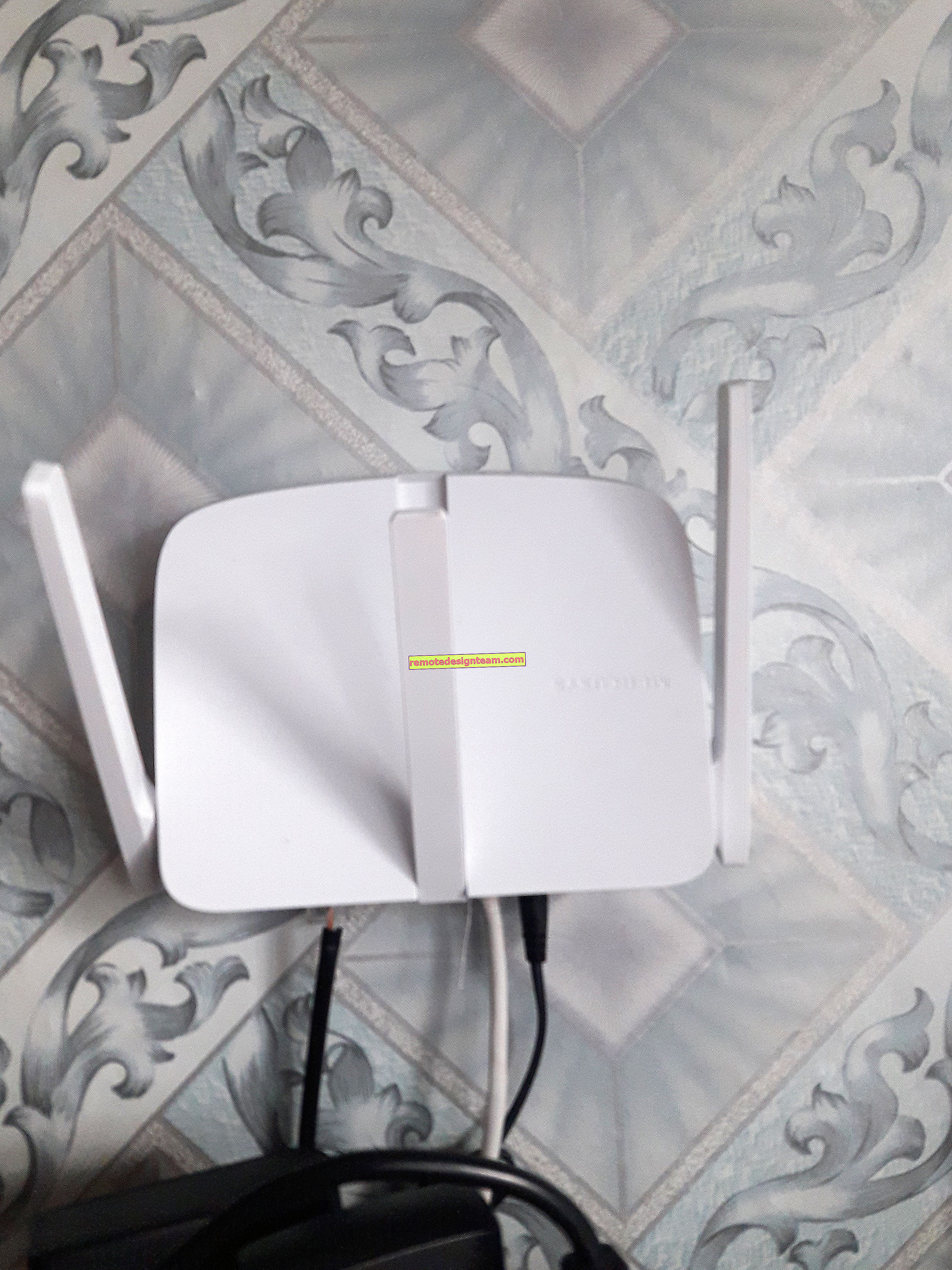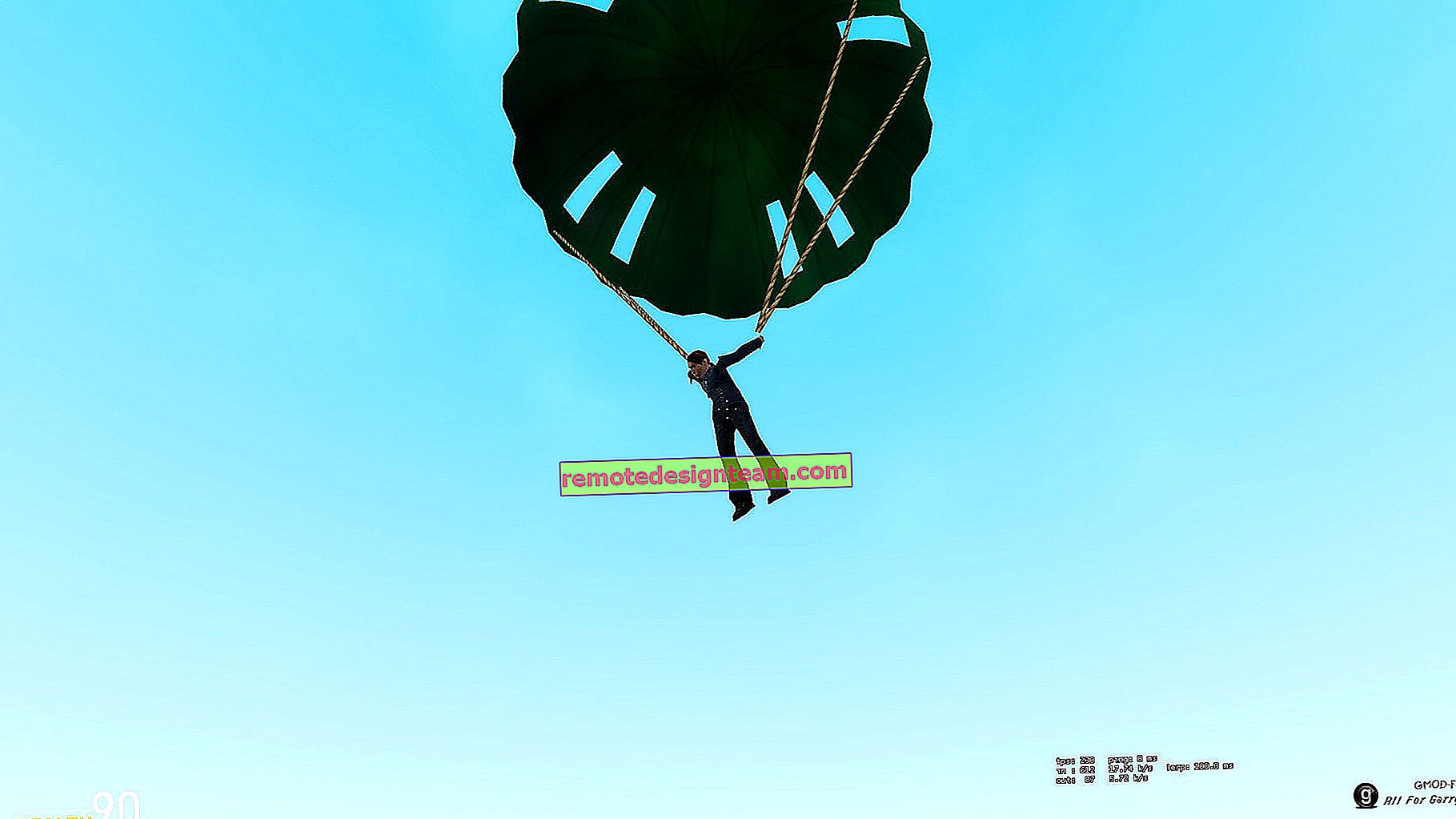Windows 10でMACアドレスを見つけて変更する方法
コンピューターのMACアドレスを調べたり、変更したりする必要がある場合は、さまざまな場合があります。この記事では、Windows 10でMACアドレスを見つけて表示する場所と、それを変更する方法について説明します。全体のプロセスは、Windows 8やWindows 7とほとんど同じです。
基本的に、インターネットをセットアップするときにMACアドレスを見つける必要があります。プロバイダーがMACアドレスでバインディングを作成し、たとえば、Windows 10で新しいコンピューターを購入した場合、または別のコンピューターでインターネットを構成することにした場合は、新しいMACアドレスをインターネットプロバイダーに通知して、プロバイダーが設定に登録できるようにする必要があります。または、可能であれば自分の個人アカウントに登録してください。Wi-Fiルーターで一部の機能を設定するときに、MACアドレスが必要になる場合があります。このアドレスで、目的のコンピューターを決定し、パラメーターを設定できます。
MACアドレスは、各ネットワークアダプタが持つ一意のアドレスです。ネットワークカード、またはワイヤレスアダプタ。今回のケースでは、ネットワークカードのMACアドレスについて話します。Wi-Fiアダプターとは異なり、MACの変更はそれほど簡単ではありません。
Windows 10でネットワークカードのMACアドレスを見つけて変更する
Windows 10コンピューターでMACアドレスを見つける方法はたくさんありますが、その1つを紹介します。
インターネット接続アイコンを右クリックして、ネットワークと共有センターを開きます 。

次に、左側にあるメニュー項目[ アダプター設定の変更 ]をクリックします。イーサネットアダプターを右クリックし、[ プロパティ ] を選択します。次に、[ 経由先]フィールドでネットワークカードの名前にカーソルを合わせるだけで、ポップアップウィンドウにネットワークカードのMACアドレスが表示されます。

MACアドレスを変更するにはどうすればよいですか?
同じウィンドウで、[ 構成 ]ボタンをクリックします。

新しいウィンドウで、[ 詳細設定 ]タブに移動します。リストから[ ネットワークアドレス]を選択 し、フィールドの横にチェックマークを付けて、必要なMACアドレスを設定します。[ OK]をクリックして保存します。

それだけです。ネットワークカードのネットワークアドレスを変更しました。
この記事がお役に立てば幸いです。