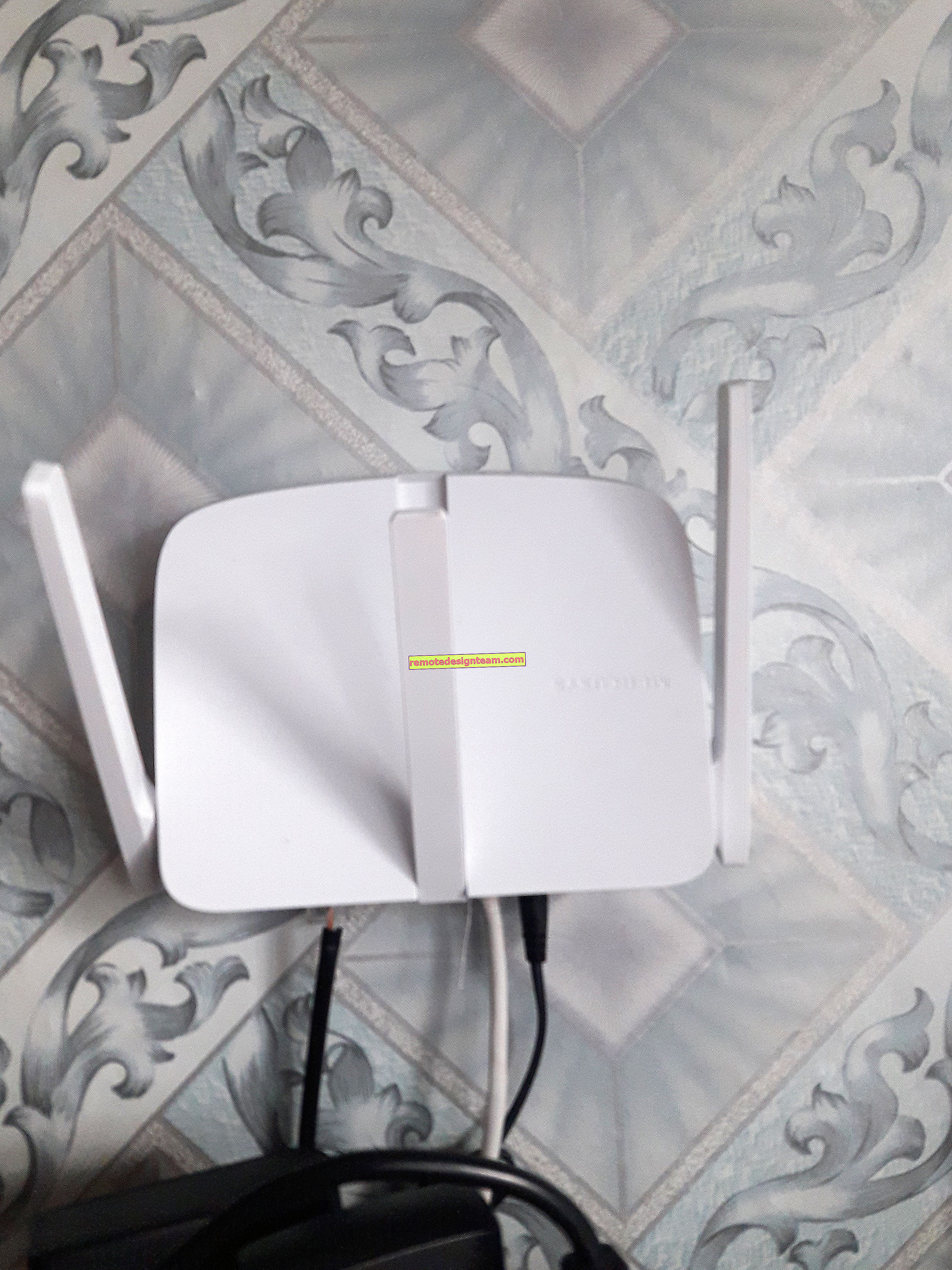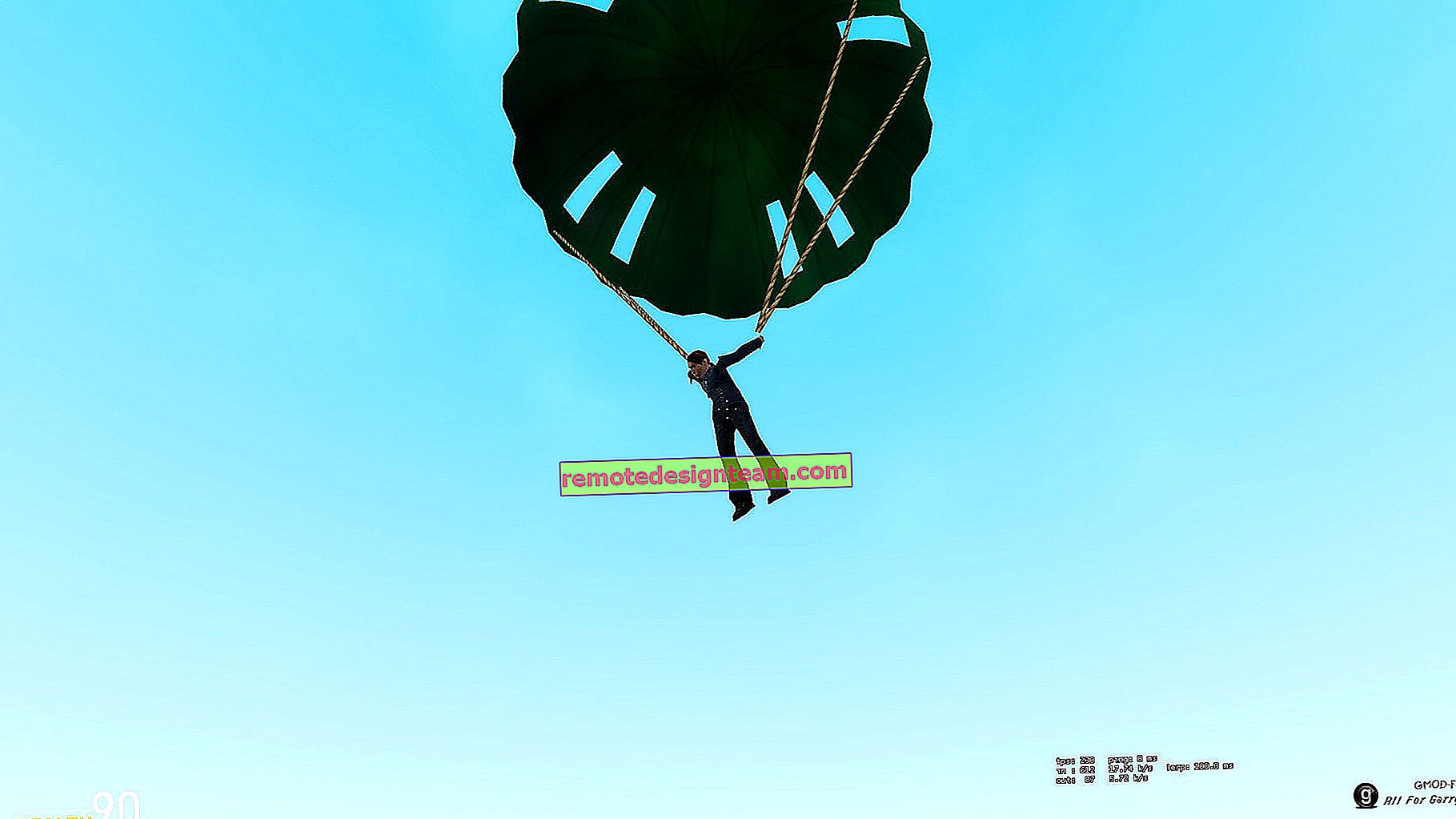ZyXELルーターの設定を入力するには?ウェブコンフィギュレーターmy.keenetic.netにログインします
最近、ルーターの設定を入力するプロセスの詳細についての記事を公開しました。すべてのルーターの一般的な記事。この記事では、ZyXEL Keenetic Startの例を使用して、ZyXELルーターの設定を入力する方法について詳しく説明します。ただし、この記事はすべてのZyxelルーターで機能します。など:Keenetic II、Keenetic Giga II、Keenetic 4G II、Ultra、Extra、Keenetic Omniなど。
私自身は、モデル、または少なくとも製造元向けに書かれている指示に従ってセットアップする方が良いことをよく知っています。設定に混乱がない場合、および記事の画像は、モニターの画面に表示されるものと同じです。Zyxelルーター向けに別の手順を書く予定なので、この記事が最も重要になります。結局のところ、ルーターで何かを構成するには、必ずWeb構成ツールにアクセスする必要があります。いわゆるコントロールパネル。
上記のリンクと同じように、ネットワークケーブルとWi-Fiを介して設定を入力することを検討します。いつも手元にコンピュータがあるわけではなく、モバイルデバイスやタブレットからWi-Fi経由で設定にアクセスできます。ただし、ケーブルで接続できる場合は、それを選択してください。
ZyXELルーターへの接続
まず、コンピュータ、ラップトップ、電話、またはコントロールパネルに入る他のデバイスをルーターに接続する必要があります。上で書いたように、私はZyxel Keenetic Startを持っています。このデバイスの例を紹介します。
ケーブル接続
ルーターに付属のネットワークケーブルを使用して、ルーターのLANコネクタの1つに接続します。それらは「ホームネットワーク」というラベルが付けられ、黄色で表示されます。

ケーブルのもう一方の端をラップトップ(私の場合のように)または据え置き型コンピュータに接続します。ネットワークカードのソケットに接続します。

必ずルーターに電源を接続してください。ルータのインジケータが点灯しない場合は、ボタンによって電源がオフになっている可能性があります。見てみな。
コンピューターの接続状態は、おそらく次のようになります。

これは正常です。
Wi-Fi経由でZyXELに接続します(クリックして説明を表示)
デバイスがすでにルーターに接続されている場合は、次のアイテムに直接移動できます。コントロールパネルにアクセスします。新しいルーターをお持ちで、ZyXELを購入してWi-Fi経由でセットアップしたい場合、または出荷時設定にリセットした後でセットアップしたい場合は、最初にワイヤレスネットワークに接続する必要があります。
ルーターを電源コンセントに接続します。(接続元の)デバイスで使用可能なネットワークのリストを開きます。標準的な名前のネットワークを選択してください。それらがたくさんある場合、どのようにネットワークを見つけるのですか?それは非常に簡単です。ルーターの底面、ステッカー、ネットワークの名前の情報があります。そこで「ネットワーク名」の項目を見つけてください。この"Keenetic-7534"があります。ネットワークを選択し、[接続]をクリックします。
ラップトップでは、次のようになります。

ネットワークキーを指定するか、ルーター自体のWPSボタンを押す必要があるウィンドウが表示されます。そのため、ルーターの底面のステッカーにあるネットワークキーを見て、それを示して[ OK ]をクリックします。

または、WPSボタンを押します。次のようになります。

デバイスはネットワークパラメータを受信し、ルーターに接続します。接続ステータスは「インターネットにアクセスできません」(黄色の三角形)の場合がありますが、これは正常です。インターネットがまだ接続されていないか、設定されていません。

ZyXELルーター設定(192.168.1.1、またはmy.keenetic.net)にログインします。
すべてが接続されたら、ブラウザを開きます。Internet Explorerを使用することもできます。少なくとも1回は動作させてください:)
以下では、ルーター自体にアドレスが書き込まれています: my.keenetic.net

ただし、標準アドレス192.168.1.1の設定に移動できます(何らかの理由で、これはステッカーに示されていません)。ブラウザを起動し、アドレス行にアドレスを書き込んで、ZyXELルーターの設定を入力します。または my.keenetic.net:

または192.168.1.1:

Enterキーを押してアドレスに移動します。
設定が開かない場合は、コンピューターのネットワークまたはワイヤレス(Wi-Fi経由で接続されている場合)接続の設定を確認する必要があります。これを行う方法は、この記事に書いてあります。おそらく、コンピューターにプロバイダーまたはモデムからのいくつかの設定があります。この記事の冒頭で紹介したリンクの記事でも、192.168.1.1(およびその他)のコントロールパネルにアクセスすることで発生する可能性のある問題とその解決策について説明しました。
おそらく、すでにルーターが構成されており、設定を入力するためにパスワードを変更した場合、表示されるフォームにログイン名とパスワードを示します。ログインはおそらくadminであり、パスワードは設定したものです。パスワードを自分で設定しなかった場合、または単に忘れた場合は、出荷時設定にリセットする必要があります。
まだ何も設定していない場合は、Web ConfiguratorとQuick Configurationの 2つのボタンがあるウィンドウが表示されます。

Quick Setupを選択すると、ZyXELを段階的に設定できます。Web Configuratorを選択すると、ルーターの設定に入ります。初めてそれらを入力すると、すぐにパスワードを2回指定する必要があるウィンドウがすぐに表示されます。これは後で設定を入力するために使用されます(Wi-Fiパスワードと混同しないでください)。このパスワードは、誰もルーターを構成できないようにするために必要です。
ある種のパスワードを入力して、覚えておくか、書き留めてください。忘れた場合は、すべての設定を削除して、すべてを新たに構成する必要があります。

すぐにウィンドウが表示され、ここで設定したログ(adminとパスワード)を指定する必要があります。

以上で、ZyXELルーターの設定が開きます。

ルーターの設定、Wi-Fiネットワークのパスワードと名前の変更、接続されたデバイスの統計情報の表示などができます。
コメントで記事について質問できます。幸運を!