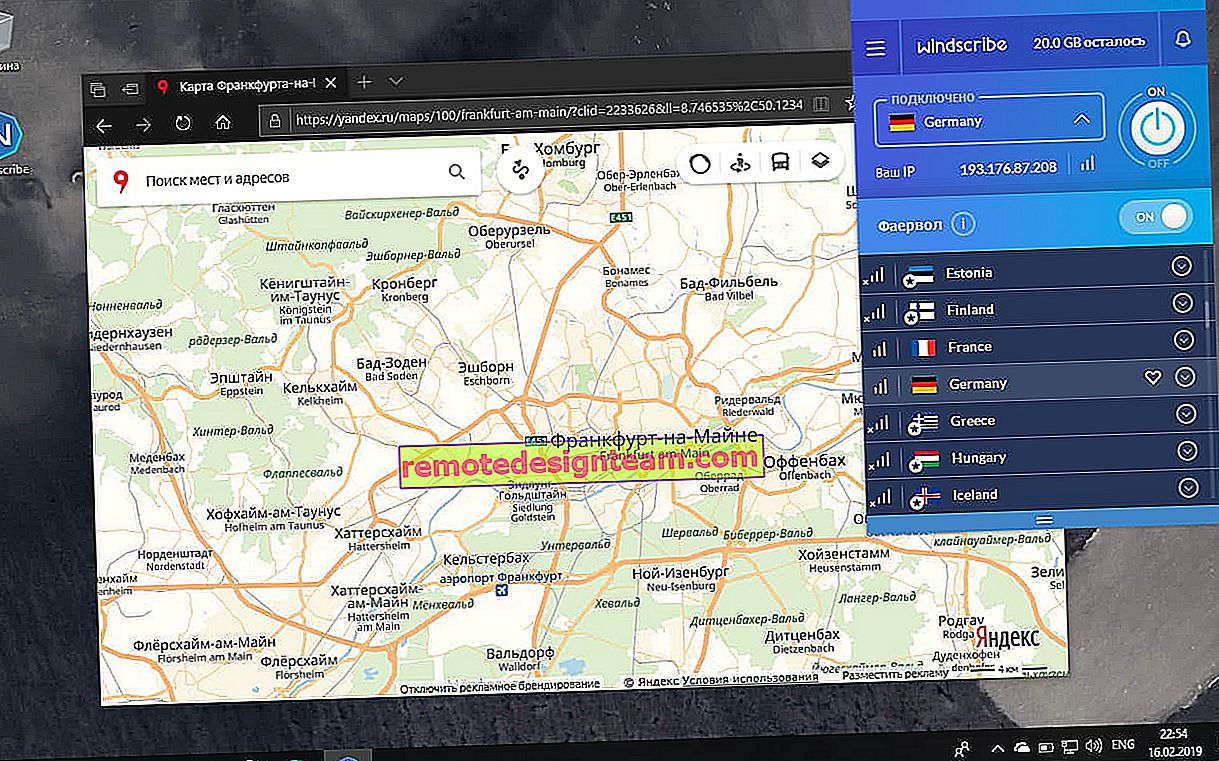TP-Linkルーターのリモート制御(インターネット経由)
TP-Linkルーターは、ケーブルまたはWi-Fi経由でルーター自体に直接接続するだけでなく、インターネット経由でも制御できます。つまり、どこからでもルーターの設定にアクセスできます。ルーターが自宅にあり、別の都市または別の国にいる場合でも。私たちはインターネットへのアクセスのみが必要です。また、リモート管理のために事前にTP-Linkルーターを準備する必要があります。どうやってするの?この指示を参照してください。今、すべてを表示します。なぜこれが必要なのですか?状況はさまざまですが、ルーターの設定をリモートで変更したり、接続されたデバイスを管理したり、ルーターを再起動したりする必要がある場合があります。
TP-Linkルーターにリモートアクセスするには2つの方法があります。
- TP-Link IDクラウドサービスを介して。これは、使用しているインターネットの種類、インターネットプロバイダーによって発行された外部IPアドレスなどに関係なく機能する非常にシンプルな方法です。接続は、TP-Linkからクラウドサービスを介して行われます。 TP-Link Tetherアプリを使用して、携帯電話またはタブレットから制御できます。 (コンピューターなどから)ブラウザーを介してアクセスする必要がある場合は、ルーターの一意のアドレスを取得できます(TP-Link DNSを使用)。そして、このアドレスを使用して、どこにいても、デバイスからルーターのWebインターフェイスにアクセスします。唯一の欠点:すべてのルーターがクラウド機能をサポートしているわけではありません。現在のところ、「TP-Linkクラウド」機能をサポートしている新しい(そして通常は高価な)ルーターはごくわずかです(Archer C8 V3、Archer C9 V3およびV4、Archer C3150 V2など)。確認する最良の方法は、[設定]に移動して、そこにTP-Linkクラウドセクションがあるかどうかを確認することです。
- 外部IPアドレス(またはDDNS)経由。ルーターはプロバイダーから外部IPアドレスを受け取ります。これは、インターネット上でルーターに固有のアドレスであると言えます。このアドレスを使用して、インターネット経由でTP-Linkルーターの設定に移動できます。この方法は、ほとんどすべてのルーターで機能します。しかし、いくつかの重要な点があります。 ISPは灰色の外部IPアドレスではなく、白を提供するはずです(これについては記事の後半で詳しく説明します)。まあ、外部IPアドレスは静的であることが望ましい(変更されない)。ただし、動的な(ただし白の)外部IPアドレスを使用している場合でも、DDNSを構成すればすべてが機能します。
まず、ほとんどすべての人に適したより普遍的な方法を検討します(上で説明した2番目の方法)。次に、独自のクラウドサービスを介してTP-Linkルーターへのリモートアクセスを設定する方法を示します。運が良ければ、ルーターがこの機能をサポートしています。
インターネット経由(IPまたはDDNS経由)でTP-Linkルーターの設定にアクセス
これがどのように機能するかを理解し、すべてをすばやく構成するには、まず、インターネットプロバイダーがルーターに与えているIPアドレスを見つける必要があります。白または灰色。静的または動的。動的IPアドレスの問題がDDNSを設定することで解決された場合、プロバイダーが灰色のWAN IPアドレスを発行すると、リモートアクセスを構成する方法がなくなります。
ルーターのDDNS(動的DNS)の記事で、それがどのように機能し、どのように使用されるかについて、これについて詳しく説明し、インターネットプロバイダーがホワイトまたはグレーのIPアドレスを発行しているかどうかを調べる方法を詳しく示しました。プロバイダーが提供するアドレスがわからない場合は、上記のリンクをたどって確認してください。
次に、得られた結果に応じて行動します。
- 灰色の外部IPアドレス(ルーターの設定で2ip.ru Webサイトに表示されるものと一致しないWAN IPアドレス)がある場合、唯一の解決策はプロバイダーに「静的IPアドレス」サービスを注文することです。そのようなサービスが利用可能な場合。通常、このサービスは有料です。
- 白い外部IPアドレスがあり、それが動的である場合、以下の指示に従ってすべてが機能します。ただし、プロバイダーは動的であるため、プロバイダーが別のIPアドレスを発行すると、設定は使用できなくなります。解決策: TP-LinkルーターでDDNSを構成するか、プロバイダーに「静的IPアドレス」サービスを注文します。
- 外部IPアドレスが静的(したがって白)の場合。その場合、すべてが正常です。以下の指示に従ってください。
TP-Linkルーターの設定を開き、[ セキュリティ] -[ リモートコントロール]に移動します。ルータへのリモートアクセスを許可する必要があります。
ポートは変更しませんが、「リモコンのIPアドレス」欄に、ルーター設定へのリモートアクセスを許可する機器の外部IPアドレスを登録する必要があります。または、すべてのデバイスへのアクセスを許可します。
- 0.0.0.0-ルータへのリモートアクセスが拒否されました。
- 255.255.255.255-一般的なアクセスは、(異なるアドレスを持つ)すべてのデバイスで利用できます。
- 特定のIPアドレス。例:職場では、コンピューター(ルーターをリモート制御するコンピューター)に静的外部IPアドレス(たとえば、158.12.63.89)があります。「リモートコントロールのIPアドレス」フィールドにこのアドレスを登録します。今後、ルーターへのリモートアクセスは、IPアドレス158.12.63.89のデバイスでのみ使用できます。
ルーターをリモート制御するデバイスの永続的なIPアドレスがわからない(または絶えず変化している)場合、または別のデバイスからログインする場合は、255.255.255.255と書き込みます。

「保存」ボタンで設定を保存することを忘れないでください。
新しいコントロールパネル(青色)のあるルーターでは、[ システムツール] -[ 管理]セクションに移動する必要があります。そこでは、インターネット経由でルーターにアクセスできるIPアドレスに加えて、特定のデバイスのMACアドレスを登録することもできます。また、「有効」の横にチェックを入れ、設定を保存する必要があります。 空の「IP / MAC-address」フィールドは、すべてのデバイスがアクセスできることを意味します。
空の「IP / MAC-address」フィールドは、すべてのデバイスがアクセスできることを意味します。

記事の詳細:ルーターのパスワードを管理者から別のユーザーに変更する方法。
任意のデバイスからインターネット経由でTP-Linkルーターの設定を開くには、WAN IPアドレス(プロバイダーがこのルーターに発行したもの)を見つけるだけです。ルーターのウェブインターフェースのメインページ、ウェブサイト2ip.ruなどで確認できます。

ブラウザに接続したり、インターネットに接続されているデバイスからこのアドレスにアクセスする必要があります(リモートアクセス設定ですべてのアドレスへのアクセスを許可している場合)。機能しない場合は、//までこのアドレスを入力し、最後にポート(変更していない場合は80)をコロンで区切って追加します。次のようになります// 188.69.89.45:80
ルータ管理者のログインとパスワードを指定する必要があります。その後、Webインターフェイスにアクセスします。

ルーターがプロバイダーから動的IPアドレスを受け取った場合(つまり、プロバイダーに契約に割り当てられた永続的なIPアドレス(または家、アパートのアドレス)がない場合)は、変更される可能性があることを思い出してください。したがって、IPアドレスを変更すると、古いアドレスのルーターにアクセスできなくなります。これは、「ダイナミックDNS」機能を設定することで解決できます。
設定後、インターネット経由でルーター設定を入力するために使用できる永続的なインターネットアドレスを受け取ります。このアドレスは、FTPサーバーへのリモートアクセスにも使用できます。

直接IPおよびDDNSソリューションは非常に効果的です。ルーターのすべてをチェックしました。多くの設定はありませんが、それはすべて少し混乱しています。特に、これらのIPアドレスは扱いが難しいです。問題が発生した場合は、コメントで詳しく説明してください。解決策を提案します。また、ISPにもサポートサービスがあることを忘れないでください。
クラウドサービス(TP-Link ID)とテザーアプリを介したリモートコントロール
まず、ルーターの設定を開き、[基本設定] - [ TP-Linkクラウド]セクションに移動する必要があります。そこでtplinkcloud.comサイトにアクセスし([今すぐ登録]ボタンをクリック)、アカウントを登録する必要があります。登録時に入力したメールとパスワードは必ず保存してください。
同じセクション「TP-Link Cloud」のルーター設定で、TP-LINK Cloudアカウントにログインする必要があります。ルーターがアカウントにリンクされるようにします。

これは、アカウントにログインしてルーターをリンクした後の設定です。

ルーターからアカウントのリンクを解除できます。または、1つまたは複数のアカウントをバインドします(ルーターへの一般的なリモートアクセス用)。
次に、[詳細設定]-[ネットワーク]-[ダイナミックDNS]セクションに移動し、TP-Link DNSサービスでルーターの永続アドレスを登録する必要があります。

重要!「管理」セクションでリモートアクセスを有効にすることを忘れないでください。記事の冒頭で、これについて詳しく説明しました。
上記で登録したアドレスを使用して、インターネット経由で任意のデバイスからルーターにアクセスできます。

TP-LINK CloudのWebサイトでアカウントを登録するときに指定したメールアドレスとパスワードを入力し、ルーターのWebインターフェイスへのフルアクセスを取得します。
テザーアプリ
この記事で説明したTP-Link Tetherアプリケーションを携帯電話またはタブレットにインストールします。これを使用すると、TP-Linkルーターの多数の異なるモデルを管理できます。ただし、ローカルネットワーク経由のみ(デバイスがルーターに接続されている場合)。
ただし、ルーターがTP-Linkクラウド機能をサポートしていて、上記で示したようにルーターをアカウントにすでにリンクしている場合は、TetherアプリケーションでTP-LINKクラウドアカウントにログインするだけで十分です。

ルーターはデバイスリストに「クラウドデバイス」として表示されます。また、モバイルネットワーク経由または別の場所のWi-Fiネットワーク経由でインターネットに接続している場合でも、このルーターを管理できます。