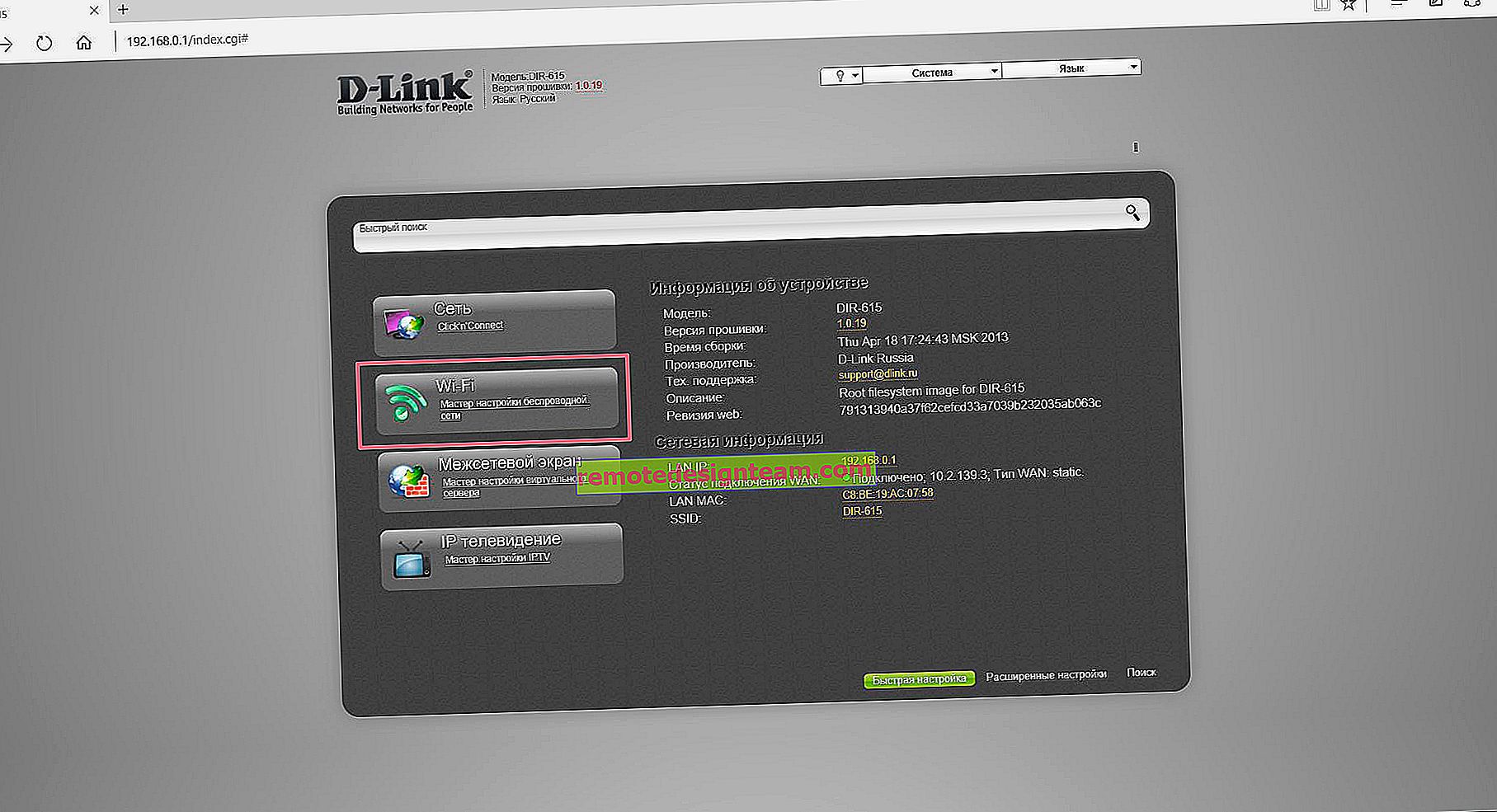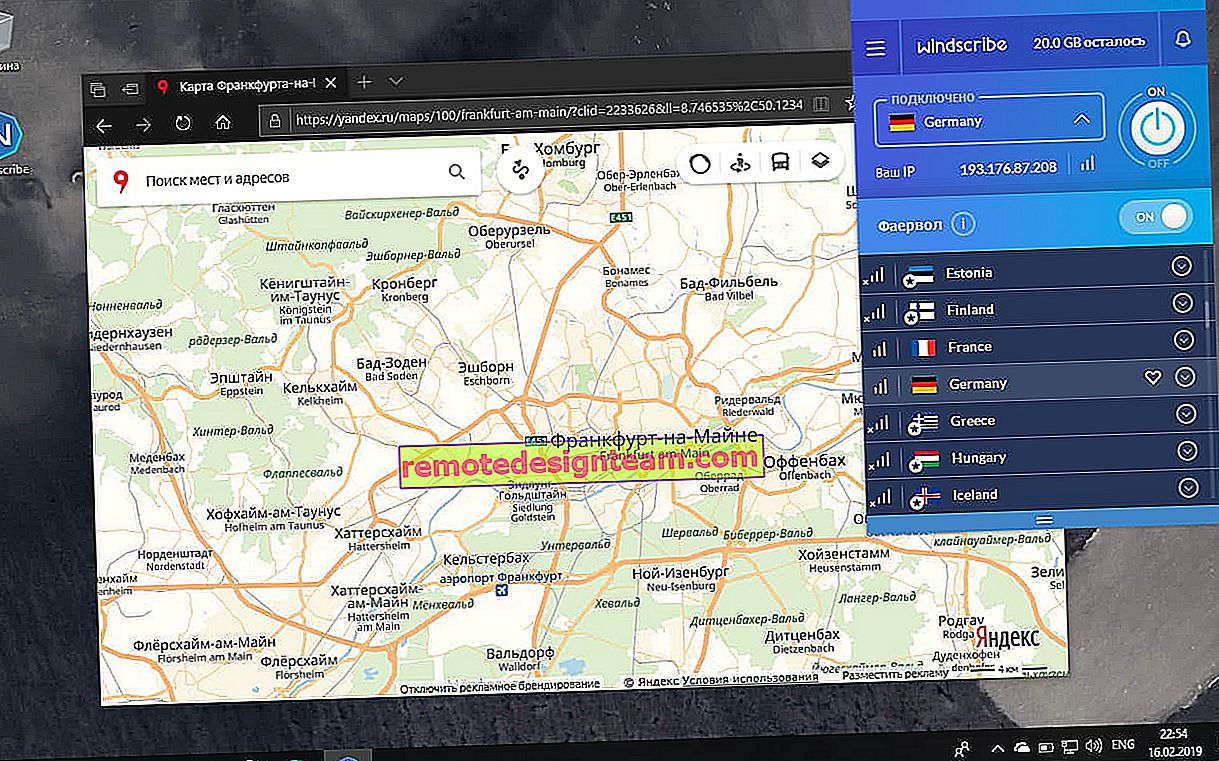WindowsがデバイスまたはプライマリDNSサーバーリソースに接続できません。直し方?
コンピューターがインターネットにアクセスできなくなると、ブラウザーでWebサイトが開かなくなり、さまざまなエラーが表示されます-トラブルシューティングを実行することをお勧めします。そのため、診断の結果として、さまざまなエラーが発生する可能性があります。これらのエラーの1つ:Windows 10、Windows 8(8.1)、およびWindows 7での「Windowsがデバイスまたはリソース(プライマリDNSサーバー)にアクセスできません」説明自体から、問題がなんらかの理由でDNSに関連していることはすでに明らかです。インターネット接続のプロパティに登録されている(または自動的に割り当てられている)DNSサーバーとの接続はありません。
WindowsにはこれらのDNSがあるため、インターネットは非常に頻繁に動作を停止し、さまざまな障害が発生します。 Wi-Fiまたはネットワークケーブルを介したインターネットへの接続は機能しているようで、接続が確立され、エラーは発生せず、ブラウザーのサイトが開きません。診断を行う-DNSサーバーの操作に関連するエラーが発生します。さらに、これはこの記事で説明するエラーである必要はありません。 DNSサーバーが応答しないというエラーが表示されることはよくあります。これらは同じ問題であり、解決策はほぼ同じになると言えます。問題をよりよく理解するために、DNSサーバーについて簡単に説明します。彼らは非常に重要なタスクを実行します-彼らは私たちが慣れているサイトアドレスをIPアドレスに変換します。その後、ブラウザーは既にサイトをロードしています。 DNSサーバーがダウンしている場合、ブラウザはサイトにアクセスできません。それが配置されているIPアドレスを見つけることができないためです。通常、ISPからDNS設定を自動的に取得し、そのサーバーを使用します。これらの設定は手動で変更できます。たとえば、GoogleのパブリックDNSサーバーのアドレスを登録します。ちなみに、これはこの問題の最も効果的な解決策の1つです。
これは、Windowsネットワークを診断した結果のエラーです。

ブラウザにさまざまなDNS関連のエラーが表示されるか、サイトへの接続を確立できない、サーバーのIPアドレスが見つからないなどのメッセージが表示されます。Chromeでは、エラーコードDNS_PROBE_FINISHED_BAD_CONFIGが発生する可能性があります。

しかし、それは重要ではありません。問題は明らかで、それをどうするかも明らかです。
WindowsのプライマリDNSサーバーとの通信エラーの解決策
1最初にコンピュータとルーターを再起動することを常にお勧めします。ルーターを取り外し、数分後に電源を入れます。おそらく、エラーは解消され、他のソリューションに時間と神経を浪費する必要はなくなります。 2 DNSサーバーの静的アドレスをGoogleから登録する必要があります。すべてが問題なく機能していても、これを行うことをお勧めします。実際に示されているように、GoogleのパブリックDNSサーバーは、インターネットプロバイダーのサーバーよりも安定していて高速です。これらの公開サーバーの詳細については、記事の冒頭に残したリンクから入手できます。「ネットワーク接続」ウィンドウを開く必要があります。Windows 10/8/7では、これはさまざまな方法で実行できます。たとえば、コントロールパネルとパラメータを使用します。しかし、共通の解決策が1つあります。Win+ Rのキーの組み合わせを押し、コマンドncpa.cplをコピーして、OKを押して実行します。次に、インターネット接続に使用しているアダプターを右クリックし、その「プロパティ」を開きます。

次に、プロパティ「IPバージョン4(TCP / IPv4)」を開き、適切なフィールドにDNSアドレスを書き込みます:8.8.8.8および8.8.4.4

[OK]をクリックすると、システムは少し「考え」、すべてが機能するはずです。サイトが開かない場合は、コンピュータを再起動してください。
3 DNSクライアントサービスを開始/再起動します。Windowsには、DNSを管理するサービスがあります。無効になっている可能性は低いですが、確認する必要があります。同時に、再起動します。サービスは、コントロールパネル、Windows 10の検索、または[実行]ウィンドウでservices.mscコマンドを実行して開くことができます(Win + Rキーボードショートカットで開くことができます)。
「DNSクライアント」サービスを右クリックし、「再起動」を選択します。再起動を確認します。また、最初は無効になっている場合は、[実行]を選択します。また、そのプロパティを開いてサービスを停止し、再度開始することもできます。

多くの場合、DNSクライアントサービスは再起動できません。メニュー項目は単にアクティブではありません。私は同じ問題を抱えていますが、以前はすべてうまくいきました(上のスクリーンショットは古い記事のものです)。理由は何ですか-まだわかりません。
この場合、管理者としてコマンドプロンプトまたはWindows PowerShell(Windowsキー+ Xキーボードショートカットを起動できます)を実行し、次のコマンドを順番に実行します。
ipconfig / flushdns
ipconfig / registerdns
netsh winsockリセット
システムを再起動します。
4ネットワーク全体をリセットすることもできます。このトピックについては、すでに別の手順を書いています。- Windows 10でネットワーク設定をリセットする
- Windows 7でのTCP / IPおよびDNSネットワーク設定のリセット
特にアバストアンチウイルス。コンポーネントの1つがネットワーク設定を変更し、WindowsがDNSサーバーに接続できません。実践では、ウイルス対策を無効にしても効果がないことを示しています。完全に取り除く必要があります。次に、インストールプロセス中にのみ、メインコンポーネントを選択します(VPNなし、ある種のネットワークトラフィックフィルターなどなし)。
これらの解決策のいくつかは、このエラーを取り除くのに役立つはずです。すべてがうまくいった場合は、コメントでお知らせください。正確に何が助けになり、その後このエラーが発生したかを書きます。それでも解決しない場合は、質問してください。