ネットワークアダプタ「ワイヤレスネットワーク」、「イーサネット」、「ローカルエリア接続」でDHCPが有効になっていません
PCまたはラップトップをインターネットに接続するときの最も一般的な問題は、すべてが接続されているように見えてもインターネットが機能しない場合です。この場合、さまざまな症状、原因、解決策が考えられます。最初のステップは、理由が何かを見つけることです。 Windowsに表示されるエラーに注目することをお勧めします。すぐに問題の診断を始める人はほとんどいません。また、診断およびトラブルシューティングツール自体ですべてを修正できない場合でも、少なくとも、エラーと、問題の場所と方法を教えてくれるので無駄です。 Windows 10、Windows 7などで見られるエラー「DHCPがネットワークアダプターで有効になっていません...」の場合のように。
ケーブルを接続した後、またはWi-Fiネットワークに接続した後(または接続を試みた後)に、「不明なネットワーク」、「インターネット接続なし」、「接続なし。ネットワークに接続していません」、「アクセスなしインターネット」などのトラブルシューティングを実行します。

診断プロセス中に、「ワイヤレスネットワークアダプターでDHCPが有効になっていません」というエラー(Wi-Fi経由で接続されている場合)が表示される可能性があります。

または、「イーサネットネットワークアダプターでDHCPが有効になっていません」(これはWindows 10で、ネットワークケーブルを使用してインターネットに接続されている場合)。Windows 7では、アダプターはローカルエリア接続またはワイヤレスネットワーク接続として表示されます。

同時に、システム自体(私の場合、Windows 10)では、ネットワーク接続のステータスは次のようになります(接続方法によって多少異なる場合があります)。

すべてがほぼ同じであれば、あなたは正しい場所に来ています。この問題を解決する方法を紹介します。ただし、最初に、このエラーが表示される理由と、このDHCPがネットワークアダプターで有効になっていない理由について簡単に説明します。
つまり、DHCPを使用すると、WindowsはルーターまたはISPのハードウェアからIPアドレスを自動的に取得できます。このエラーは、DHCPが自動的にアドレスを取得できない場合、または手動で登録されたアドレスを取得できない場合に表示されます。ほとんどの場合、これはユーザー自身または一部のソフトウェアがアダプタの「ワイヤレスネットワーク」または「イーサネット」のプロパティでDHCP設定を変更した後に発生します。これはWindows 10にあります。Windows7には、ワイヤレスネットワーク接続アダプターとローカルエリア接続アダプターがあります。
Windows 10で「ネットワークアダプターでDHCPが有効になっていません...」エラーを修正するにはどうすればよいですか?
Windows 8およびWindows 7の場合、これらのガイドラインも機能するはずです。一部のメニュー項目と設定は若干異なる場合があります。例としてWindows 10を使用してすべてを示します。
解決策1:Windowsネットワーク診断を使用する
運が良ければ、診断ツールを起動した直後に、「ネットワーク設定を自動的に更新します。システムは自動ネットワーク設定をサポートしています。」というメッセージが表示されます。「この修正を適用する」をクリックするのをためらわないでください。

または、「ワイヤレスネットワークアダプタでDHCPが有効になっていない」などの問題が見つかった後、「管理者として復元を試みる」をクリックします。

システムがこの問題を自動的に解決できる場合は、「修正済み」というメッセージが検出された問題の反対側に表示され、インターネットが機能します。

初めて機能しない場合は、コンピューターを再始動して、診断を再実行してください。
解決策2:DHCP設定を手動で確認する
まず、「ネットワーク接続」ウィンドウを開く必要があります。これは、ncpa.cplコマンドを使用して実行できます。Win + Rキーの組み合わせを押し、このコマンドを[開く]フィールドにコピーして、[OK]をクリックします。
次に、このエラーが発生した接続先を右クリックして、アダプタの「プロパティ」を開く必要があります。Windows 10の場合:「イーサネット」はケーブル接続で、「ワイヤレス」はWi-Fi接続です。

次に、「IPバージョン4(TCP / IPv4)」プロトコルを選択し、「プロパティ」ボタンをクリックします。下のスクリーンショットに示すように、IPアドレスとDNSアドレスの自動受信を設定し、[OK]をクリックします。

インターネット接続が表示されず、アダプターの近くの「不明なネットワーク」ステータスが消えない場合は、接続に使用しているアダプター自体の設定を変更したことを確認してください。また、コンピュータを再起動します。
上記では、2つの主な解決策を示しましたが、その助けを借りてこのエラーを取り除くことが最も可能です。成功しなかった場合は、他の解決策を参照してください。
その他の解決策とヒント
- ネットワーク設定をリセットします。ここでは、手順はWindows 10向けで、ここではWindows 7およびWindows 8向けです。
- 接続がルーター経由の場合は、再起動します。他のデバイスで(同じルーターを介して)インターネットが機能するかどうかを確認します。理由は、記事「ルーターがインターネットの配布を停止した」を参照してください。原因を特定し、それを排除する方法。
- コンピュータへのケーブルがISPから直接接続されている場合は、ケーブルを取り外して再接続します。コンピュータを再起動してください。また、プロバイダーのサポートに連絡して、問題があるかどうかを確認することをお勧めします。または、インターネットを別のコンピュータに接続してみてください。
- 「ネットワークアダプタでDHCPが有効になっていない」エラーが表示される前に、コンピュータで何をしていたかを覚えておいてください。おそらくこのようにして、原因を見つけてそれを排除することが可能になるでしょう。その前に何かをインストールしたり設定を変更したりして、すべてを元に戻す方法がわからない場合は、コメントに書き込んでください。
- 別の同様のエラー:ネットワークアダプターに有効なIP設定がありません。これがあなたのケースであるかどうかを確認してください。
- 手動でIP設定を登録してみてください。この方法でこれを行う方法を示しました。
- 念のため、ウイルス対策を完全に停止してください。コンピュータにインストールされている場合。
- ネットワークアダプターを再インストールすることをお勧めします。これを行うには、デバイスマネージャーに移動し、ネットワークカードまたはWi-Fiアダプター(問題のあるアダプターに応じて)を取り外します。
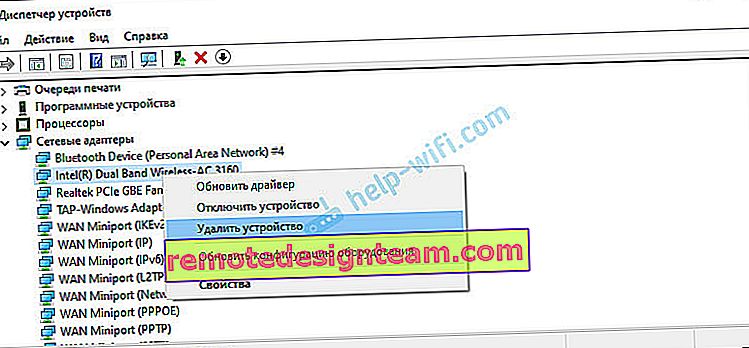 コンピュータをアンインストールして再起動した後、ドライバを再インストールする必要がある場合があります。ここでは、ネットワークカードのドライバーをインストールする手順と、Wi-Fiアダプタードライバーをインストール(更新)する手順が役立つ場合があります。
コンピュータをアンインストールして再起動した後、ドライバを再インストールする必要がある場合があります。ここでは、ネットワークカードのドライバーをインストールする手順と、Wi-Fiアダプタードライバーをインストール(更新)する手順が役立つ場合があります。 - 特別なウイルス対策ユーティリティを使用して、あらゆる種類のウイルスやマルウェアについてコンピュータをチェックすることは不必要ではありません。AdwCleaner、Dr.Web CureIt!、Kaspersky AVP Tool、CrystalSecurity、AVZなどを使用できます。
以下のコメントでいつでも私に書いてください。何のために?たとえば、(この記事のトピックに関して)問題について詳しく話すことができます。おそらく、あなたが気づかなかったことに気づき、何らかの解決策を提供することができるでしょう。または、記事にない場合は、ソリューションを共有できます。または、ネットワークアダプターのDHCP無効化エラーをどのようにして解消したかを記述します。
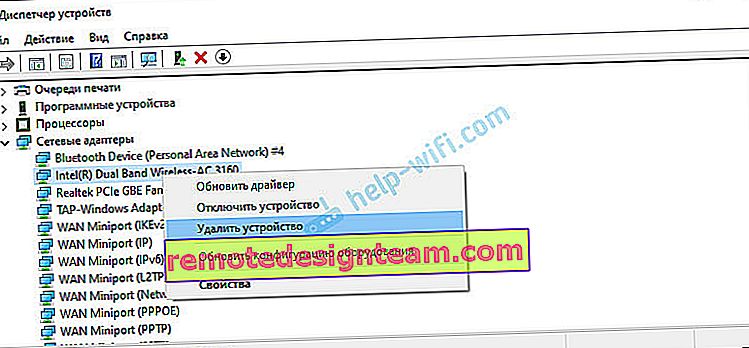 コンピュータをアンインストールして再起動した後、ドライバを再インストールする必要がある場合があります。ここでは、ネットワークカードのドライバーをインストールする手順と、Wi-Fiアダプタードライバーをインストール(更新)する手順が役立つ場合があります。
コンピュータをアンインストールして再起動した後、ドライバを再インストールする必要がある場合があります。ここでは、ネットワークカードのドライバーをインストールする手順と、Wi-Fiアダプタードライバーをインストール(更新)する手順が役立つ場合があります。







