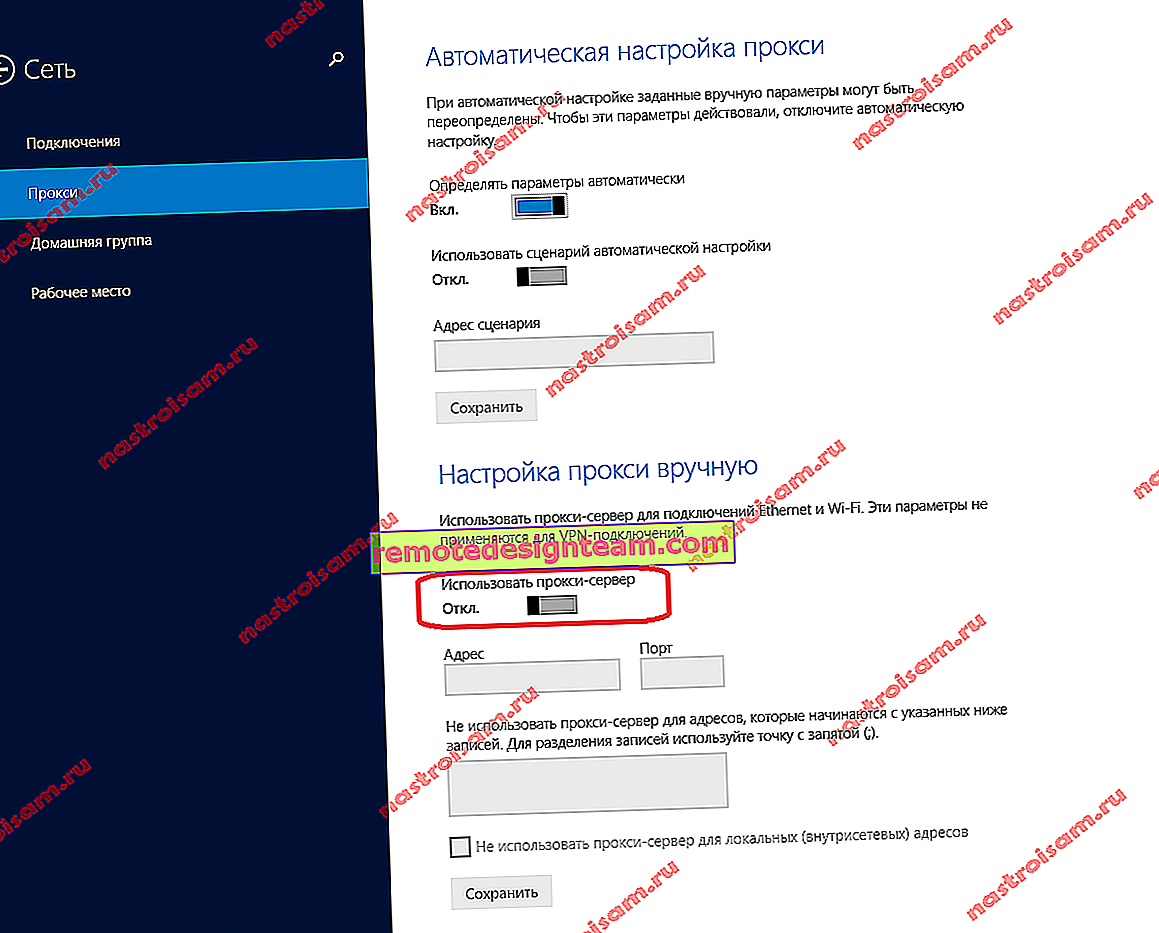コンピューターまたはラップトップ(Windows 7、Windows 8)のWi-Fi設定はどこにありますか?
コンピューターのWi-Fi設定の場所を確認したい場合は、初心者であり、ワイヤレスネットワークに接続したいだけの可能性があります。しかし、それを行う方法がわかりません。今度は、Windows 7自体(このシステムを例として使用して表示しますが、Windows 8ではすべて同じです)を見つけて、これらの同じWi-Fi設定を見つけ、一般的にワイヤレスネットワークに接続する方法を見つけましょう。結局のところ、これが最も必要になる可能性が高いことです。
なんと設定はありません。コンピューター(外部アダプターを使用)またはラップトップの場合 ドライバーがWi-Fiにインストールされている場合は、右下隅のネットワークアイコンをクリックするだけで接続できます。半径内に使用可能なネットワークがある場合は、次のようになります。
 この黄色のアスタリスクをクリックして、必要なネットワークを選択し、ボタンを押して接続します。ネットワークパスワードを入力すれば完了です。私たちのコンピューターは無線インターネットに接続されています。
この黄色のアスタリスクをクリックして、必要なネットワークを選択し、ボタンを押して接続します。ネットワークパスワードを入力すれば完了です。私たちのコンピューターは無線インターネットに接続されています。
 しかし、これはすべて理想的です。WindowsでWi-Fiをセットアップする方法についてインターネットを探し始めた場合は、おそらくいくつかの問題があります。それを理解してみましょう。
しかし、これはすべて理想的です。WindowsでWi-Fiをセットアップする方法についてインターネットを探し始めた場合は、おそらくいくつかの問題があります。それを理解してみましょう。
コンピューターのWi-Fi設定
実際、この部分のすべての設定、より正確にはワイヤレスアダプターの設定は、ネットワークコントロールセンターにあります。そして、それらにアクセスするのは非常に簡単です。ネットワークアイコンを右クリックし、[ネットワークと共有センター ]を選択します。次に、左側で[ アダプター設定の変更]を選択します。
 開いたウィンドウで、ワイヤレスネットワーク接続またはワイヤレスネットワーク(Windows 8の場合)と呼ばれる接続がないが、 コンピューターにWi-Fiアダプターがあることを確認している場合は、この同じワイヤレス用のドライバーがインストールされていない可能性があります。アダプタ。ラップトップ(またはアダプター)の製造元のWebサイトからモデルのドライバーをダウンロードしてインストールするだけで十分です。これを行う方法については、他の記事で詳しく説明します。
開いたウィンドウで、ワイヤレスネットワーク接続またはワイヤレスネットワーク(Windows 8の場合)と呼ばれる接続がないが、 コンピューターにWi-Fiアダプターがあることを確認している場合は、この同じワイヤレス用のドライバーがインストールされていない可能性があります。アダプタ。ラップトップ(またはアダプター)の製造元のWebサイトからモデルのドライバーをダウンロードしてインストールするだけで十分です。これを行う方法については、他の記事で詳しく説明します。
ドライバーをインストールすると、すべてが正常に機能し、Wi-Fiに接続できます。
ワイヤレスネットワーク接続がある場合は、その横にある接続ステータスを確認します。無効化されているだけかもしれません。それを右クリックし、「有効にする」を選択します。
また、キーボードショートカットを使用してラップトップでWi-Fiをオンにしてみてください。通常、これはFnキー+ F1、F2行などのキーです。ネットワークアイコンのあるキーを探します。
 ワイヤレスアダプターが有効になっているが、その設定を開きたい場合は、この接続を右クリックして[ プロパティ ]を選択します。
ワイヤレスアダプターが有効になっているが、その設定を開きたい場合は、この接続を右クリックして[ プロパティ ]を選択します。
 そこには特別な設定は表示されません。そうでない場合は、このアダプターのIPおよびDNSを取得するためのパラメーターを確認するか、静的にパラメーターを設定できます。これを行うには、プロトコルバージョン4 TCP / IPv4を選択し、[プロパティ]ボタンをクリックします。最初に自動IP取得を設定することをお勧めします。
そこには特別な設定は表示されません。そうでない場合は、このアダプターのIPおよびDNSを取得するためのパラメーターを確認するか、静的にパラメーターを設定できます。これを行うには、プロトコルバージョン4 TCP / IPv4を選択し、[プロパティ]ボタンをクリックします。最初に自動IP取得を設定することをお勧めします。
 ワイヤレスネットワークのすべての設定を次に示します。また、これまでに接続した、または現在接続しているすべてのネットワークのリストがあります。そこで、特定のネットワークのパラメーターを変更できます(上記のようにアダプター自体は変更できません)。または、ワイヤレスネットワークを完全に削除することもできます。これらの設定は、同じネットワークと共有センターの[ ワイヤレスネットワーク管理]セクションにあります。
ワイヤレスネットワークのすべての設定を次に示します。また、これまでに接続した、または現在接続しているすべてのネットワークのリストがあります。そこで、特定のネットワークのパラメーターを変更できます(上記のようにアダプター自体は変更できません)。または、ワイヤレスネットワークを完全に削除することもできます。これらの設定は、同じネットワークと共有センターの[ ワイヤレスネットワーク管理]セクションにあります。
 これらの小さなヒントは、Windowsオペレーティングシステムのワイヤレス設定を理解するのに役立つと思います。それでも質問がある場合は、コメントに残してください。迅速な回答をお手伝いします。
これらの小さなヒントは、Windowsオペレーティングシステムのワイヤレス設定を理解するのに役立つと思います。それでも質問がある場合は、コメントに残してください。迅速な回答をお手伝いします。