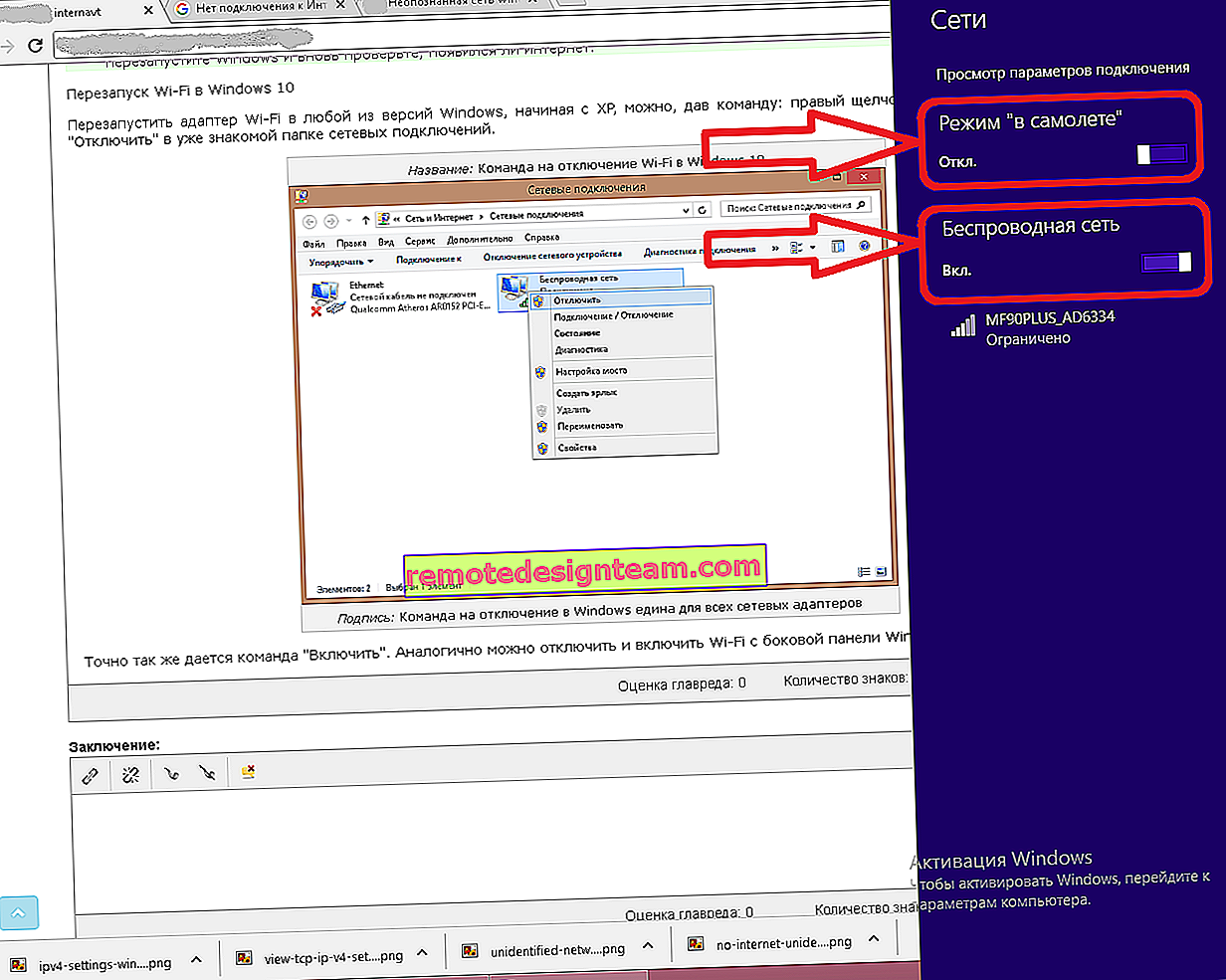ルーターを再構成する方法-詳細な手順
ルーターの再構成とは、別のインターネットプロバイダー、デバイスを使用して、ルーターの特定のパラメーターをさまざまな条件で動作するように変更する場合、またはルーターを再構成する必要がある場合です。つまり、古いパラメーターを完全にクリアし、新しい設定を行います-「ゼロから設定」。たとえば、すでに他のユーザーによって構成され使用されているルーターを手から購入した後、おそらく別のプロバイダーで使用している場合
ルーターを再構成する必要がある場合がいくつかあります。
- 別のプロバイダーへの再構成-インターネットプロバイダーを変更した場合、または別の場所で既に構成および使用されているルーターを接続する場合。
- 別のチャネルまたは別の周波数へ-Wi-Fiネットワークチャネルの変更、または周波数(2.4 GHzおよび5 GHz)の変更について話している。これについて詳しく説明します-記事を最後まで読んでください。
- その他の理由:パスワードを忘れた、一部のデバイスをブロックした、何かの電源をオン/オフした後、ファームウェアをアップデートした後など、ルーターが正常に機能しないなど。これらすべてのケースで、パラメーターを出荷時の設定に完全にリセットする必要があります(リセット)そして再設定。
これら3つのケースすべてをより詳細に、実際の例とともに見てみましょう。写真、スクリーンショット-あなたが好きなものすべて。
他のプロバイダーへ
すでにルーターがインストールされていて、プロバイダーを変更しただけの場合(専門家が別のケーブルを家に設置したり、既存のケーブルに切り替えたりした場合)、これらの同じ専門家は、原則として、インターネットをすぐにルーターに接続し、独自に設定します。しかし、何らかの理由でルーターを自分で再構成しなければならなかった場合は、リセットする必要はありません。Wi-Fiネットワークの名前やパスワードなどを変更する必要があります。ルーターの設定に移動し、インターネット接続設定のセクションに移動して、以下の接続パラメーターを変更するだけで十分です。新しいインターネットプロバイダー。
重要!正しくセットアップするには、セットアップに必要な情報が必要です。新しいプロバイダーが使用している接続のタイプと、MACアドレスでバインドするかどうかを知る必要があります(これはまれですが、起こります)。この情報は、インターネット接続許可書に記載されている必要があります。またはプロバイダーのウェブサイト。いずれにしても、いつでもサポートに連絡することができます。これを行います:
- この指示に従ってルーターの設定に入ります。
- インターネット接続パラメーターのセクションに移動します。通常、「インターネット」(インターネット)または「WAN」と呼ばれます。
- 次に、プロバイダーが使用する接続のタイプを選択し、パラメーターを設定します(必要な場合)。「ダイナミックIP(DHCP)」の場合、追加で構成する必要はありません(選択して設定を保存します)。PPPoEの場合、ユーザー名とパスワードを登録する必要があります。PPTPおよびL2TPの場合-ユーザー名、パスワード、サーバーアドレス。これらのパラメーターはすべてプロバイダーによって提供されます。たとえば、TP-Linkルーター:
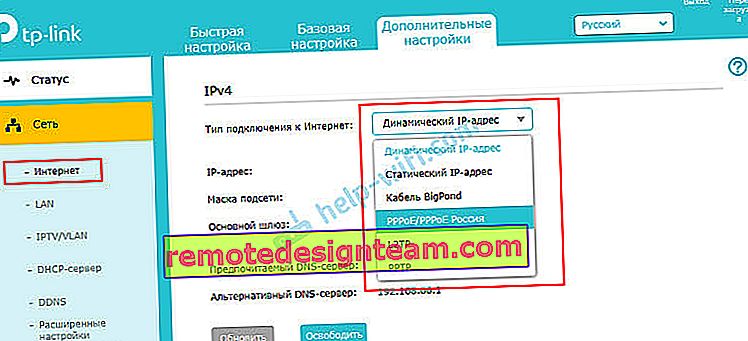 古いWebインターフェイスを持つTP-Linkで。
古いWebインターフェイスを持つTP-Linkで。 ASUSルーターの再構成:
ASUSルーターの再構成: ZyXELの再構成:
ZyXELの再構成: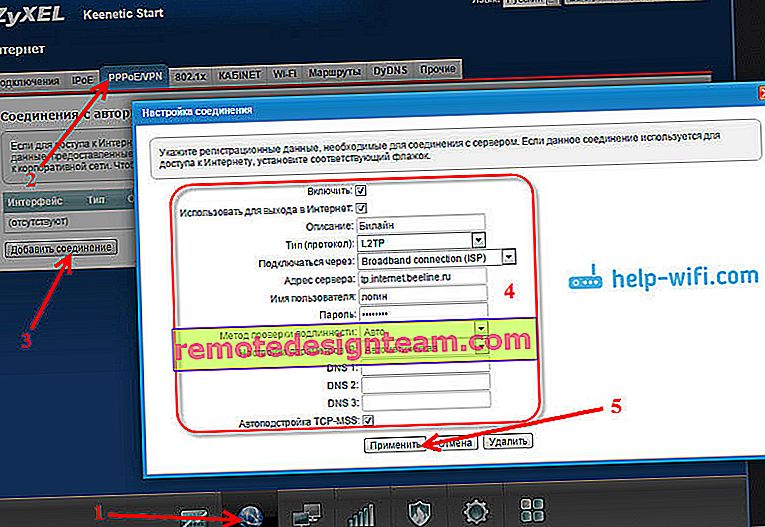 D-Linkルーターの再構成:
D-Linkルーターの再構成:
- 別のルーターを使用している場合、またはそのWebインターフェイスが異なっている場合は、モデルに固有の手順を探してください。当サイト(右上の検索バー)で検索ができます。
主なタスクは、ルーター設定で必要なパラメーターを正しく指定して、ルーターが新しいプロバイダーに接続できるようにすることです。接続しない場合、インターネットは他のデバイスに配信されません。
構成できない場合は、問題が常にルーターや設定にあるとは限らないことに注意してください。したがって、コンピュータに直接接続したときにインターネットが機能するかどうかを確認することをお勧めします。そして、あなたのインターネットプロバイダーのサポートチームに気軽に電話してください。
別のチャネルまたは周波数へ
ここではすべてが簡単です。Wi-Fiネットワークのチャネルを変更する場合は、詳細な手順を次に示します-無料のWi-Fiチャネルを見つけてルーターのチャネルを変更する方法は?
2.4 GHzまたは5 GHzへの再調整について話している場合、私はこの場合何をしたいのかよくわかりません。5 GHzをサポートしないシングルバンドルーターを使用している場合は、追加または構成できません。ルーターを変更する必要があります。ルーターがデュアルバンドの場合、2.4 GHzと5 GHzがサポートされているので、対応するセクションで、ルーターのWebインターフェイスの各帯域にWi-Fiネットワークを設定できます。
たとえば、TP-Linkデュアルバンドルーター:

各範囲の設定(名前、パスワード)を個別に変更します。
多分私は何かを誤解しました。もしあれば-コメントで私を追加または修正してください。
ルーターの完全な再構成
これは、最初にルーターを出荷時設定にリセットしてから、ルーターを新しいルーターとして構成する場合です。以前に誰かがルーターを設定したことがある場合にこの方法を使用することをお勧めします。
これは2つのステップで行われます。
- まず、設定をリセットします。ルーターの「リセット」ボタン(「RST」、「リセット」、「デフォルト」)を見つけ、それを10〜15秒間押し続ける必要があります。デバイスの電源を入れる必要があります。通常、このボタンは本体に埋め込まれている(偶発的な押しから保護されている)か、他の機能と組み合わされています。たとえば、WPSアクティベーション、またはWi-Fiオフ。
 ルーターの設定をTP-Link、ASUS、D-Linkからリセットする方法の詳細な手順は次のとおりです。
ルーターの設定をTP-Link、ASUS、D-Linkからリセットする方法の詳細な手順は次のとおりです。 - 工場出荷時の設定に戻した後、再構成を行います。つまり、プロバイダーのルーターを構成します。Wi-Fiネットワークの設定を行います。管理者パスワードを変更します。これは、ルーターに含まれている手順、またはモデルに合わせて作成された手順に従って行うことをお勧めします。弊社のWebサイトには、さまざまなルーターに関する詳細な説明がたくさんあります。あなたはサイト検索を通じてそれらを見つけることができます。
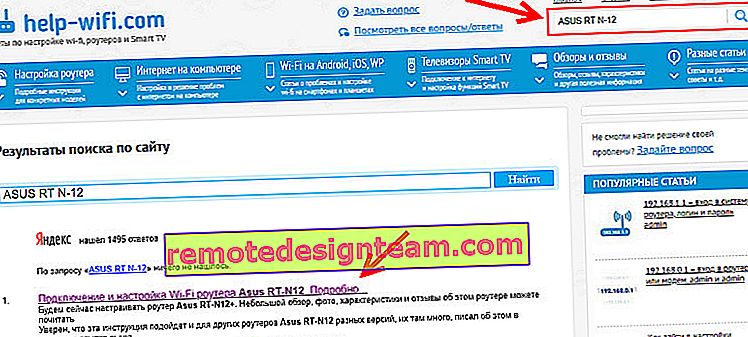 ここで見つからない場合は、他のサイト(Google、Yandex経由)をご覧ください。または、一般的な手順を参照してください:Wi-Fiルーターを接続して構成する方法は?すべてのモデルの詳細な手順。
ここで見つからない場合は、他のサイト(Google、Yandex経由)をご覧ください。または、一般的な手順を参照してください:Wi-Fiルーターを接続して構成する方法は?すべてのモデルの詳細な手順。
コメントで私にいつでも書いて、この記事のトピックについて質問することができます。ルーターのモデルを示し、問題自体を詳細に説明することを忘れないでください。
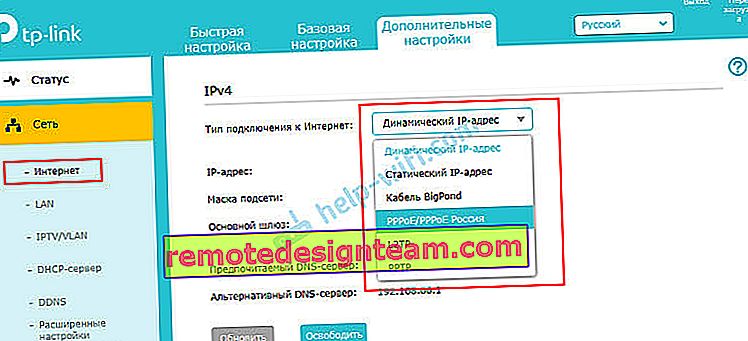 古いWebインターフェイスを持つTP-Linkで。
古いWebインターフェイスを持つTP-Linkで。 ASUSルーターの再構成:
ASUSルーターの再構成: ZyXELの再構成:
ZyXELの再構成: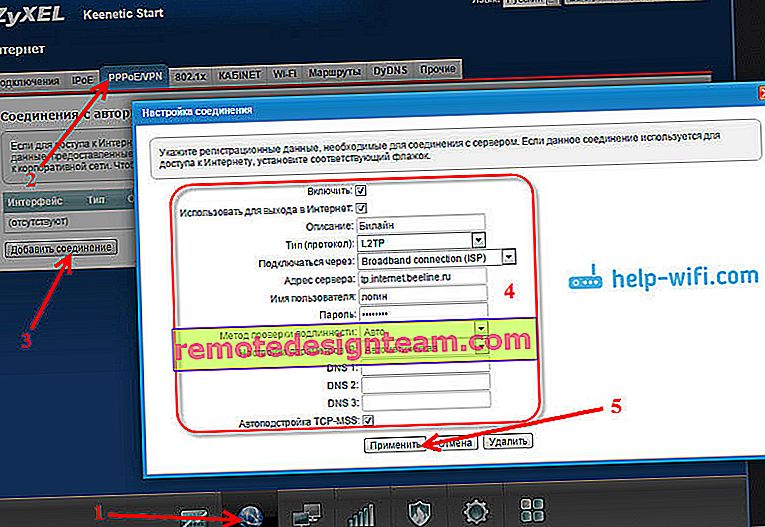 D-Linkルーターの再構成:
D-Linkルーターの再構成:
 ルーターの設定をTP-Link、ASUS、D-Linkからリセットする方法の詳細な手順は次のとおりです。
ルーターの設定をTP-Link、ASUS、D-Linkからリセットする方法の詳細な手順は次のとおりです。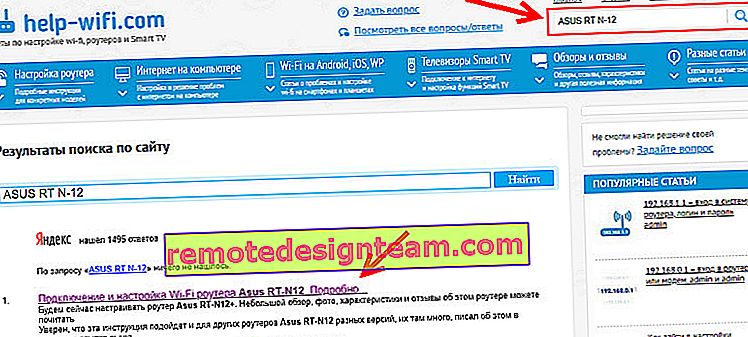 ここで見つからない場合は、他のサイト(Google、Yandex経由)をご覧ください。または、一般的な手順を参照してください:Wi-Fiルーターを接続して構成する方法は?すべてのモデルの詳細な手順。
ここで見つからない場合は、他のサイト(Google、Yandex経由)をご覧ください。または、一般的な手順を参照してください:Wi-Fiルーターを接続して構成する方法は?すべてのモデルの詳細な手順。