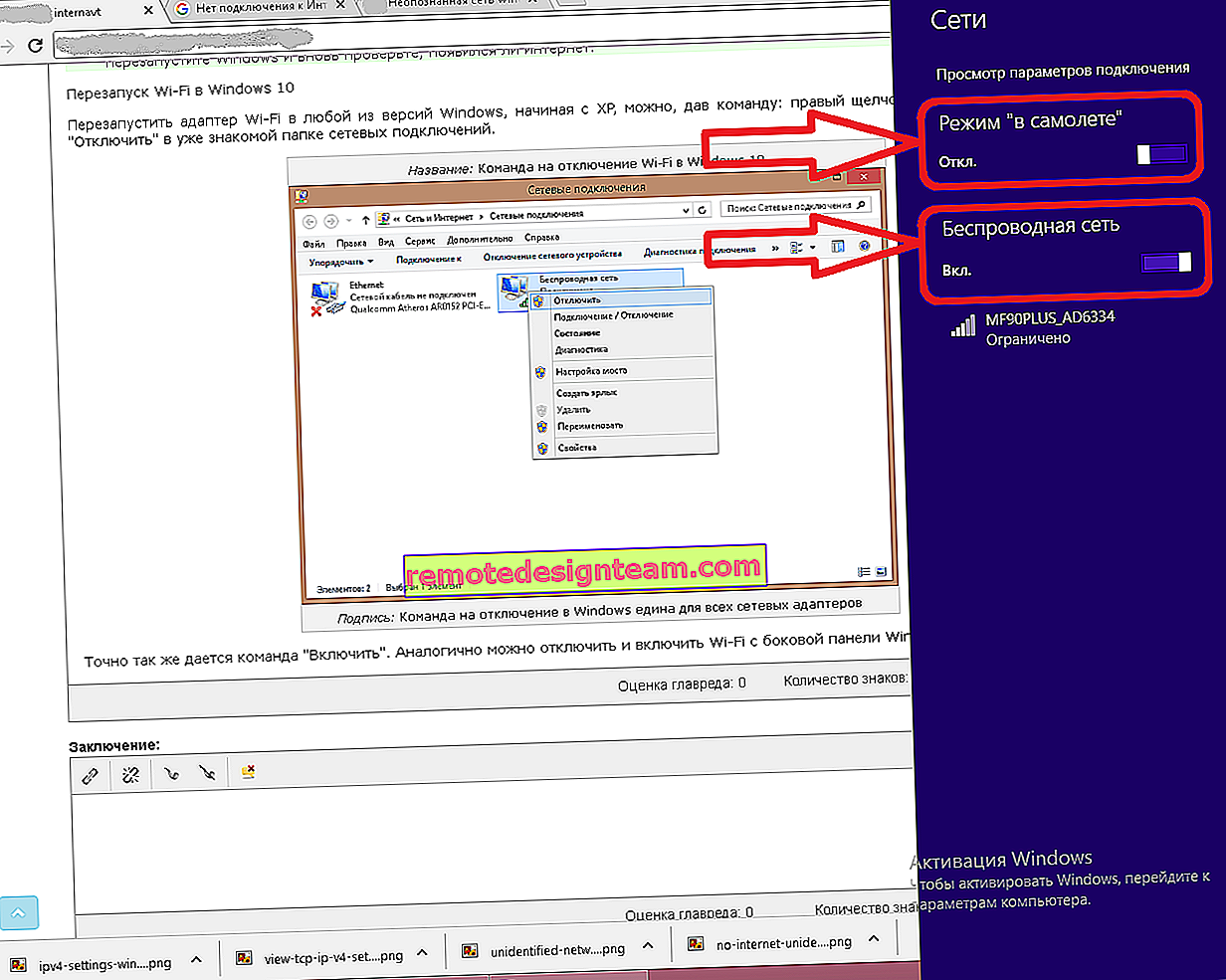Androidフォンとコンピューター間のWi-Fiルーターを介したファイル共有
Androidスマートフォンまたはタブレットからコンピューターにファイルを頻繁に転送する場合、またはその逆の場合は、USBケーブルを介してファイルを転送することがほとんどです。今日は、ルーターを介して、Wi-Fiネットワークを介してコンピューター(およびその逆)からファイル(写真、ビデオ、音楽)を携帯電話に転送する方法について説明します。
スマートフォンやタブレット上のファイルに完全にアクセスでき、ケーブルを介してコンピューターに接続されているかのように、新しいファイルをコピー、削除、作成できます。私たちの場合のみ、ワイヤーなしで空中で接続します。また、接続はFTP経由で構成されます。
必要なのは、Androidモバイルデバイス、コンピューターまたはラップトップ、およびルーターだけです。コンピューターと電話は同じルーターに接続する必要があります。AndroidはWi-Fiネットワークを介して接続されています。これは理解できます。また、コンピューターはケーブル(LAN)とWi-Fiの両方を介して接続できます。
電話またはタブレットで、ESエクスプローラープログラムを使用してFTPサーバーを起動し(これは数回のクリックで実行されます)、コンピューターでFTPサーバーに接続し、Androidで起動します。これですべてです。ファイルを転送できます。コンピュータ上のファイルにアクセスできないことに注意してください。また、ドライブと同様に、モバイルデバイス上のファイルにのみアクセスできます。コンピュータ上のファイルにアクセスする場合は、ローカルネットワークをセットアップする必要があります。この記事にはいくつかの情報があります。
AndroidデバイスとWindows間のFTP接続のセットアップ
セットアップに進む前に、そのような接続のみを確立するかどうかを決定する必要があります。スマートフォンをルーターから切断して接続するたびに、コンピューターに新しいアドレスを入力するか、FTP接続を使用してコンピューター上のデバイスへの接続を作成することがよくあります。その後、モバイルデバイスでサーバーを実行し、すぐにコンピューター上のファイルを監視します。
コンピューターのAndroidデバイスへのFTP接続を作成し、毎回アドレスを入力しない場合は、ルーターの設定で携帯電話(タブレット)の静的IPアドレスを予約する必要があります。そのため、ルーターは常にデバイスに同じIPを提供します。
これはルーターによって異なります。後で、間違いなく別のルーター用に別のマニュアルを用意します。次に例を示します。
ASUSルーターでのIP予約
ルーターの設定に入り、メインページで[クライアント]タブをクリックします。

次に、アドレスを予約するデバイスをクリックし、「MACおよびIPアドレスバインディング」の反対側のスイッチを「オン」の位置にして、「適用」ボタンをクリックします。すべて準備が整いました。これで私たちの電話、私の場合はLenovoが常にアドレス192.168.1.178を受け取ります。
「ES Explorer」プログラムを介してAndroidでFTPサーバーを起動します
たぶん、これらのタスクのための他のプログラムがあるでしょうが、私はわざわざチェックすることもしませんでした。「ES Explorer」を介してすべてが正常に動作します。とにかく、このファイルマネージャーはAndroidに最適だと思います。
「ES Explorer」をまだインストールしていない場合は、Google Playストアからインストールしてください。デバイスから直接インストールできます。ここで、別のリンクを指定します://play.google.com/store/apps/details?id=com.estrongs.android.pop&hl=ru。
更新: ESファイルエクスプローラーはGoogle Playにありません。サードパーティのサイトから.apkファイルの形式で検索してダウンロードする必要があります。しかし、あなた自身の危険とリスクで。
次に「ES Explorer」を起動します。メニューを開き(左から右にスワイプ)、[リモートアクセス]を選択します。「ステータス」ラベルの下にWi-Fiネットワークの名前が表示されているはずです。[ 有効にする ]ボタンをクリックします。
アドレスが表示されます。これをコンピューターに入力します。

これで、AndroidでのFTPセットアップが完了しました。「ギア」の形のボタンをクリックすると、設定が開きます。それらの多くはありませんが、それらは便利です。たとえば、サーバーのシャットダウンを禁止したり、プログラムを閉じた後、ポートを構成したり、ルートフォルダを設定したり、エンコーディングを変更したりできます。スポイラーの下の設定に関する詳細情報を参照してください。
ESエクスプローラーの追加FTP設定アカウント設定があります。デフォルトでは、セキュリティで保護されていないFTPサーバーが匿名アクセスで作成されます。必要に応じて、ユーザー名とパスワードを設定できます。これは、コンピューターに接続するときに指定する必要があります。ただし、これはオプションです。それでも、「ショートカットの作成」アイテムがあります。クリックすると、デスクトップにショートカットが表示され、FTPサーバーをワンクリックで起動できます。

コンピューターの設定に行きましょう。
Wi-Fiを介してコンピューターから携帯電話またはタブレットに接続します
Windows 7とWindows 10でラップトップからの接続をテストしました。Windows8を使用している場合は、引き続き動作します。ラップトップは、スマートフォンで実行されていたFTPサーバーを簡単に開いて、ファイルへのフルアクセスを取得し、それらを管理することができました。
ここではすべてが簡単です。コンピューターでエクスプローラーを開くか、[マイコンピューター]、[このコンピューター](Windows 10の場合)に移動し、アドレスバーにモバイルデバイスの[ES Explorer]プログラムに表示されたアドレスを入力します。これは "ftp://192.168.1.221:3721/"です。ほとんどの場合、アドレスは異なります。
よく見て、間違えずに入力してください。彼が紹介するように、Enterキーを押します。あなたはあなたのモバイルデバイスのすべてのファイルを奪います。Windows 10でも同じです。

ファイルを管理できるようになりました。携帯電話からコンピュータに、またはその逆にファイルをコピーします。フォルダの削除、移動、作成など
ただし、エクスプローラウィンドウを閉じると、アドレスを再度入力する必要があり、あまり便利ではありません。したがって、WindowsでFTPサーバーへの接続を作成できます。その後、デバイスのフォルダが表示され、それを開くと、すぐにファイルにアクセスできます。電話のサーバーがオンになっている場合。
標準のWindowsツールを使用してFTP接続を確立できます。何らかの理由で標準ツールが適さない場合は、「FileZilla」クライアントなどのサードパーティプログラムを使用できます。
スマートフォンへのFTP接続で永続フォルダーを作成する
注意!この方法は、ルーターの設定でモバイルデバイスの静的IPアドレスを予約した場合にのみ機能します。
エクスプローラ(「マイコンピュータ」)に移動し、「ネットワークドライブの割り当て」をクリックします。

Windows 10では、この手順は少し異なります。

さらに、新しいウィンドウで、「ドキュメントと画像を保存できるサイトに接続する」リンクをクリックします。

別のウィンドウが開き、「次へ」をクリックします。次のウィンドウで、[別のネットワークの場所を選択する]をダブルクリックします。

さらに、[ネットワークアドレスまたはインターネットアドレス]フィールドに、電話で起動したサーバーのアドレスを入力します( "ftp://192.168.1.221:3721/"です)。そして「次へ」をクリックします。
アカウント設定ウィンドウが表示されます。「ES Explorer」プログラムでユーザー名とパスワードを指定しなかった場合は、「匿名ログイン」の横にチェックマークを付けて、「次へ」をクリックします。接続用のデータを指定した場合は、それらを指定します。

次のウィンドウで、ネットワーク接続の名前を指定する必要があります。「私のレノボ」のようなものを書いた。任意の名前を入力して、[次へ]をクリックします。最後のウィンドウで、[完了]ボタンをクリックします。

Androidデバイスにあるファイルを含むフォルダーがすぐに開きます。このフォルダへのショートカットは常にエクスプローラにあります。また、モバイルデバイスでFTPサーバー(リモートアクセス)が有効になっている場合、このフォルダー内のファイルは常に使用可能になります。

携帯電話に曲をアップロードしたり、写真を表示したりする場合は、モバイルデバイスで「リモートアクセス」を有効にして、作成したフォルダーに移動するだけです。
ルーターなしで、ノートパソコンをWi-Fi経由で電話に接続することは可能ですか?
はい、できます。ルーターがなく、Androidモバイルデバイスとラップトップの間でワイヤレスでファイルを転送する場合は、すべてを少し異なる方法で構成できます。むしろ、設定はまったく同じですが、接続を別に構成する必要があるだけです。
ルーター経由で接続できない場合は、ラップトップとモバイルデバイス間の直接接続を整理する必要があります。これを行うには、電話でWi-Fiネットワークの配布を開始するだけです。すべてのスマートフォンでこれができるように思えます。この関数は別の方法で呼び出されます。「アクセスポイント」のようなもの。
スマートフォンでアクセスポイントを起動し(モバイルインターネットをオンにできないため、ラップトップがすべてのトラフィックを消費しないようにします)、ラップトップをこのアクセスポイントに接続します。さらに、上記で説明した標準スキームに従います。すべてが機能するので、確認しました。
あとがき
ファイル共有のためにモバイルデバイスに頻繁に接続しない場合は、もちろんUSBケーブルを使用できます。ただし、何かを頻繁にコピーする必要がある場合は、上記の方法に注意する必要があります。モバイルデバイスのアイコンをクリックすると、コンピューターですぐにファイルにアクセスできます。便利です。
このような接続をどのように使用しますか?長所と短所は何ですか?コメントであなたの経験を共有し、もちろん質問をしてください。