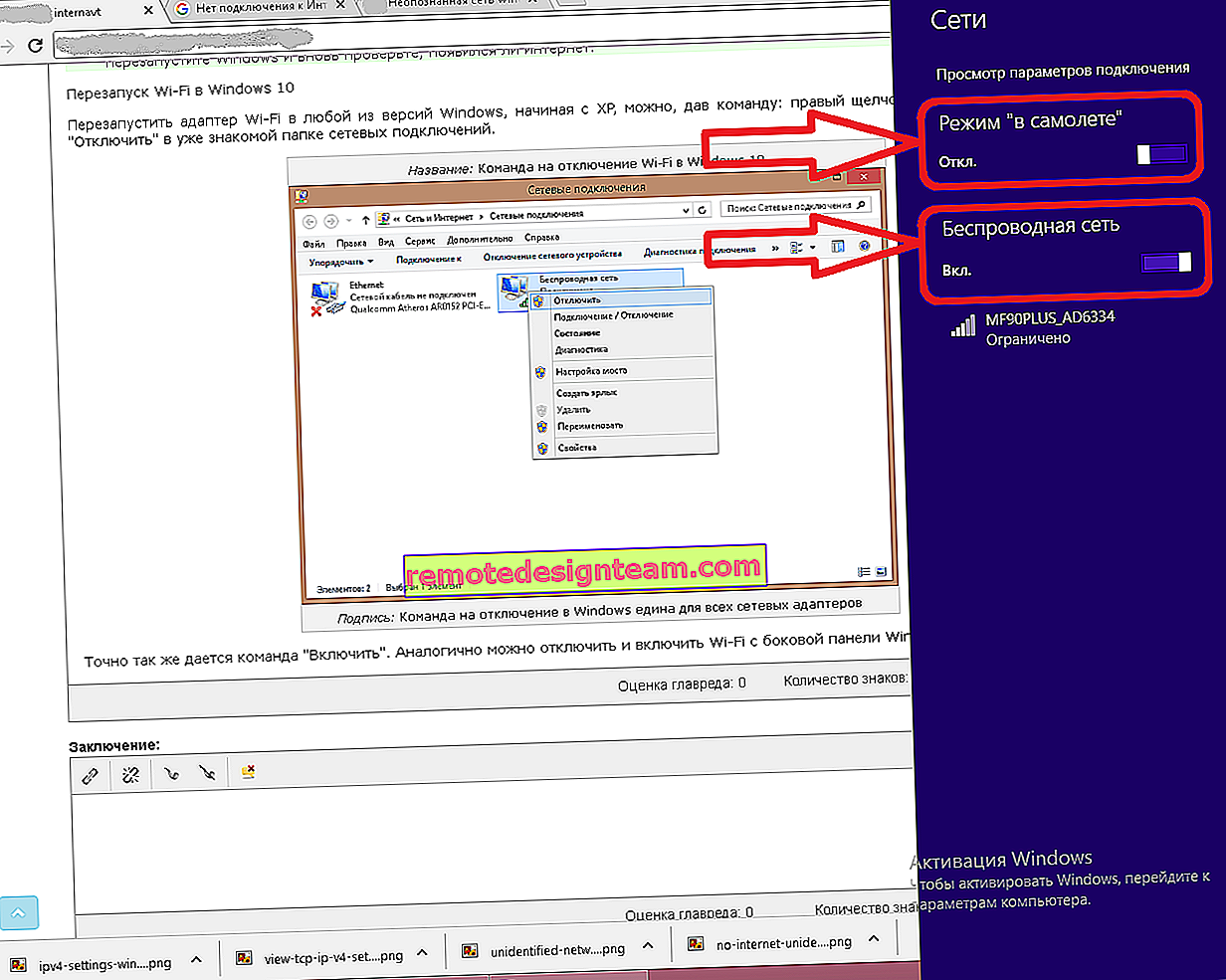ノートパソコンをHDMI経由でテレビに接続する方法 例としてLG TVを使用する
私はラップトップをテレビに接続することについての記事を準備することに決めました(ただし、それはおそらくテレビをラップトップに修正することです)。 AsusラップトップとスマートTVを備えたLG TVの例を使用して、HDMIケーブル経由の接続を検討してみましょう。この記事は、ほとんどすべてのラップトップ(HP、Acer、Asus、DELなど)に適しています。したがって、すべてのテレビ(LG、Samsung、SONY、東芝など)に適しています。はい、いくつかの点が異なる場合があります。HDMIコネクタの位置、設定の外観、ボタンなどです。これらの指示に従って、ノートパソコンの画像をテレビに表示できます。オペレーティングシステムについて書くのを忘れました。 Windows 7とWindows 10のどちらを使用していても問題はありません。また、TVにスマートTV機能がない場合もあります。 HDMIコネクタのみが存在する必要があります。これは現在、非常に古いテレビではなく、すべてのコネクタにあります。
映画を見たり、ゲームをしたり、仕事をしたりするためにテレビでラップトップからの画像を表示したい場合は、HDMIが最適です。はい、Miracast、DLNA、Intel WiDi、Samsung独自のビデオトランスミッターなどのワイヤレステクノロジーがあります。しかし、それらは普遍的ではありません。今説明させてください。たとえば、Intel WiDi、またはMiracastでは、画像の表示に遅延が発生します。あなたは間違いなくゲームをプレイすることはできません。また、DLNAテクノロジーは、ビデオ、写真、音楽鑑賞専用に設計されています。
HDMIケーブル経由の接続が最も信頼性が高く、用途が広いことがわかります。最も便利ではありませんが。あなたはいつもワイヤーを取り除きたいです。また、画像と音声の両方がHDMI経由でコンピュータから送信されます。
次に、すべてを接続する方法、テレビとラップトップで必要なパラメータを設定する方法を示します。また、この方法でデバイスを接続するときに頻繁に発生する一般的な問題も考慮してください。
必要なもの:
- HDMI入力付きテレビ。
- HDMI出力を備えたラップトップまたは据え置き型コンピュータ。HDMIはないがDVIがある場合は、DVI-HDMIアダプターを購入できます。
- HDMIケーブル。
ラップトップをHDMIケーブルでテレビに接続します
興味がある場合は、Asus K56CMラップトップの例と、この記事でWi-Fiに接続した少し古いLG 32LN575Uテレビの例を使用して示します。
私は最も一般的なケーブルを持っています:

したがって、ケーブルの一端をテレビのHDMIコネクタに接続します。彼らは署名されています。それらのいくつかがあるかもしれません。何に接続しても。

ケーブルのもう一方の端をラップトップのHDMIコネクタに差し込みます。

または、システム装置のビデオカードに。据え置き型のコンピュータをお持ちの場合。

ほとんどの場合、画像はすぐにはテレビに表示されません。設定で信号源を選択する必要があります。LGテレビでは、リモコンのINPUTボタンを押します。

リモコンのジョイスティックを使用して、ケーブルを接続したHDMIを選択します。このHDMI2を持っています。彼はアクティブになります。TVがLGでない場合は、信号ソースを切り替えるためのボタンも必要です。うまくいかない場合は、コメントに書き込んでください。
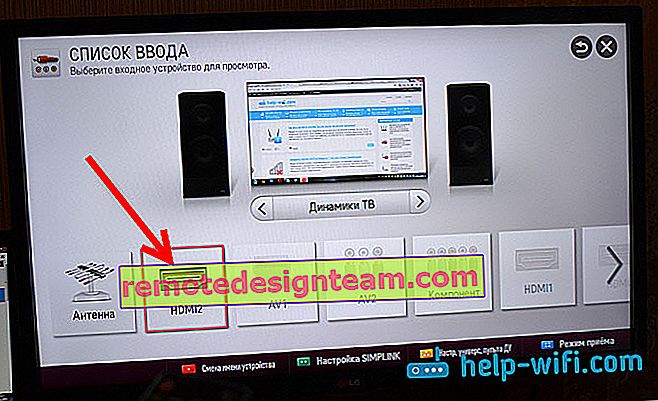
これで、ノートパソコンの画像をテレビで見ることができるはずです。
更新:
コメントの中で、ドミトリーはテレビで選択されたHDMI入力のデバイス名を変更することが不可欠であると提案しました。これにより、画質に影響を与える可能性のあるいくつかのパラメーターが変更されます。だから私はこれを行うことをお勧めします。
(上記の写真のように)HDMI入力選択メニューで、リモコンの赤いボタンを押します。テレビのメニューの「デバイス名を変更」です。表示されるメニューで、ノートパソコンを接続したHDMI入力を選択し、下の[ノートパソコン]を選択します。
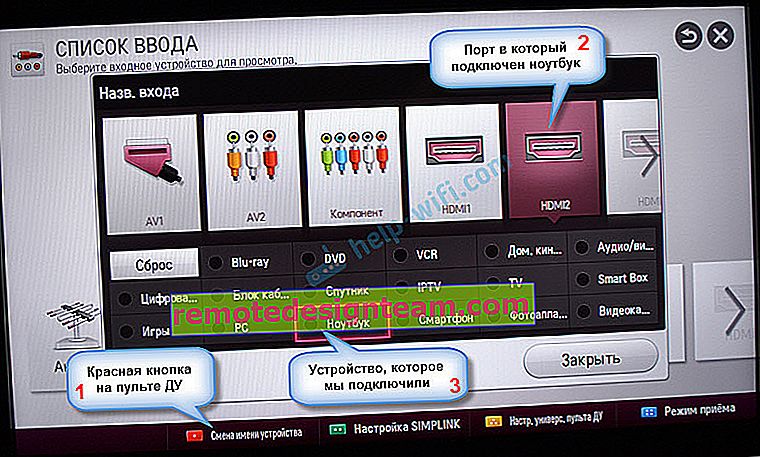
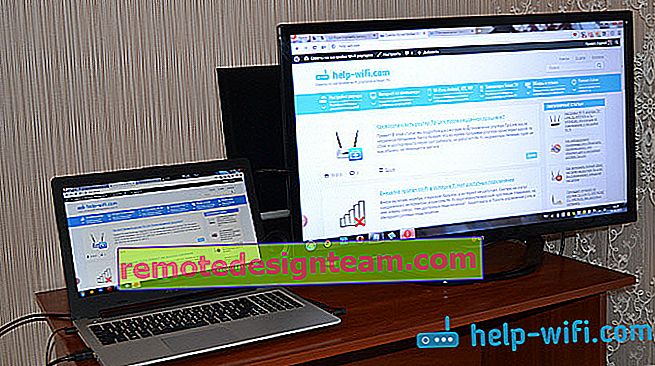
接続が完了しました。すでに大画面でお楽しみいただけます。また、ラップトップで画像出力を構成する方法を示し、画像と音声の出力で起こり得る問題について検討します。接続後の音がテレビではなくノートパソコンのスピーカーから聞こえる場合。
ラップトップでのHDMI画像出力の設定
私はWindows 7を使用しているため、このOSを例として使用してデモを行います。たとえば、テレビを接続したラップトップにWindows 10がインストールされていて、問題が解決しない場合は、「トップ10」に情報を追加します。
だから、私が追加したいことは何ですか:すべてを正しく接続した場合、テレビで正しい信号ソースを選択しました(または選択できません)が、画像が表示されなかった場合、すべてを修正しようとします。
デスクトップの何もない領域を右クリックし、[ 画面の解像度]を選択します。
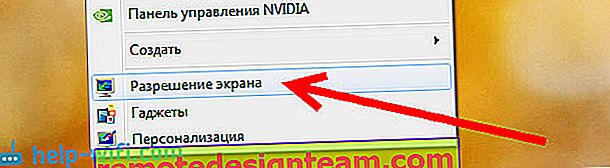
ウィンドウが反対で開きます画面の項目が示す必要があり、複数のモニター、またはお使いのテレビの名前を。リストから選択して[ OK ]をクリックできます。解像度を変更することもできます。ただし、解像度は通常自動的に調整されます。そのため、不必要に触れないようにしてください。

ノートパソコンの画面をオフにする、拡大する、またはテレビのみで画像を表示する方法
とても簡単です。Windowsキー+ Pキーボードショートカットを押します。ウィンドウが開き、画像をテレビに出力する方法を選択できます。
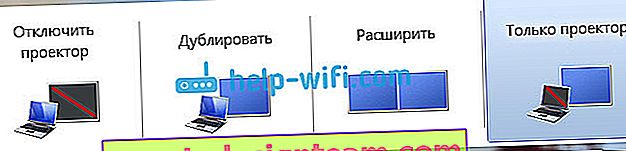
たとえば、画像がテレビにのみ表示されるようにする場合は、[ プロジェクターのみ]を選択します。また、テレビで画像をオフにしたり、拡大したり、複製したりすることもできます。ここには1つの特徴があります。たとえば、テレビの解像度が1920x1080で、ラップトップの解像度が1366x768の場合、複製モードでは、テレビの画像は美しくなく、はっきりしません。したがって、プロジェクタのみとWindowsを選択して、テレビの解像度を調整します。
音がテレビに流れないのはなぜですか?
オーディオもHDMIケーブル経由で送信されることは既に知っています。そして原則として、テレビのスピーカーはラップトップのスピーカーよりも優れています。しかし、接続後、音がテレビではなくノートパソコンから発生し続けることがよくあります。直せます。
通知バーのサウンドアイコンを右クリックし、[ 再生デバイス]を選択します。

テレビがリストされているはずです。名前でわかると思います。それを右クリックして、[ デフォルトに設定]を選択します。OKをクリックします。
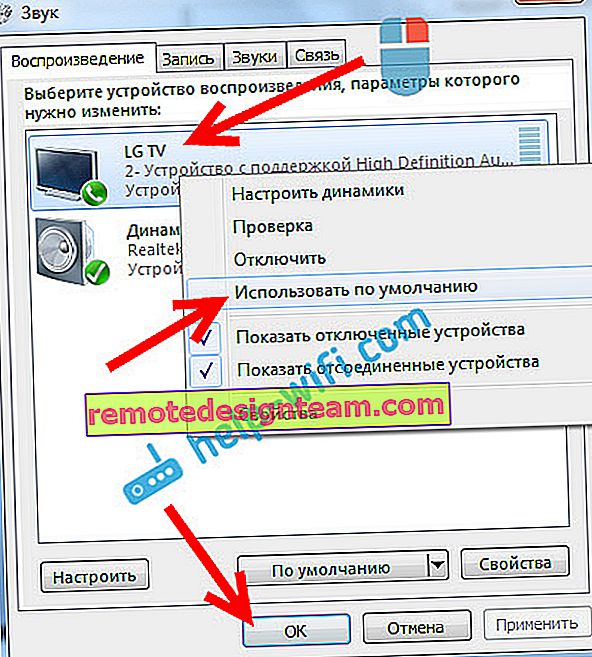
これですべてです。サウンドはテレビに表示されます。そうでない場合は、テレビのHDMIから音が出ない理由をご覧ください。
成功したと思います。すでに大画面で映画を見たり、ゲームをプレイしたりしています:)体験を共有してください!
問題が解決しなかった場合:画像、音声、またはその他のものが表示されない場合は、問題に関するコメントを書き込んでください。アドバイスをさせていただきます。