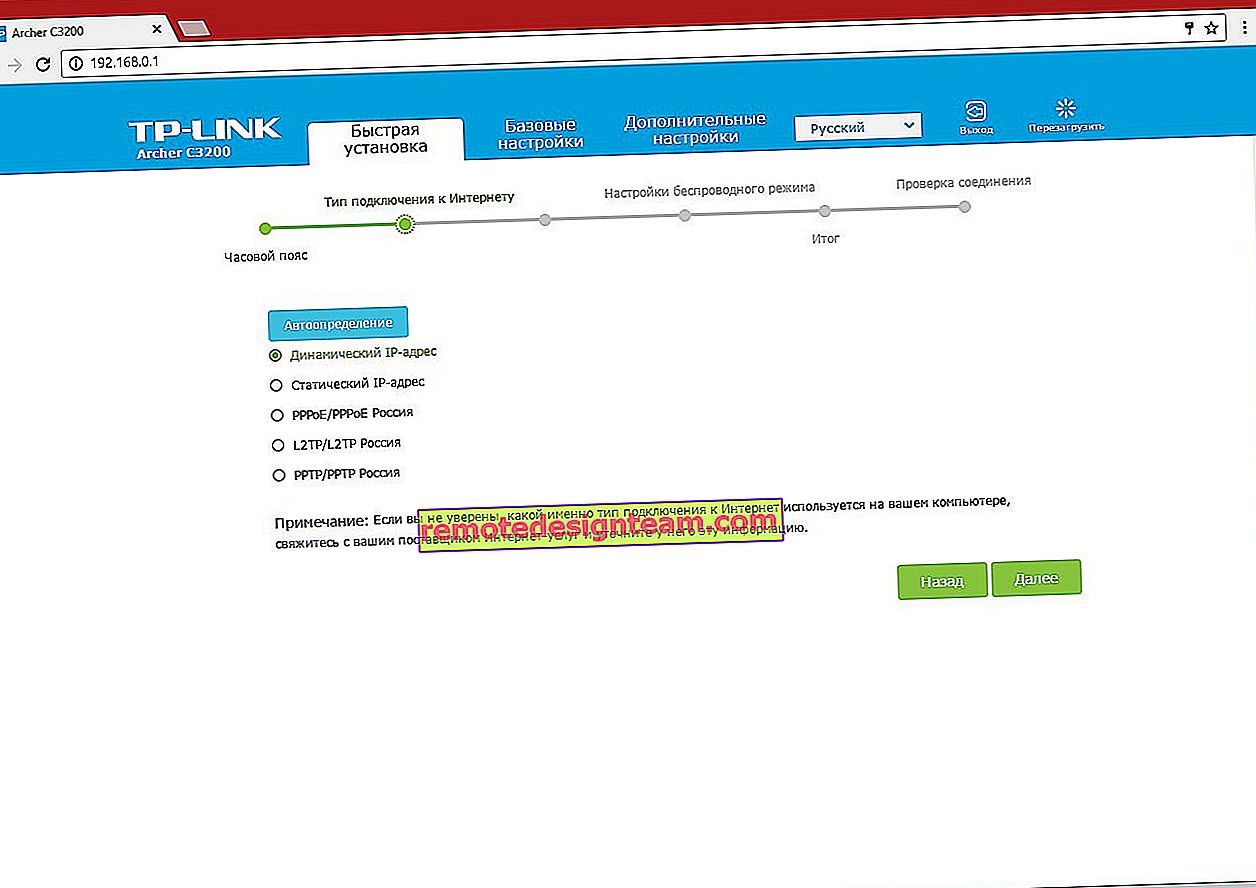Windows 7のWi-Fiアダプターにドライバーをインストールする方法
Windows 7でWi-Fiを設定するトピックに関するさまざまな記事を書く過程で、Wi-Fiアダプタードライバーに関して多くの理解できないポイントと質問が生じます。たとえば、ワイヤレスネットワークへの接続について書いても、自分のコンピューターでWi-Fiがまったく見つからない場合です。ラップトップからインターネットを配布しようとしたときにも同じことが起こります。ドライバーがWi-Fiアダプターにインストールされていない場合、仮想ネットワークは機能しません。多くの人々は、記事の情報がモニターで何が起こっているかについて異なる場合、次に何をすべきかを理解していません。
見て、ラップトップがあります、それは間違いなく組み込みのWi-Fiアダプターを持っているはずです。現代のモデルは言うまでもなく、すでに5年以上前のラップトップを使用することもできます。固定コンピュータがあり、ワイヤレスでインターネットに接続したい場合、これはUSBまたはPСIアダプタを介して行うことができます。 Windows 7は、ラップトップまたはデスクトップPCにインストールされます。ウィザード、または自分自身-それは重要ではありません。主なことは、Windows 7自体がWi-Fiアダプターにドライバーをインストールしないことです(私はそのような場合に気づいていません。Windows10はすでに自動的にインストールします)。オペレーティングシステムをインストールしたウィザードがワイヤレスアダプターにドライバーをインストールしなかった場合、Wi-Fiは機能しません。また、ネットワークケーブルがラップトップに接続されていない場合、接続ステータスは次のようになります。
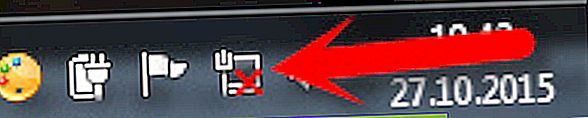
設定: コントロールパネル\ネットワークとインターネット\ネットワーク接続では、"ワイヤレスネットワーク接続"アダプターは表示されません。デバイスマネージャーの[ネットワークアダプター]タブには、アダプターが1つしかありません-ネットワークカード。そこにワイヤレスアダプタはありません。
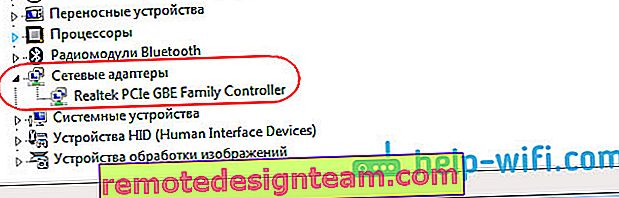
これらはすべて、正しいドライバがインストールされていないことを示しています。 解決策は非常に簡単です。ワイヤレスアダプタードライバーを自分でインストールします。以下では、例を使用してこれを行う方法を詳しく説明します。
Windows 7:Wi-Fiでのドライバーの自己インストール
ラップトップまたはアダプター付きの据え置き型PCのどちらを使用していても、同じラップトップまたはアダプターに付属しているディスクに必要なドライバーをインストールできます。実例が示すように、ラップトップではそのようなディスクはないかもしれませんが、アダプターがあれば、それはおそらく含まれています。Tp-Linkアダプタを使用する場合-間違いなくあります。したがって、このディスクからドライバをインストールすることができます。ディスクをコンピューターのドライブに挿入し、指示に従ってください(原則として、ソフトウェアのインストールを求めるウィンドウが自動的に表示されます)。
ワイヤレスアダプター用のドライバーが必要です。したがって、最善の方法は、「ワイヤレス」または「WLAN」という単語でナビゲートすることです。ワイヤレスネットワークアダプターなどがあります。
ワイヤレスアダプター用の正しいドライバーをインターネットからダウンロードするにはどうすればよいですか?
ディスクがない場合、またはディスクが見つからない場合は、必要なドライバーをインターネットからダウンロードできます。インターネットに接続していない可能性がありますが、Wi-Fiが機能していません。ネットワークケーブルで接続できることをお忘れなく。ルーター経由でも、プロバイダーから直接でも。または、別のデバイス(スマートフォン、タブレットを含む)にドライバーをダウンロードして、コンピューターにアップロードすることもできます。
Lenovo、HP、Asus、Acerなど、すべてのラップトップメーカーでこの方法を説明することはできません(たぶん、後でそのような記事を準備します)。例として、Asus K56CMラップトップを使用して詳しく説明します。手順は誰にとっても同じです。USB / PCIアダプターを搭載したPCをお持ちの場合は、アダプターメーカーの公式ウェブサイトからドライバーをダウンロードする必要があります。
メーカーの公式Webサイトからのみドライバーをダウンロードすることをお勧めします。したがって、まず、ノートパソコン(アダプター)のメーカーのウェブサイトにアクセスする必要があります。私の場合、AsusのWebサイトにアクセスします。あなたはそれをグーグルすることができます。「Asus」を検索して、リストの最初が公式サイトです。サイトを開くとすぐにわかると思います。サイトのアドレスがわかっている場合は、直接アクセスできます。
さらに、サイトの検索またはメニューから、ノートパソコンのモデルが記載されたページを見つける必要があります。または、ドライバのダウンロードに関するセクションを見つけます。原則として、これは「サポート」メニュー項目です。私の場合、Asusラップトップを使用して、サイトの検索でAsus K56CMモデルを示し、検索結果でそれを選択します。
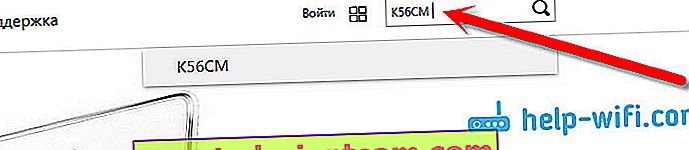
[ サポート ]タブ- [ ドライバーとユーティリティ ]に移動します。リストからオペレーティングシステムを選択します -Windows 7。
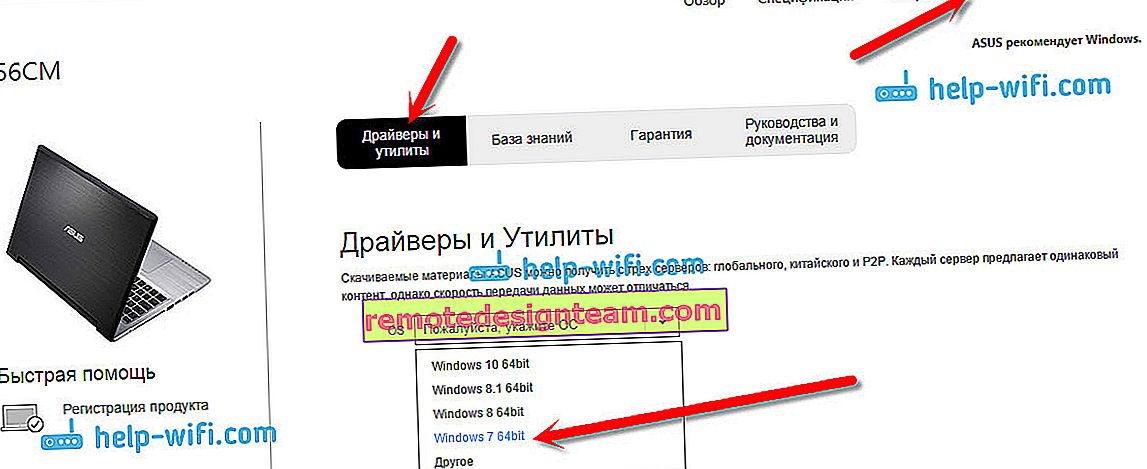
[ワイヤレス]タブを探して開き、アダプタのドライバをダウンロードします。
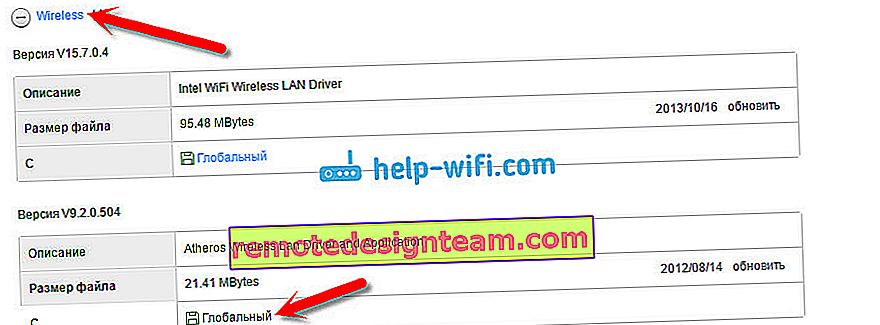
ファイルを失わないように、ファイルをコンピューター、できればデスクトップに保存します。
異なるアダプター(異なるメーカー)用のいくつかのドライバーが表示される場合があります。私の場合と同様に、「Intel」アダプタ用のドライバと「Atheros Wireless Lan Driver and Application」があります。あなたのラップトップにどのアダプターが付いているかどうやって分かりますか?これには、小さなプログラムHWVendorDetectionがあります。このリンクからダウンロードできます。HWVendorDetectionをダウンロードして実行します。ワイヤレスLANアダプターの製造元がリストされます。
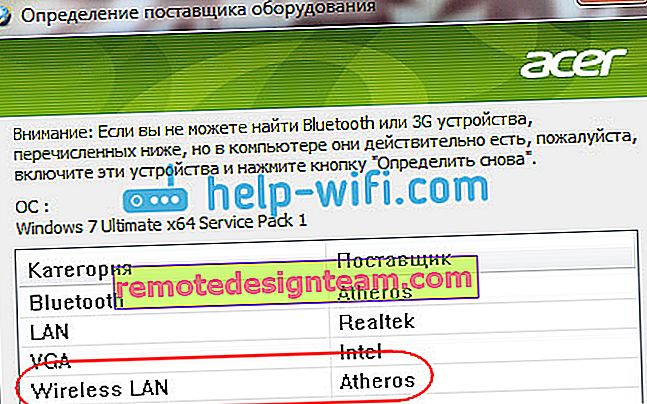
ダウンロードしたドライバーのインストール
そして、すべてが非常に簡単です。私の場合のように、アーカイブにドライバがある場合は、アーカイブを開いてインストールファイルを実行します。これは、おそらくsetup.exeファイルです。インストール手順に従ってください。
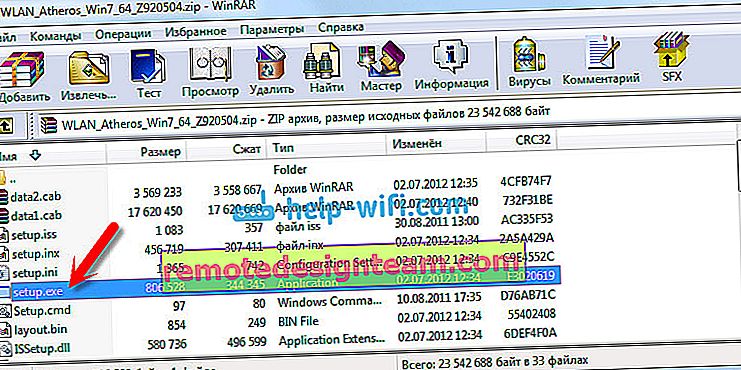
ドライバーをインストールした後、ラップトップを再起動することをお勧めします。Wi-Fiに接続できます。
Asusラップトップの例で示したことを思い出させてください。プロセスは少し異なる場合があります。必要なドライバが見つからない場合、またはインストールできない場合は、コメントに書き込んでください。さらにもう1つ、ドライバを新しいものに更新する(再インストールする)場合は、この指示に従ってすべてを実行することをお勧めします。製造元のWebサイトには、常に最新のドライバーがあります。