ネットワークアダプターに有効なIP設定がありません(Windows 10、8、7)
よくコメントの中で、「ネットワークアダプターに有効なIP設定がありません」というエラーの解決方法を尋ねられます。このエラーは、インターネット接続の問題を診断しているときに表示されます。コンピューターのインターネットが機能しなくなったため、診断を実行します。また、ブラウザに「インターネット接続がありません」、「ページを開けませんでした」などのエラーが表示されます。
「ネットワークアダプターに有効なIP設定がありません」というエラーは、Windows 10、Windows 8(8.1)およびWindows 7で表示されます。実際、コンピューターまたはラップトップにインストールされているシステムは関係ありません。ソリューションもほぼ同じになります。違いを示し、Windows 10の例を使用して示します。
また、ネットワークケーブル(イーサネット)を介してインターネットに接続しているときと、Wi-Fiネットワークを介して接続しているときにもエラーが表示されることがあります。ほとんどの場合、インターネット接続の問題、および診断結果のこのエラーは、インターネットへの接続に使用しているアダプターのIPアドレスの設定が原因で発生します。エラーは次のようになります。
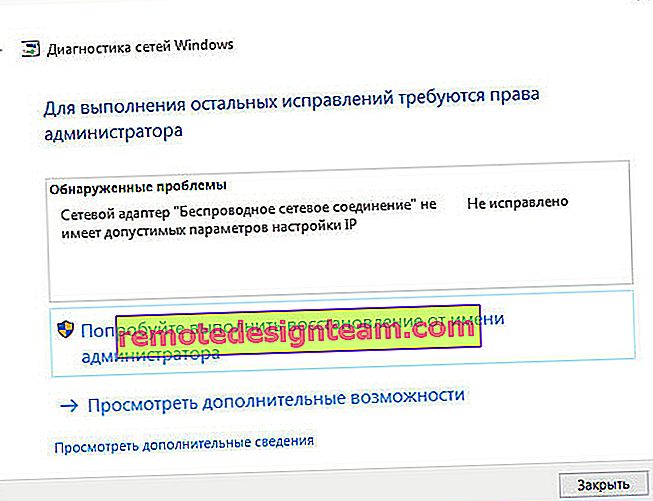
上記では、「ワイヤレスネットワーク接続」ネットワークアダプターに有効なIP設定がないと書かれています。同じエラーは、アダプター「ワイヤレス」、またはWindows 10の「イーサネット」、またはWindows 7の「ローカルエリア接続」でも発生する可能性があります。
ネットワークアダプターに有効なIP設定がない場合はどうなりますか?
はじめに、最初に試す簡単なヒントをいくつか紹介します。解決しない場合は、他のより複雑なソリューションを検討してください。
- インターネットがルーター経由で接続されている場合は、再起動するだけです。数分間電源を抜き、再び差し込みます。詳細な手順は次のとおりです。
- 有効なIP設定がない状態でエラーが発生したコンピュータを再起動します。
- この問題が発生し、インターネットが機能しなくなる前に何をしたかを覚えておいてください。多分何かがインストール、設定、または削除されました。プログラムのインストール後にエラーが表示された場合は、削除してください。
- インターネットがイーサネットケーブルでコンピューターに直接接続されている場合(ルーターなし)、問題はプロバイダー側にある可能性があります。プロバイダーのサポートに連絡して、問題を説明してください。
これらの解決策がエラーを取り除くのに役立たず、インターネットが機能しなかった場合は、記事の後半で説明する推奨事項に従うようにします。
TCP / IPプロトコルパラメータ、DNSキャッシュ、WINsockのリセット
私は長い間、最初にどの決定を書くかについて考えました。まず、問題のあるアダプターのIP設定を確認し、パラメーターを手動で書き込んでみます。しかし、最初にネットワーク設定をリセットすることをお勧めすることにしました。TCP / IP、DNS、およびWInsockパラメータをクリアします。
重要!この方法では、ネットワークアダプターのプロパティで手動で設定したすべてのネットワーク設定が完全に削除されます。これは問題ありませんが、一部の設定を再構成する必要がある場合があります。特に、これがご自宅のコンピューターではなく、ネットワークが専門家によってセットアップされている場合です。たとえば、オフィスで。この方法を使用すると、ワイヤレスまたはイーサネットアダプターの有効なIP設定がないというエラーなど、インターネット接続の操作に関するさまざまな問題を解決できます。
Windows 10を使用している場合は、オプションを使用してネットワークをリセットできます。これには別のセクションがあります。
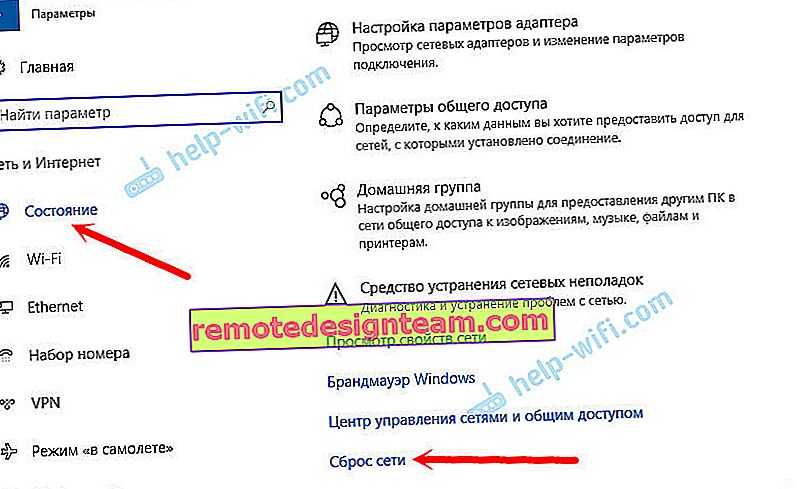
Windows 10でのネットワーク設定のリセットについては、別の記事で詳しく説明しました://help-wifi.com/reshenie-problem-i-oshibok/sbros-nastroek-seti-v-windows-10/
また、これはすべてコマンドラインから実行できます。この方法は、Windows 7またはWindows 8を使用している場合に役立ちます。上位10位では、これらのコマンドも機能します。
まず、管理者としてコマンドプロンプトを実行する必要があります。最も簡単な方法は、[スタート]を開き、検索バーに「コマンドライン」と入力することです。検索結果で、それを右クリックして「管理者として実行」を選択します。
次のコマンドを順番に実行します。
TCP / IP設定のリセット
netsh int ip reset netsh int tcp resetDNSキャッシュのリセット
ipconfig / flushdnsWinsockオプションのクリア
netsh winsockリセットルーティングテーブルのリセット
ルート-fこれはすべてそれがどのように見えるかです:

コンピューターを再起動し、インターネットが機能しているかどうかを確認します。それが機能しない場合は、トラブルシューティングを再度実行し、アダプタに有効なIP設定がないことを示すエラーが再び表示されるかどうかを確認します。問題が解決しない場合は、別の方法を試します。
ワイヤレスWi-FiおよびイーサネットアダプターのIPおよびDNS設定の確認
Windows 7を使用している場合は、詳細についての記事「Windows 7でIPアドレスを登録する方法」を参照してください。TCP / IP設定を手動で設定します。ここでは、Windows 10の例を見ていきます。
インターネット接続アイコンを右クリックし、[ネットワークコントロールセンター...]、[アダプターの設定の変更]の順に選択します。
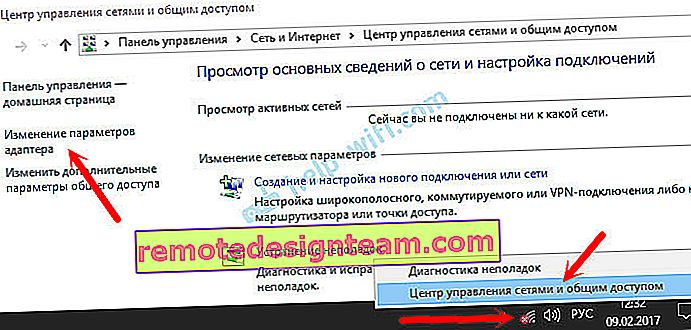
次に、インターネットへの接続に使用するアダプターを右クリックし(エラーが表示されます)、[プロパティ]を選択します。たとえば、アダプタ「ワイヤレスネットワーク」(Wi-Fi接続)のプロパティを開きました。
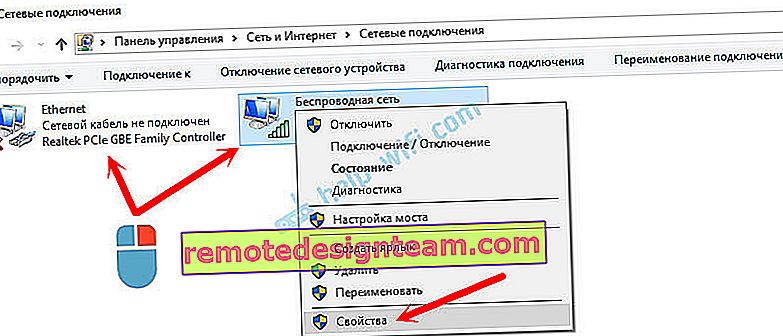
次のウィンドウで、「IPバージョン4(TCP / IPv4)」を選択し、「プロパティ」ボタンをクリックします。別のウィンドウが開き、このアダプターのIPおよびDNS設定が表示されます。
そこにアドレスの自動受信がある場合は、手動でアドレスを登録してみることができます。そしてすぐにGoogleからDNSアドレスを設定します。次のようになります。

今少し説明します。インターネット接続の方法に関係なく、どのような場合でも静的DNSアドレス(8.8.8.8 / 8.8.4.4)の登録を試みることができます。
静的IPを登録するのは、ルーターを介した接続がある場合のみです(プロバイダーから直接ではなく、プロバイダーが静的アドレスを発行しない場合のみ)。
- メインゲートウェイは、ルーターのIPアドレスです。ルーターの上、ステッカーの上でそれを見てください。ほとんどの場合、これは192.168.1.1または192.168.0.1です。
- IPアドレスを指定すると、ビジターマスクが自動的に設定されます。
- また、IPアドレスは同じルーターアドレスですが、最後の桁が変更されています。たとえば、数値を1から30に変更しました。
その後、[OK]をクリックして、コンピュータを再起動します。これで問題が解決せず、エラーを解消できない場合は、アドレスの自動取得を無効にするか、静的DNSのみを登録することをお勧めします。
アバストアンチウイルス-有効なIP設定がない場合のエラーの原因
更新。 アバストアンチウイルスを削除した後にのみ、このエラーを取り除くことができるというメッセージがコメントに表示され始めました。そのようなコメントが頻繁に出始めたので、私はすべてをチェックして、この情報を記事に追加することにしました。
コンピューターにすべてのコンポーネントと共にアバストをインストールしましたが、問題はありませんでした。インターネットは機能します。エラーは特定の状況で発生する可能性が最も高いため、これは理解できます。アバストは完全ではありません。
コメントのセルゲイは、アバストのウイルス対策設定をリセットすることが彼に役立つことを示唆しました。工場出荷時の状態にリセットしてコンピューターを再起動すると、エラーは消えました。アンチウイルスをアンインストールする前にリセットしてみてください。設定で[トラブルシューティング]セクションに移動し、[デフォルトに戻す]タブで[リセット]ボタンをクリックします。「はい」をクリックして確認します。
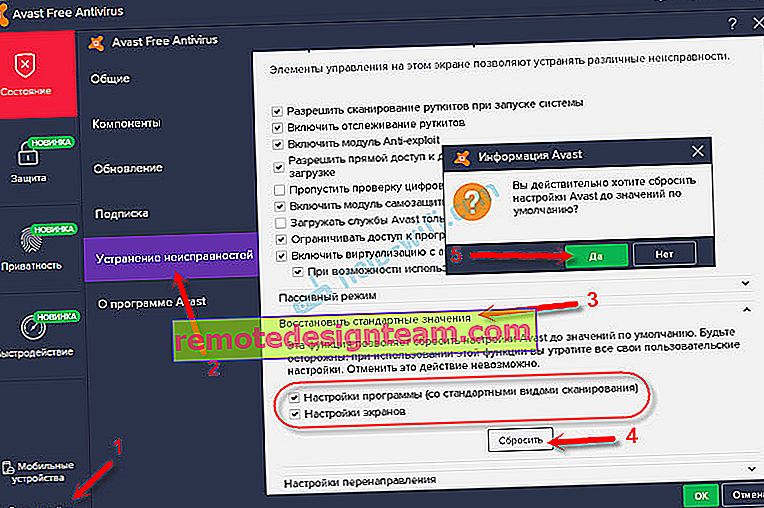
コンピュータを再起動してください。
したがって、このエラーが発生し、Avastがインストールされている場合は、それを削除してみてください。
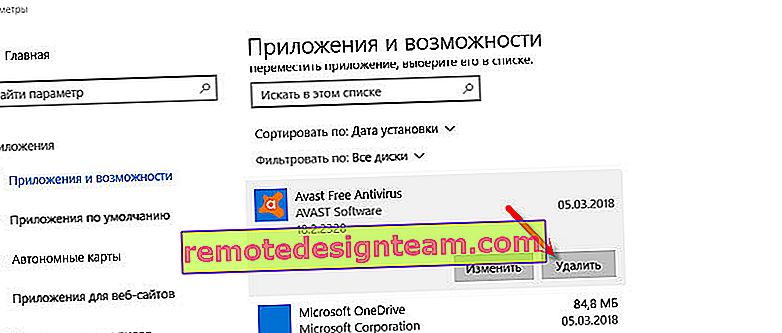
しかし、アンチウイルスなしではそれはあまり良くありません。インターネットが機能しても。
したがって、公式ウェブサイトからアバストを再度ダウンロードして再インストールしてみてください。インストールプロセス中にのみ、すべての不要なコンポーネントを無効にします。実際、誰もそれらを必要とせず、システムをロードするだけです。そして、これらのコンポーネントの1つが原因で、インターネットが機能しなくなる可能性があります。
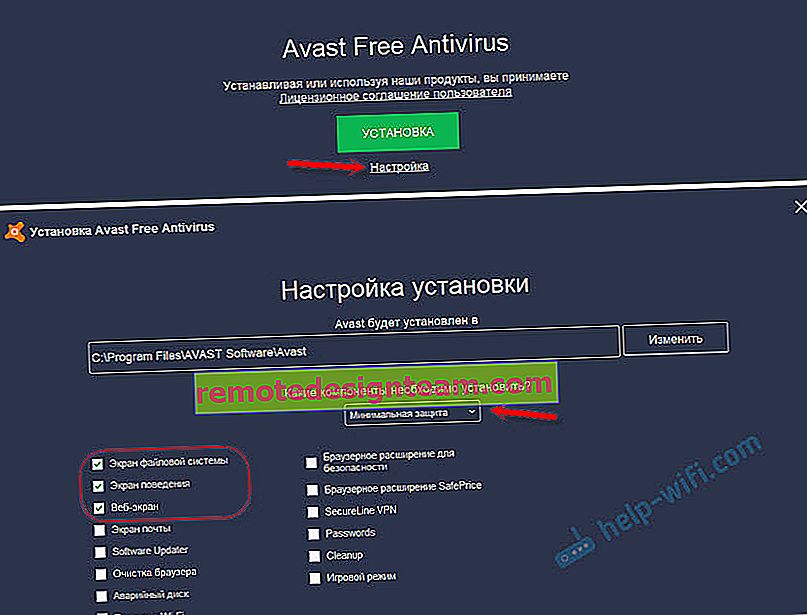
ただし、問題は「Web画面」コンポーネントが原因である可能性もあります。
別のオプション。接続プロパティ(ワイヤレスネットワークまたはイーサネット)でアバストアンチウイルスのコンポーネントがあるかどうかを確認します。いくつかの記事で、これについてすでに書いています。
コンピューターがインターネットに接続されている接続のプロパティを開き、コンポーネントのリストの名前に「Avast」という単語が含まれているかどうかを確認します。
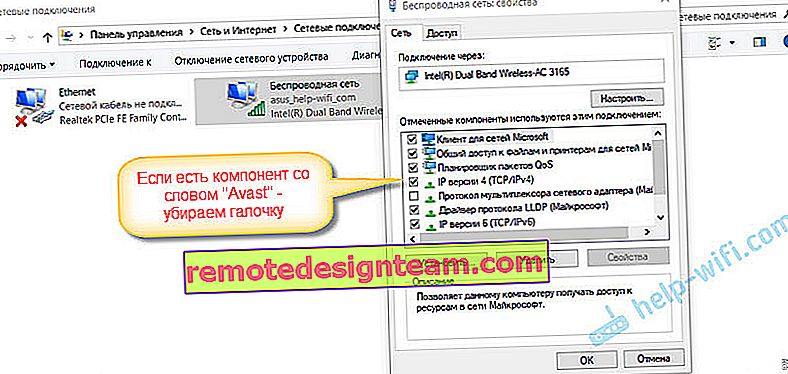
ある場合は、その横のチェックボックスをオフにします。
更新: コメントで、Dimaはアバストアンチウイルスに関連する別のソリューションを共有しました。「オフラインモード」をオンにした後、彼はこの問題を始めました。アバスト設定でオフラインモードが有効になっているかどうかを確認します。これを行うには、トレイのアンチウイルスアイコンを右クリックします。

これがあなたのケースであるかどうかを確認してください。
ネットワークアダプターを削除し、ドライバーを再インストールします。
他のすべてが失敗した場合でも、ワイヤレスアダプターのドライバーまたはネットワークカードを試すことができます。有効なIP設定がない場合にエラーが発生する接続によって異なります。
デバイスマネージャーの[ネットワークアダプター]タブに移動します。インターネットが機能しないアダプタを右クリックし、[アンインストール]を選択します。
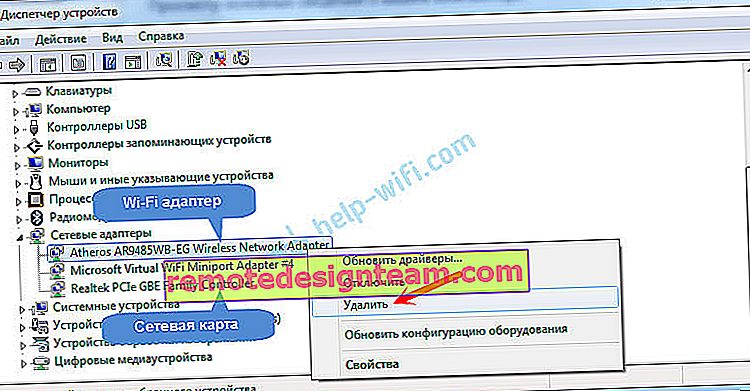
次に、コンピュータを再起動します。アダプターが検出され、システムに再度インストールされます。
製造元のWebサイトからワイヤレス(Wi-Fi)または有線(イーサネット)アダプター用のドライバーをダウンロードして、インストールを開始することもできます。
Wi-Fiアダプタードライバーのインストールについては、こちらに書いてあります。また、ネットワークカードドライバのインストールに関する別の記事もあります。
その他のヒント
- ウイルス対策とWindowsの組み込みファイアウォールを無効にします。
- 記事の冒頭で書いたように、インターネットが機能しなくなり、このエラーが表示される前に、変更またはインストールした内容を思い出してください。システムにアップデートがインストールされている可能性があります。コンピュータにインストールされているプログラムがネットワークアダプタの動作に影響を与える可能性があることを考えてください。
- 起動時に不要なプログラムを無効にしてみてください。
- Bonjourがコンピュータにインストールされているかどうかを確認します。インストールされている場合は、アンインストールします。
提案されたソリューションの1つがあなたを助けたなら、コメントでそれについて書いてください。多分あなたは別の解決策を知っています-それについて書いてください。記事のトピックについても質問してください。一緒に理解します。







