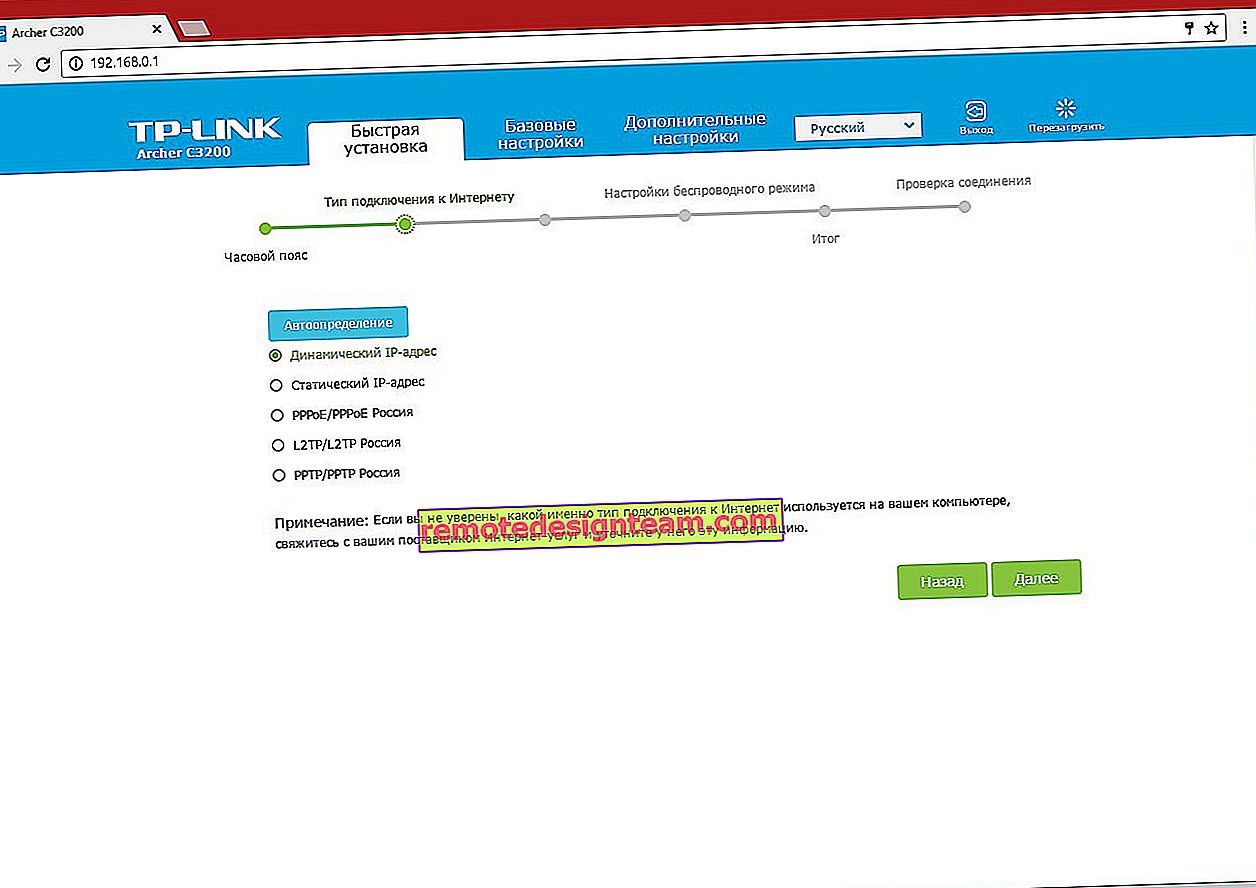TP-Linkルーターの「Wi-Fi Signal Booster」動作モード。リピーターとしてのTP-Linkの構成
TP-Linkルーターでのワイヤレスブリッジ(WDS)のセットアップに関する記事へのコメントでは、一部の新しいルーターの設定(たとえば、TL-WR841N V14)では、ルーターの操作モードを選択できるようになったとのことです。また、「Wi-Fiシグナルブースター」、または単に「シグナルブースター」という動作モードがあります。正直、知りませんでした。最近、TP-Linkから新しいデバイスモデルを構成する必要がなくなりました。そして、私の知る限りでは、すべての新しいルーターや古いデバイスの新しいハードウェアバージョンが動作モードを選択できるわけではありません。しかし、それまでWi-Fiネットワークを強化するようにTP-Linkルーターをリピーターモードで構成することができなかったため、このニュースは非常に良いものです。より正確には、そのような機会がありました-これはワイヤレスブリッジモードですが、設定があるとすべてがはるかに複雑になります。そして、セットアップの過程で、ユーザーは多くの異なる問題に直面しました。
Wi-Fi信号ブースターモードとは何か、ルーターでそれが必要な理由について簡単に説明します。そして、直接セットアップに移りましょう。リピーターのような別のデバイスがあります。彼らの任務は、既存のWi-Fiネットワークの信号を強化することです。 Wi-Fiネットワークの範囲を拡大します。ほとんどすべてのルーターは再コピーモードで動作できます。つまり、ワイヤレス信号増幅器として機能します。これには、TP-Linkのルーターが含まれます。ほとんどの競合他社のデバイスでのみ、これらの設定はよりシンプルで理解しやすい方法で構成されています。適切な動作モード(「Wi-Fiアンプ」または「リピーター」と呼ばれます)を選択し、クイックセットアップを実行する必要があります。 TP-Linkルーターでは、ワイヤレスブリッジモード(WDS)を構成する必要がありました。
原則として見ればほぼ同じです。しかし、私たちの仕事は特定のWi-Fiネットワークの信号を強化することなので、セットアップ後は1つのネットワーク(1つの名前とパスワードを持つ)が必要です。必要に応じて、2番目のルーターのネットワーク名を変更できます。したがって、ルーターをアンプモードで構成できる場合、ルーターはメインWi-Fiネットワークの設定を自動的にコピーします。そして、調整後、信号ブースターを取得します。ネットワークは1つで、2番目のルーターで強化されています。 WDSの場合、最初にメインルーターへの接続を構成し、次に特定のDHCPサーバー設定を手動で無効にするか設定し、ワイヤレスネットワーク設定を変更する必要があります。 結論:Wi-Fi信号ブースターモードでTP-Linkルーターを設定する(設定でこのモードを選択する)ことは、WDS経由で行うよりもはるかに簡単です。わからない。たぶん、チップがもっとあるかもしれないし、安定したチップが動作しているかもしれない。しかし、私はそのような動作モードがすべての現代のルーターの設定にあるべきだと思います。近い将来、このような設定がすべてのTP-Linkルーターに表示されることを期待しています。おそらく、より新しいファームウェアバージョンでも(ソフトウェアを使用して実行できる場合)。
結論:Wi-Fi信号ブースターモードでTP-Linkルーターを設定する(設定でこのモードを選択する)ことは、WDS経由で行うよりもはるかに簡単です。わからない。たぶん、チップがもっとあるかもしれないし、安定したチップが動作しているかもしれない。しかし、私はそのような動作モードがすべての現代のルーターの設定にあるべきだと思います。近い将来、このような設定がすべてのTP-Linkルーターに表示されることを期待しています。おそらく、より新しいファームウェアバージョンでも(ソフトウェアを使用して実行できる場合)。
TP-Linkルーターをリピーターとして構成する(Wi-Fiネットワーク信号を強化するため)
現時点では、これをすべて実際の条件でテストする機会はありません。ルーターができ次第、この動作モードを選択してすべてをチェックできる設定で、それを行います。そして必要に応じて、記事を補足します。この記事を書くために、ハードウェアバージョンv14のTL-WR841NルーターWebインターフェイスシミュレータを使用しました。TL-WR940N v6、TL-WR840N v6でも同じ設定が見つかりました。
この機能は現在(この記事の執筆時点では)一部のルーターでのみ利用できるため、TP-Linkルーターをアンプとして使用するには、WDSモードを構成する必要がある可能性があります。上記の詳細な手順へのリンクを提供しました。まず、ルーターの設定に入る必要があります。TP-Linkルーターの設定を入力する方法に関する私の指示を使用できます。
ルーターに動作モードを変更する機能がある場合は、[ 作業モード ]タブ(操作モード)があるはずです。それを開き、「Wi-Fi信号ブースター」モードの隣にスイッチを入れ、「保存」ボタンをクリックします。「新しい操作モードはルーターの再起動後にのみ使用されます。操作モードを変更しますか?」というメッセージの場合 「はい」をクリックしてください。

ルーターが再起動します。

動作モードを変更すると、Webインターフェースの設定ははるかに少なくなります。不要な設定は非表示になります。彼らは理解しやすく、余分なものは何もないので、これは良いことです。また、無線モードのプロパティには、選択した動作モードが表示されます。

次に、ルーターリピーターをメインのWi-Fiネットワークに接続する必要があります。そのネットワークの信号を増幅する必要があります。これを行うには、[ ワイヤレスモード] - [ ネットワーク接続 ] セクションに移動し、[ 検索 ]ボタンをクリックします。必要に応じて、ネットワーク名(SSID)とそのMACアドレスを手動で登録し、セキュリティの種類を選択して、パスワードを入力できます。

TP-Linkルーターが検出する利用可能なネットワークのリストからネットワークを選択します。

このWi-Fiネットワークのパスワードを入力して[ 保存 ]ボタンをクリックするだけです。重要:パスワードを正しく入力したことを確認してください。そうしないと、ルーターは選択したネットワークに接続できず、設定を同期できず、信号を増幅できません。

セットアップは完了です。設定を保存すると、ルーターが選択したワイヤレスネットワークに接続し、その範囲を拡大します。このモードのTP-Linkは、接続先のネットワーク設定(名前、パスワード)を複製するため、デフォルトでは1つのネットワークになります。
追加の設定
TP-Linkが別の名前とパスワードでネットワークを配布するようにする場合は、[ワイヤレスモード]-[ 高度なネットワーク]セクションでこれらの設定を変更するだけです。そこで、拡張ネットワークの名前(SSID)、パスワードを変更し、設定を保存できます。拡張ネットワークの保護を変更することはお勧めしません(WPA-PSK / WPA2-PSKを残す)。

IPおよびDHCPサーバーの設定については、ルーターを「Wi-Fiシグナルブースター」モードに切り替えると、LANネットワーク設定で「スマートIP(DHCP)」動作モードが自動的に設定されます。

このモードでは、TP-Linkが必要なパラメーターを自動的に構成します。この場合、DHCPサーバーは無効になり、メインルーターはIPアドレスを発行します。これは、ルーターをリピーターとして使用する場合の方法です。

重要なポイント:デバイスがルーターのLANポートに接続されている場合、インターネットは機能します。つまり、このモードでは、ルーターは有線デバイス(PC、TV、セットトップボックスなど)のアダプター(Wi-Fiレシーバー)としても使用できます。これらのルーターには個別の「アダプター」モードがないため(おそらくまだです)。
TP-Linkルーターを通常の動作に戻す方法
とても簡単です。[Working Mode]セクションに移動し、[Wireless Router]の横にスイッチを配置して、設定を保存します。

再起動後、ルーターは正常に動作します。すべての設定が戻ります。
ボタンまたはWebインターフェースを使用して設定をリセットすることもできます。
「Signal Booster」機能を搭載したTP-Linkルーターが出てきたばかりなので、この記事を何度か更新すると思います。コメントを書くことを忘れないでください。質問して、役立つヒントを共有してください!