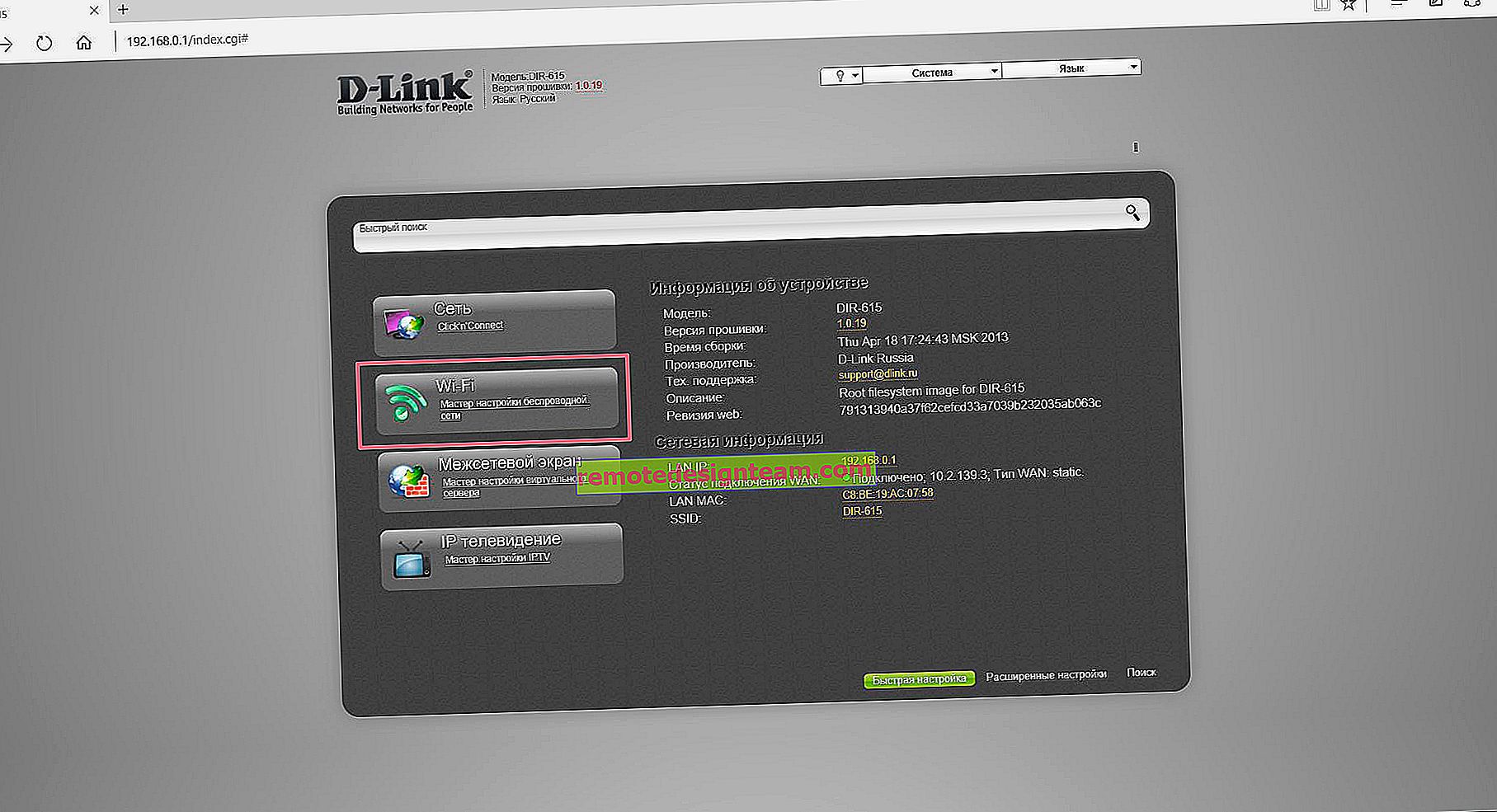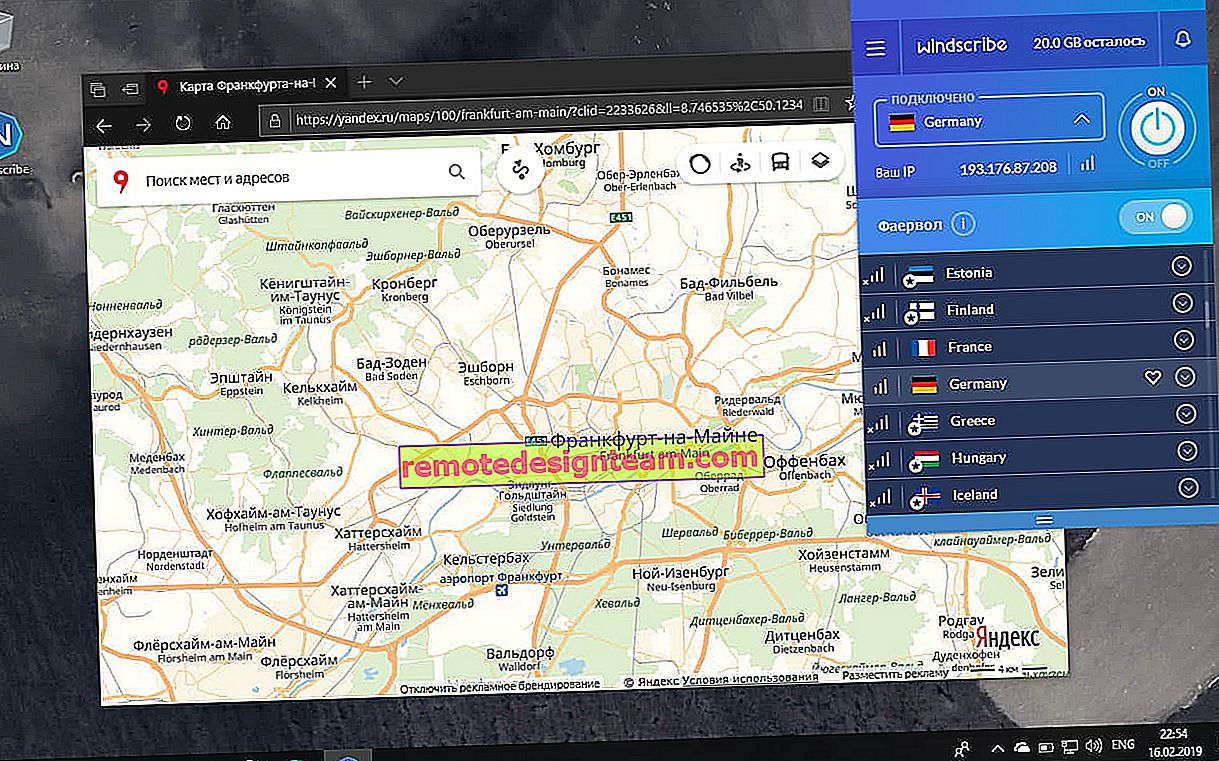Wi-FiルーターのWPSとは何ですか?WPS機能の使い方は?
ほとんどの場合、ほとんどのユーザーは、ルーターにWPS(またはQSS)などのテクノロジが搭載されていることに気づいていません。簡単に言えば、WPS(Wi-Fi Protected Setup)は、デバイスのWi-Fiネットワークへの接続を簡素化するために特別に設計されたテクノロジーです。WPSを使用すると、ワイヤレスネットワークのパスワードを入力しなくても、デバイスをWi-Fiルーターに接続できます。とても便利です。
ほとんどすべての最近のルーターにはWPSボタンがあります。同じセクションがルーター設定にあります。そして多くの人が、このWPSボタンが必要な理由、一般的には何であり、このテクノロジーの使用方法についての質問に興味を持っています。これらの問題については、記事で詳しく検討します。
パスワードを入力せずにさまざまなデバイスをWi-Fiネットワークに接続する方法(ラップトップ、Androidモバイルデバイス)、およびさまざまなルーター(TP-LINK、ASUS、D-LINK、ZyXel)でWPSを設定(有効または無効)する方法を紹介します。
ルーターのWPSボタンとは何ですか?どのように使用しますか?
ボタンは、WPSテクノロジーを有効にするために必要です。ほとんどすべてのルーターにそのようなボタンがあります。通常、WPSによって署名されます。次のようなものです(ASUSルーター上)。

まれではありませんが、ボタンはルーターのリセット機能と組み合わされています。これはTP-LINKルーターでは非常に一般的です。
「WPS / RESET」ボタンを長押ししないようご注意ください。約5秒間押し続けると、ルーターの設定が工場出荷時の設定にリセットされます。

ZyXelの新しいルーターでは、WPS機能の有効化ボタンは次のようになります。

いずれにせよ、ルーターの本体にあるこのようなボタンを見つけることはまったく難しいことではありません。それが表示されない場合は、ルーターの設定に移動し、コントロールパネルで対応する項目を探します(記事の下で、これを行う方法を説明します)。
この機能はボタンに触れるだけで起動します。私のASUSルーターの場合、ボタンを1秒間押し続ける必要があります。WPS機能がアクティブになると、ルーターのインジケーターが点滅する可能性があります。ASUSルーターの電源インジケータが点滅しています。一部のルーターには、通常は南京錠の形で別のインジケーターがあります。しばらく機能が作動し、インジケーターの点滅が止まります。ボタンを押すだけで再起動できます。
WPS(QSS)経由でパスワードを入力せずにWi-Fiに接続する方法
ルーターでのテクノロジのアクティブ化がわかったので、さまざまなデバイスを接続するプロセスを見てみましょう。
パスワードを入力せずに(WPS経由で)Wi-Fiネットワークに接続する方法:
- WPSボタンがルーター上、および接続しているデバイス上にある場合。たとえば、外部USB Wi-Fiレシーバーの場合、両方のデバイスのボタンを押すだけで接続が確立されます。
- Wi-Fiに接続するデバイスにメカニカルボタンがないが、ラップトップ、スマートフォン、タブレットなどにない場合、WPSはルーターやコンピューターのボタンによってアクティブ化されます。たとえば、接続は自動です。モバイルデバイスでは、設定で、WPSを使用して接続を選択するだけです。それはすべて特定のデバイスに依存します。
- WPSボタンがないルーターのモデルがいくつかあります。ただし、これはテクノロジーがサポートされていないことを意味するものではありません。いずれの場合も、ルーターの設定を通じてこのテクノロジーをアクティブ化できます。
- PINコードを使用した接続。WPS機能の設定では、専用のPINコードが設定されており、機器との接続も可能です。適切な接続方法を選択し、コードを入力するだけです。
以下で説明する方法でWi-Fiに接続するには、ルーターでWPS機能を有効にする必要があります。デフォルトではオンになっていますが、私のD-LINKではオフになっています。したがって、何も無効にしていない場合は、すべてが機能します。何かがうまくいかない場合は、設定を確認する必要があります。これを行う方法については、以下の記事で説明します。
Windows 7、8、10のコンピューター(ラップトップ)をWPS経由でWi-Fiに接続します
ここではすべてが非常に簡単です。コンピューターで接続可能なネットワークのリストを開き、必要なネットワークを選択して、[接続]ボタンをクリックします。
パスワード入力画面が表示されます。そして下に、「ルーターのボタンを押して接続することもできます」というメッセージが表示されます。このメッセージが表示されるまで数秒かかる場合があります。

次に、ルーターのWPSボタンを押すと、コンピューターはパスワードを入力せずにWi-Fiに接続します。

それだけです。無線インターネット接続を使用できます。ルータで何も無効にする必要はありません。
WPS(QSS)ボタン付きのアダプターがある場合
たとえば、ASUSルーターにWPSボタンがあり、TP-LINK USB Wi-FiアダプターにQSSボタンがあります。

両方のデバイスのボタンを押すと、接続が確立されます。ですが、私の知る限りでは、Wi-Fiアダプターの独自のユーティリティをコンピューターにインストールする必要があります。付属のディスクにあります。アダプタモデルの公式Webサイトからダウンロードすることもできます。
Androidスマートフォンおよびタブレット用のWPS接続
Androidでパスワードを入力せずにWi-Fiに接続するには、Wi-Fi設定に移動し、詳細設定を選択してから、WPSを使用して接続を選択し、ルーターのボタンを押す必要があります。スマートフォンまたはタブレットが自動的にWi-Fiネットワークに接続します。

デバイスによっては、これらの設定が異なる場合があります。ただし、手順は同じです。そこで、PINコードを使用してWPS経由で接続することもできます。
Philips TV(Android TV)のWi-Fiに接続されている場合でも、WPSテクノロジーを使用できます。
iOS(iPhone、iPadなど)については、私の知る限り、WPSのサポートはありません。私が間違っている場合、あなたが知っている場合は、コメントに私を書いてください。
ルーターでWPS(QSS)を有効、無効、構成するにはどうすればよいですか?
さまざまなメーカーのルーターのWi-Fi Protected Setupの基本設定を見てみましょう。設定はほとんどありません。基本的に、これはテクノロジーを無効にし(デフォルトで有効になっているため)、PINコードを変更します。
TP-LINKルーター
ルーターの設定に移動し、「WPS」タブに移動します。コントロールパネルに入る方法がわからない場合は、このマニュアルを参照してください。

新しいファームウェアバージョン(青)がある場合

ASUSルーターでのWPS管理
ASUSルーターを使用している場合は、192.168.1.1の設定に移動し、[ワイヤレスネットワーク]-[WPS]タブに移動します。

ZyXEL KeeneticでのクイックWi-Fiセットアップ(WPS)
設定で「Wi-Fiネットワーク」タブを開くだけで十分です。そこに必要な設定が表示されます。

D-LINKでのWi-Fi保護セットアップ
D-LINKコントロールパネルに移動し、[Wi-Fi]-[WPS]タブに移動します。ところで、判明したように、このテクノロジーはD-LINKルーターではデフォルトで無効になっています。したがって、それを有効にする必要があります。

そして、設定を保存することを忘れないでください。
結論
WPS(QSS)を使用すると、パスワードを入力しなくても、デバイスをWi-Fiにすばやく接続できます。このテクノロジーは機能し、非常に使いやすいです。個人的に、私はこの機能を数回だけ使用しました。新しいデバイスを頻繁に接続する必要はなく、パスワードの入力は難しくありません。
ちなみに、WPS機能を使用しない場合は、無効にすることをお勧めします。正直なところ、その理由はわかりませんが、セキュリティのために無効にすることをお勧めするという情報をすでに何度か目にしました。でも、これはまったくナンセンスだと思います。主なことは、ワイヤレスネットワークの使用、新しいデバイスの接続などが便利であることです。