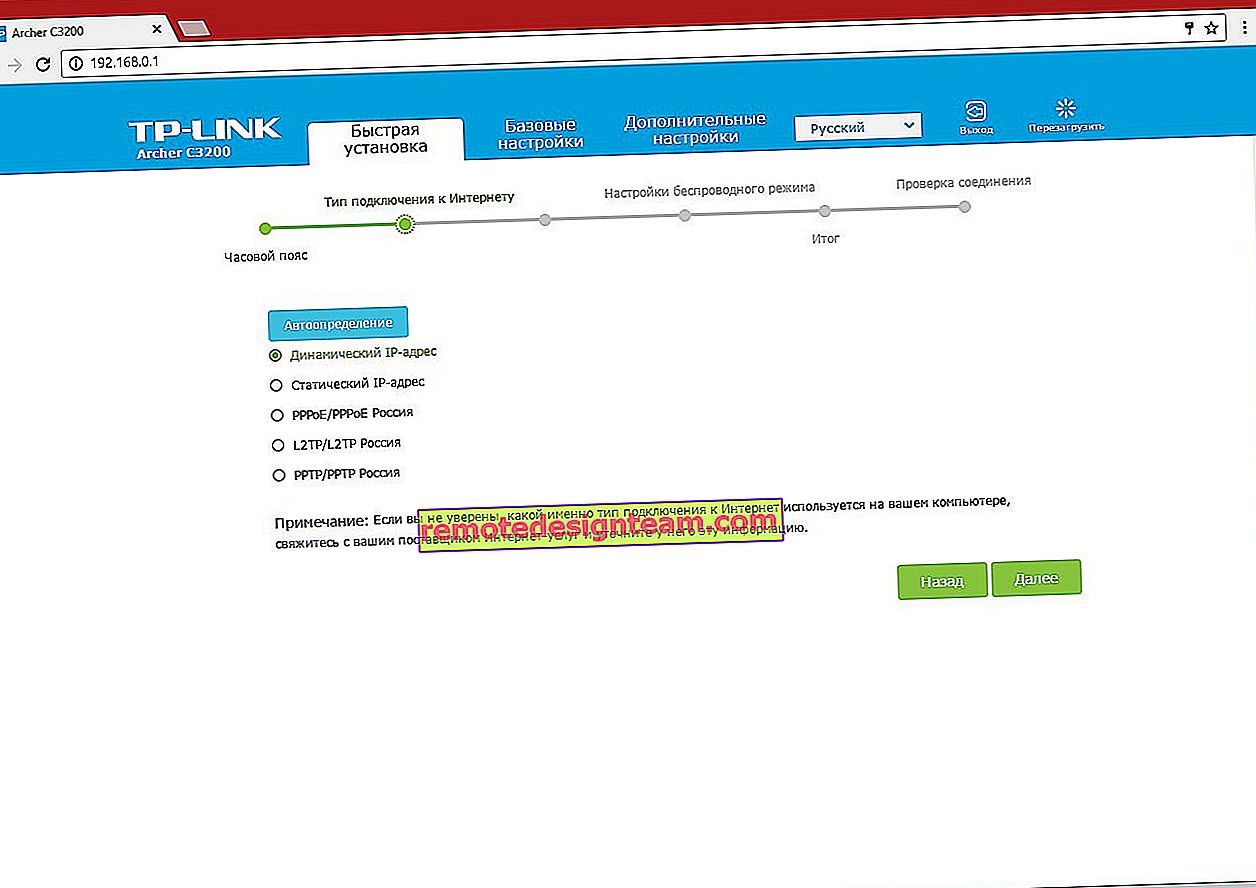TP-Linkアダプター経由でWi-Fiを配信しています。ユーティリティを使用したSoftAPの起動
ラップトップまたはデスクトップコンピュータから、Wi-Fiネットワークを介して他のデバイスにインターネットを配布できることは秘密ではありません。配布はWi-Fiモジュール(アダプター)を経由します。ラップトップでは通常内蔵されており、PCでは内部または外部のWi-Fiアダプターを使用します。このようなアダプターの選択については、こちらで説明しました。
TP-Linkのワイヤレスアダプターは非常に人気があります。この記事では、コンピューターからTP-Linkアダプターを介してインターネットを配布する方法を紹介します。独自のユーティリティを使用してSoftAP(ソフトウェアアクセスポイント)を構成します。インターネットは、ケーブルまたはUSBモデムを介して接続できます。
アダプターをコンピューターに接続する必要があります。構成する必要があります。ドライバーとユーティリティ自体がインストールされます。TP-Link TL-WN722Nの設定例をご覧いただけます。ユーティリティは、付属のディスクからインストールするか、アダプタモデルの公式Webサイトからダウンロードできます。

標準のWindowsツールを使用して、ユーティリティなしでアクセスポイントを設定できます。コマンドラインまたはモバイルホットスポット(Windows 10を使用している場合)。
TP-LinkアダプタユーティリティによるSoftAPの構成
コンピュータで「TP-LINKワイヤレス設定ユーティリティ」プログラムを開き、「詳細」セクションに移動します。[SoftAPモード]項目の横にある[オン]の横にスイッチを配置します。新しいウィンドウで[OK]をクリックします。

新しい「SoftAP」タブが表示されます。「ICSの設定に失敗しました。SoftAPに接続できますが、インターネット共有の構成に問題がある可能性があります」というエラーが表示された場合は、[OK]をクリックしてください。

新しいセクションでは、TP-Linkアダプターが配布するアクセスポイントのすべてのパラメーターを設定できます。
- 「SoftAP」セクションを開きます
- 非常に重要なポイント:「インターネット共有(ICS)」。ここのドロップダウンメニューで、インターネットへの接続に使用する接続を選択する必要があります。通常のケーブル接続を使用しているので、イーサネット(Windows 10)を選択します。
- SSID。ここでは、Wi-Fiネットワークの名前を設定できます。
- このWi-Fiネットワークのパスワードを設定しました。少なくとも8文字の長さでなければなりません。
- 設定を保存します。

「SoftAPモードが正常に設定されました」というメッセージが表示されます。

これで、Wi-Fiアダプターは、デバイスを接続できるワイヤレスネットワークを配布します。スマートフォン、タブレット、ラップトップなどでWi-Fiをオンにして、ネットワークを選択し、パスワードを入力して接続するだけです。

確かに、このスキームを初めてセットアップすることが常に可能であるとは限りません。次に、最も一般的な問題を解決する方法を説明します。
デバイスがアクセスポイントに接続しない、またはインターネットにアクセスできない
よくあることですが、SoftAPのセットアップ後、デバイスはアクセスポイントに接続しないか、接続しますが、インターネットは機能しません。ほとんどの場合、これは、トラフィックをブロックするウイルス対策、デバイス接続、または手動で設定する必要がある共有設定が原因です。
- 最初にお勧めするのは、アンチウイルスを無効にすることです。組み込みのファイアウォールのみ無効にできます。Windowsの組み込みファイアウォールを無効にしてみることもできます。またはその逆-それをオンにします。
- それでも問題が解決しない場合は、共有設定を確認する必要があります。Win + Rキーボードショートカットを押し、ncpa.cplコマンド を入力して、[OK]をクリックします。または、別の方法で「ネットワーク接続」を開きます。
コンピュータがインターネットに接続されている接続を右クリックします。「プロパティ」を選択します。次に、「アクセス」タブに移動します。共有がすでに有効になっている場合は、[他のネットワークユーザーを許可する...]をオフにします。OKをクリックします。次に、これらの設定に再度移動し、リストから[他のネットワークユーザーを許可...]チェックボックスをオンにして、末尾に番号が付いている接続を選択します。この「ローカルエリア接続* 21」があります。
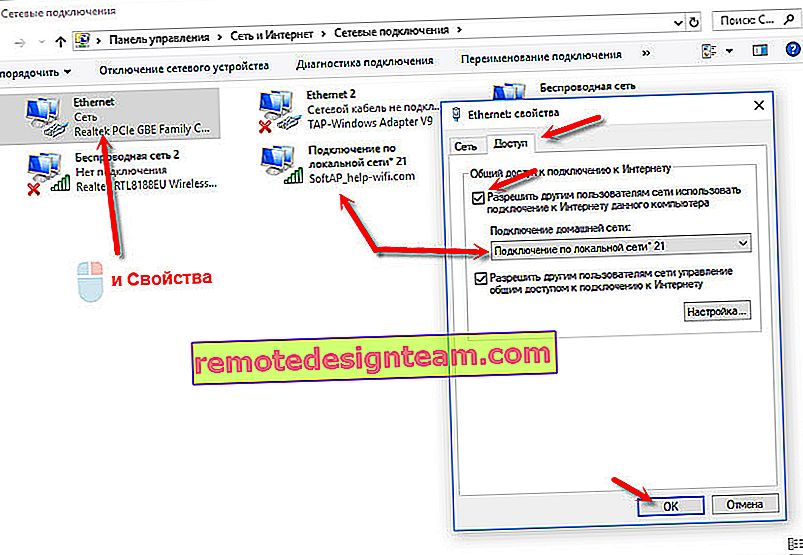 次に、Wi-Fiから切断し、デバイスを再接続します。すべてが機能するはずです。
次に、Wi-Fiから切断し、デバイスを再接続します。すべてが機能するはずです。 - コンピュータを再起動して、アクセスポイントを再起動できます。または、ネットワーク設定をリセットします。
- このトピックに関する記事:Windows 7、Windows 10(8)のラップトップからWi-Fiを共有できません。
記事の冒頭で書いたように、ユーティリティを使用せずに、標準のWindowsツールを使用してアクセスポイントを構成できます。しかしおそらく、TP-Linkユーティリティの直感的なインターフェースを介して誰かがディストリビューションを管理する方が簡単でしょう。ただし、共有設定に問題があります。
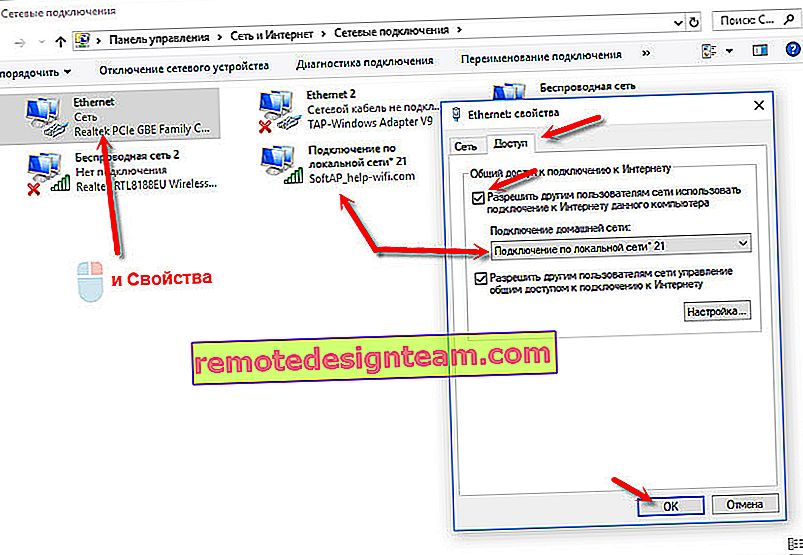 次に、Wi-Fiから切断し、デバイスを再接続します。すべてが機能するはずです。
次に、Wi-Fiから切断し、デバイスを再接続します。すべてが機能するはずです。