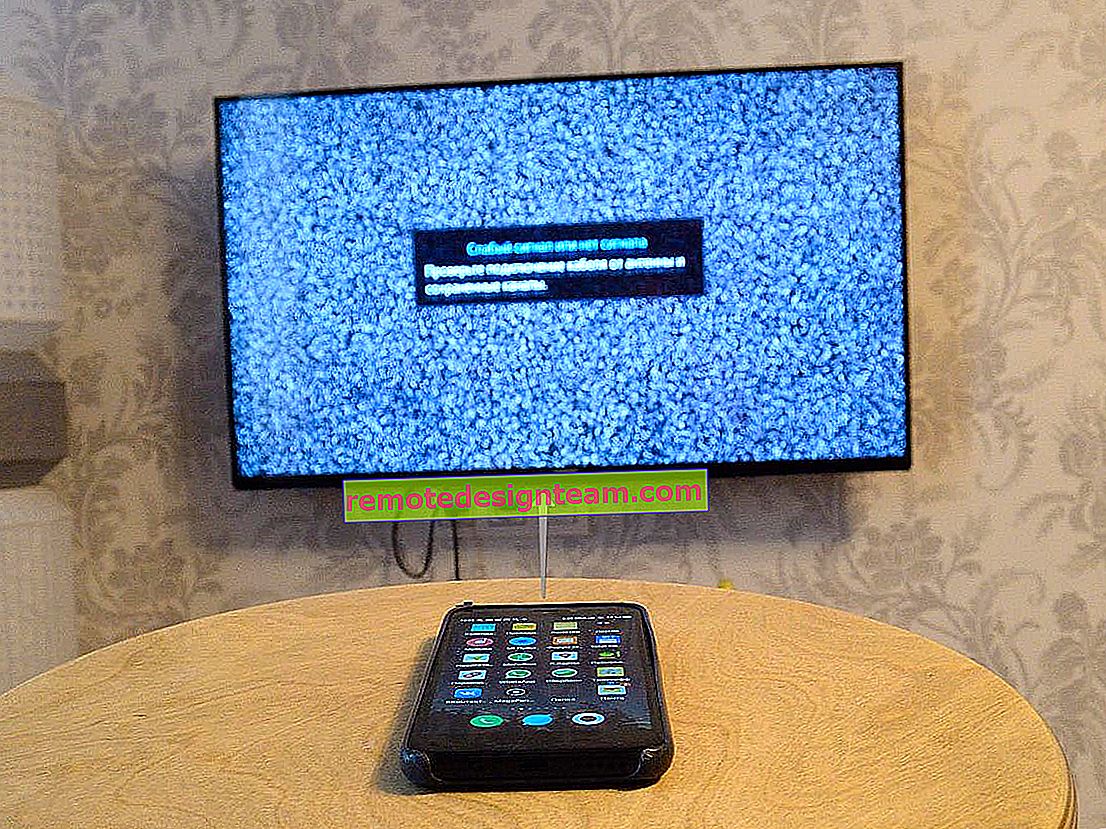Wi-FiルーターAsus RT-N12の接続と設定。詳細と写真付き
こんにちは!次に、Asus RT-N12 +ルーターを構成します。このルーターに関する小さなレビュー、写真、仕様、レビューをここで読むことができます(レビューを残すことを忘れないでください。それは私たちにとって非常に重要です:))。この説明は、異なるバージョンの他のAsus RT-N12ルーターにも適していると確信しています。その多くはあります。これについては、上のリンクの記事で説明しました。しかし、そこにあるものは、この指示に従って、Asusからほぼすべてのルーターを構成することが可能になります。現時点ではRT-N12 +しかないので、拷問します。機会があるでしょう、私は間違いなく他のモデルについて書きます。
 次に、Asus RT-N12 +をすばやくセットアップし、すべてを接続する方法、設定に移動する方法、インターネットを構成する方法、Wi-Fiネットワークの名前を設定する方法、およびパスワードを変更する方法を説明します。ファームウェアのアップデート手順へのリンクを示します。数分で、あなたはすでにお茶を飲み、Wi-Fi経由でインターネットをサーフィンするでしょう:)
次に、Asus RT-N12 +をすばやくセットアップし、すべてを接続する方法、設定に移動する方法、インターネットを構成する方法、Wi-Fiネットワークの名前を設定する方法、およびパスワードを変更する方法を説明します。ファームウェアのアップデート手順へのリンクを示します。数分で、あなたはすでにお茶を飲み、Wi-Fi経由でインターネットをサーフィンするでしょう:)
このルーターについては、ページ(この記事の冒頭にあるリンク)で詳しく説明しているため、ここでは確認しません。ルーターは非常に美しくスタイリッシュで、安定して動作し、主に家庭での使用を目的としています。タブレット、携帯電話、ラップトップ、テレビなどをWi-Fi経由で接続するのに適しています。ワイヤレス接続がない場合は、4台のデバイスをケーブルで接続できます。小さなアパートや小さな家の場合、これは素晴らしいオプションです。
スキームに従って設定します。
- 接続して設定を入力
- Quick Setup Wizardを使用したAsus RT-N12の構成
- WANプロバイダーとのインターネット接続のセットアップ(クイックセットアップウィザードで機能しなかった場合)
- Wi-Fiパスワードの設定とワイヤレスネットワーク名の変更
- 設定にアクセスするためのパスワードを変更します。
ルーターを構成するには、プロバイダーが使用する接続の種類、およびプロバイダーがMACアドレスでバインドするかどうかに関する情報が必要です。また、接続タイプがPPPoE、L2TP、またはPPTPの場合、ユーザー名、パスワード、場合によってはIPなどの追加データが必要です。このデータはすべてプロバイダーから提供されます。接続の種類を見つける方法は、ここに書きました。
Asus RT-N12 +の接続とクイックセットアップ
ルータに電源を接続します。電源インジケータが点灯しない場合は、ルーターの背面にあるボタンで電源がオンになっているかどうかを確認してください。プロバイダーまたはモデムからのネットワークケーブルをWANコネクタに接続します。4つのLANポートの1つに、ルーターをコンピューターに接続するケーブルを接続します。コンピューターやラップトップがない場合、またはネットワークケーブルがない場合は、Wi-Fi経由でルーターを構成できます。しかし、ケーブルを使用すると、コンピュータから切断できます。

Wi-Fi経由で設定する場合は、ノートパソコン(または他のデバイス、タブレットや電話から設定できます)をワイヤレスネットワークに接続するだけです。ワイヤレスネットワークは、ルーターの電源を入れた直後に表示されます。ネットワークはAsusと呼ばれ、パスワードで保護されません。
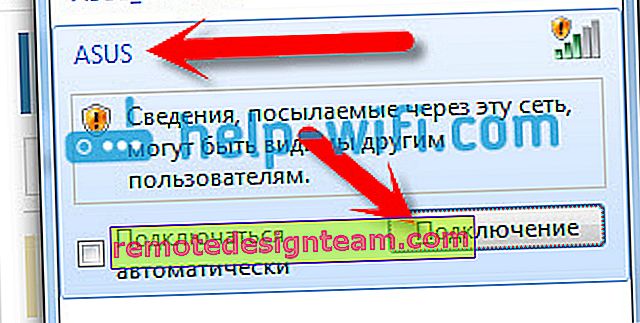
何かがうまくいかない場合は、ラップトップをWi-Fiに接続する方法に関する記事を読んでください。
デフォルトネットワークの名前が異なるか、パスワードが設定されている可能性があります。おそらく誰かがすでにAsus RT-N12をセットアップしようとしているのかもしれません。構成する前に、工場出荷時の状態にリセットすることを常にお勧めします。背面のボタンを10秒間押し続けます(上の写真で示しました)。リリースされると、すべてのインジケーターが消灯し、ルーターの電源が入ります。
コントロールパネルに行きます
すべてが接続されたら、ブラウザを開いてアドレス192.168.1.1を入力します。設定がすぐに開きます。これが発生しない場合、または何か問題が発生した場合は、設定の入力手順を確認してください。クイックセットアップウィザードが表示されます。まず、[ 移動 ]ボタンをクリックします。
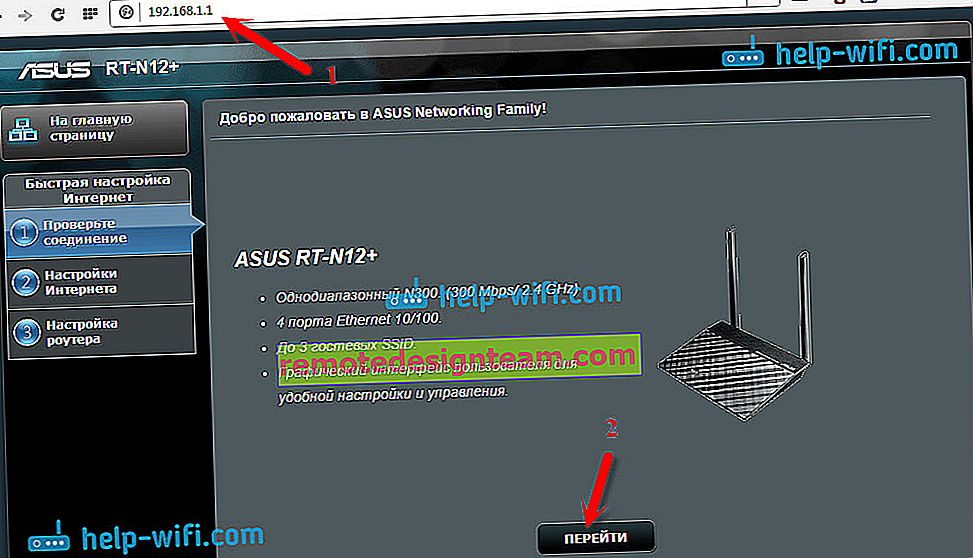
次に、ルーターの設定を保護するためにパスワードを設定するように求められます。これを行う必要があります。パスワードを2回指定し、忘れないようにどこかに書き留めて、[ 次へ ]をクリックします。
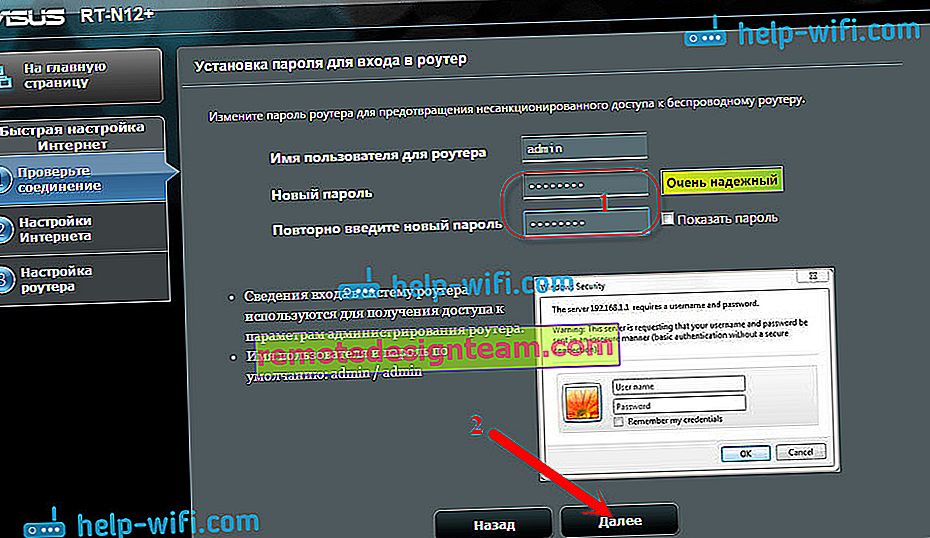
次のページで、ネットワーク名(SSID)フィールドにWi-Fiネットワークの名前を指定し、[ ネットワークキー]フィールドにこのネットワークに接続するためのパスワードを設定する必要があります。このパスワードもどこかに書いてください。
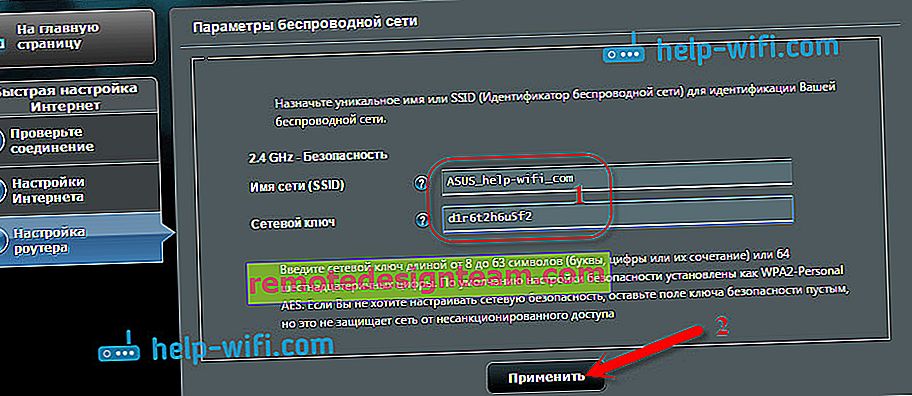
ルータは考え、再起動します。設定した名前でWi-Fiネットワークが表示されます。先ほど設定した新しいパスワードで接続します。

接続後、再度設定に戻ります。接続に関する情報を示すウィンドウが表示されます。次へをクリックします。
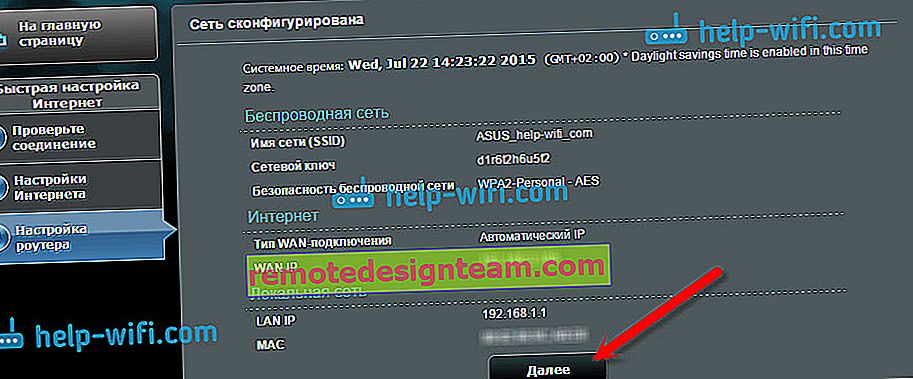
ルーターは、設定(セットアッププロセス中に設定したもの)にアクセスするためのユーザー名とパスワードを要求します。
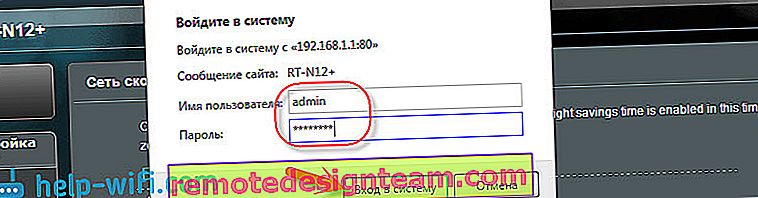
すべてが上で説明したとおりである場合、あなたは非常に幸運です。ほとんどの場合、これはISPが自動IP接続テクノロジーを使用しており、ルーターがすべてを設定していることを意味します。ちなみに、ルーターを介したインターネットは既に動作しているはずです。これでルーターの設定は完了です。
ただし、接続タイプが L2TP、 PPPoE、またはPPTP(プロバイダー:Beeline、Dom.ruなど)の場合、セットアップは少し異なります。いくつかのパラメータを手動で設定するだけです。
Asus RT-N12でのインターネットPPPoE、L2TP、PPTP(Dom.ru、Beeline)の構成
プロバイダーがPPPoE、PPTP、L2TP、または静的IPテクノロジを使用している場合、クイックセットアップウィザードを開始した後、接続を確認した後、ルーターから接続タイプを選択するように求められます。
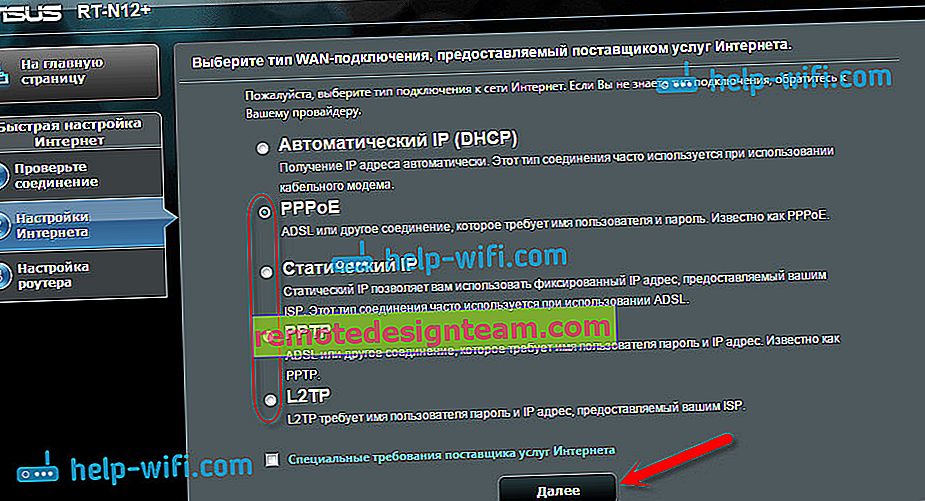
次に、プロバイダーに接続するためのユーザー名とパスワードを指定する必要があります。この情報はプロバイダーによって提供されます。インターネット接続許可書で指定することもできます。
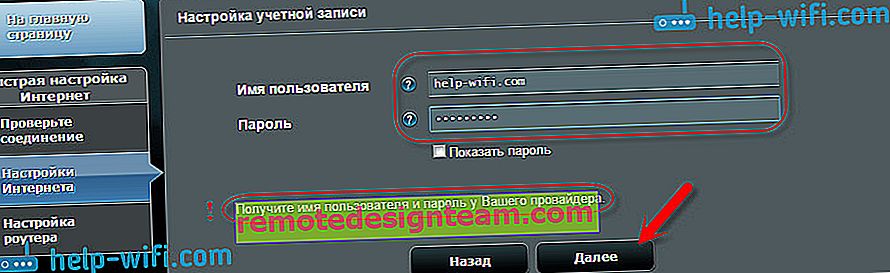
さらにいくつかのパラメーターを指定する必要がある場合があります。IPアドレス、サービス名など。接続の種類とISPによって異なります。
セットアッププロセス中に、ルーターがインターネットへの接続を確立するとすぐに、Wi-Fiネットワークなどをセットアップするように求められます。この記事で説明したように、これらの設定を実行します。
WAN(インターネット接続)の設定はいつでも自分で変更できます。ただ、メインの設定ページ(クイックセットアップ・ウィザードのボタンがある)に移動し、開くインターネット - 接続タブを。
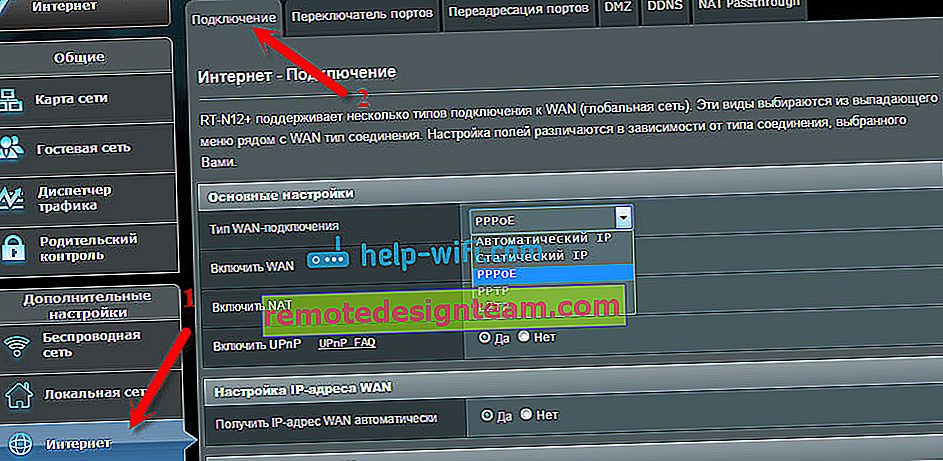
このページでは、最も重要なインターネット接続設定をいつでも構成できます。ルーターを介してインターネットが既に機能している場合は、ワイヤレスネットワークの名前とパスワードを変更したので、Asusルーターの設定を完了できます。そして、最も重要な設定をどこでどのように変更できるかを紹介します。
Wi-Fiセットアップとパスワード変更
Wi-Fiネットワークの名前を変更する場合、またはWi-Fiへの接続に使用するキーを変更する場合は、メインページのルーター設定でいつでも行うことができます。新しい名前やパスワードを入力し、[適用]ボタンをクリックするだけです。
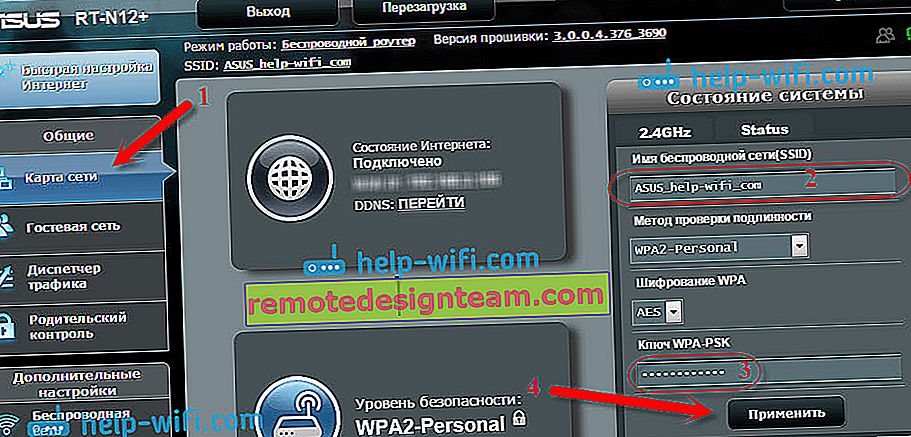
チャネル設定を含むその他のワイヤレス設定は、[ ワイヤレス ]タブ(左)にあります。
ネットワーク名またはパスワードを変更した後、デバイスをWi-Fiに再接続することを忘れないでください。接続の問題が発生した場合(通常はパスワードを変更した後)、ネットワークを削除して再接続します。
Asus RT-N12ルーターの設定の保護
セットアッププロセス中に、コントロールパネルにアクセスするための新しいパスワードが既に設定されています。ただし、これを行っていない場合、またはパスワードを変更する場合は、[ 管理 ] - [ システム ]タブに移動してください 。同じパスワードを2回入力し、[ 適用 ]ボタンをクリックします。
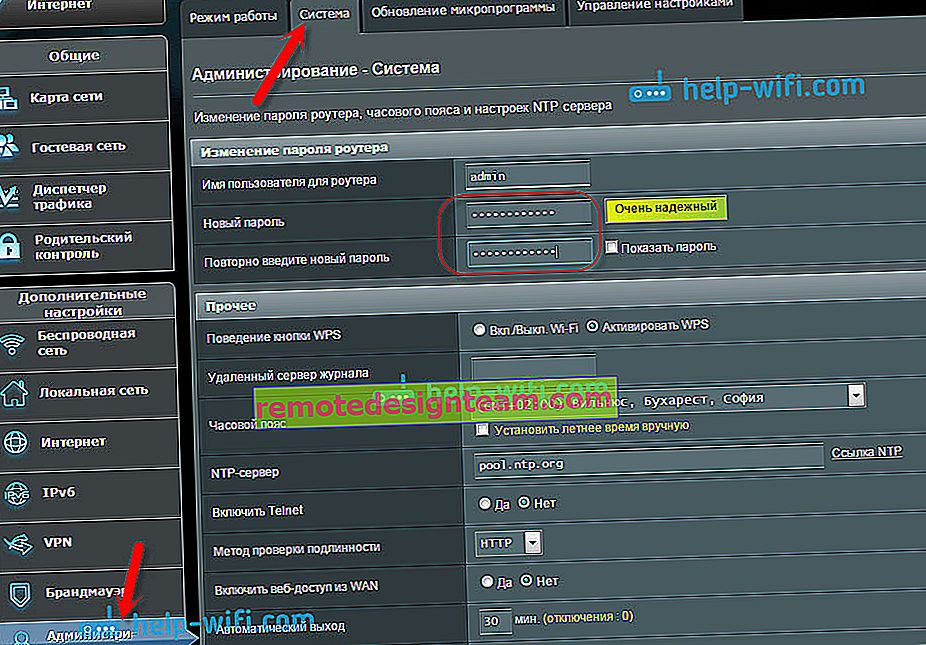
ここで、管理パネルに入るには、このパスワードを使用します。忘れないでください:)このページでは、タイムゾーンの変更、WPSボタンへのアクションの割り当て、Telnetの有効化などもできます。
この記事を最後まで読んでも、何かをしたい場合は、RT-N12のファームウェアを更新できます。このトピックには非常に詳細な説明があります。