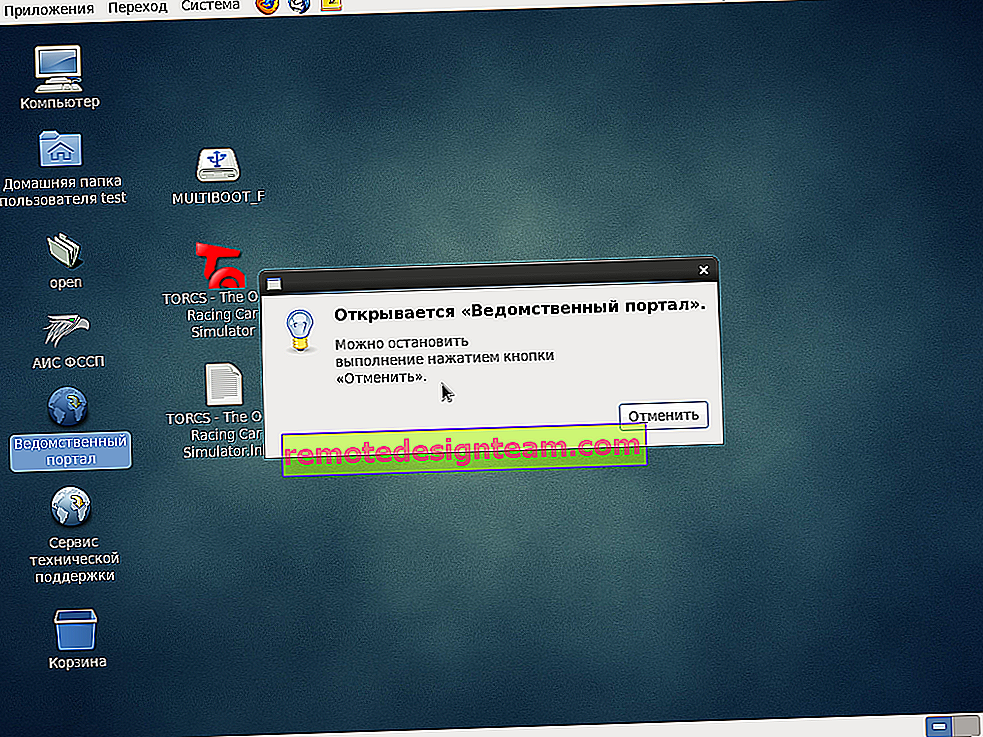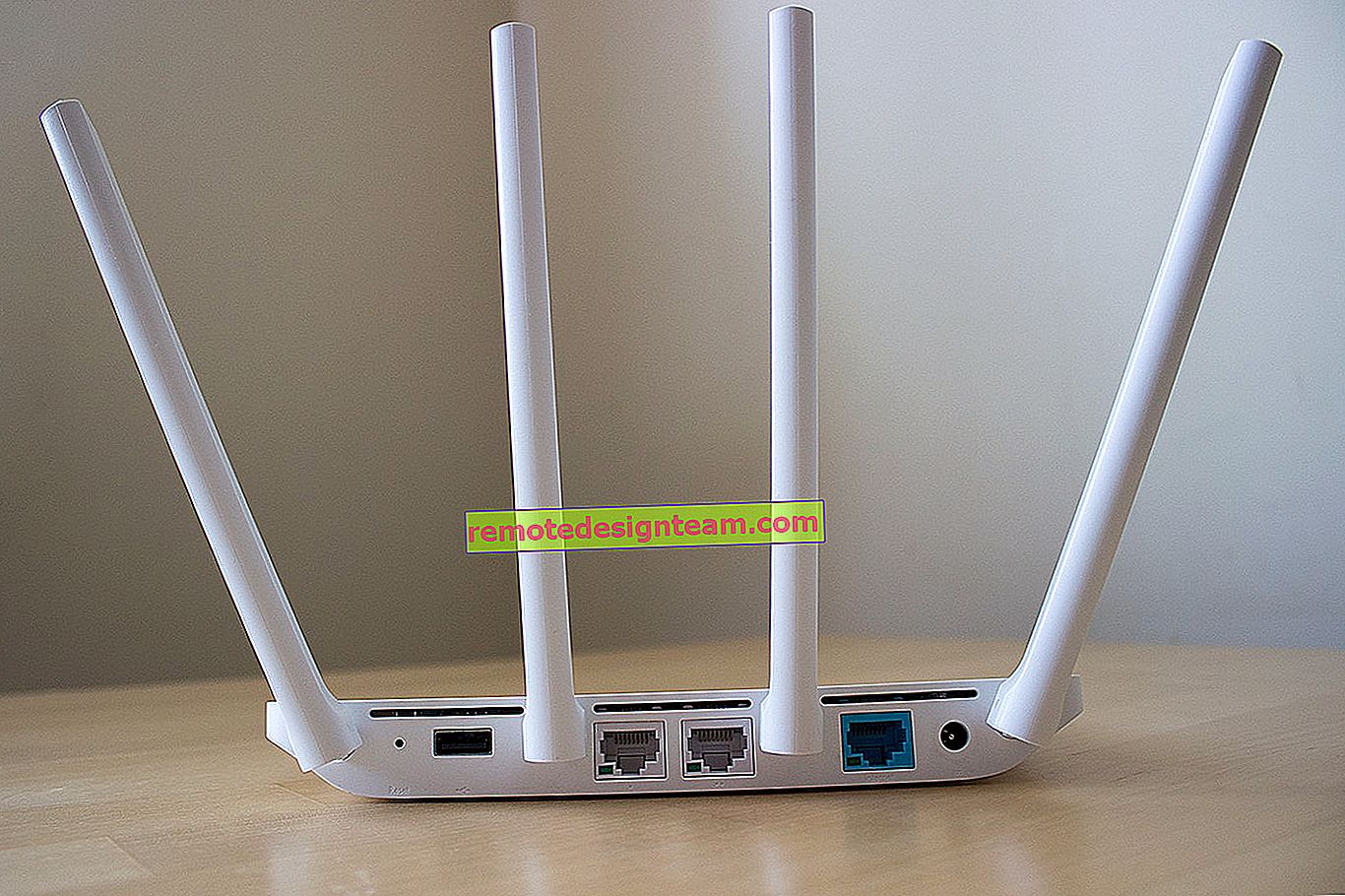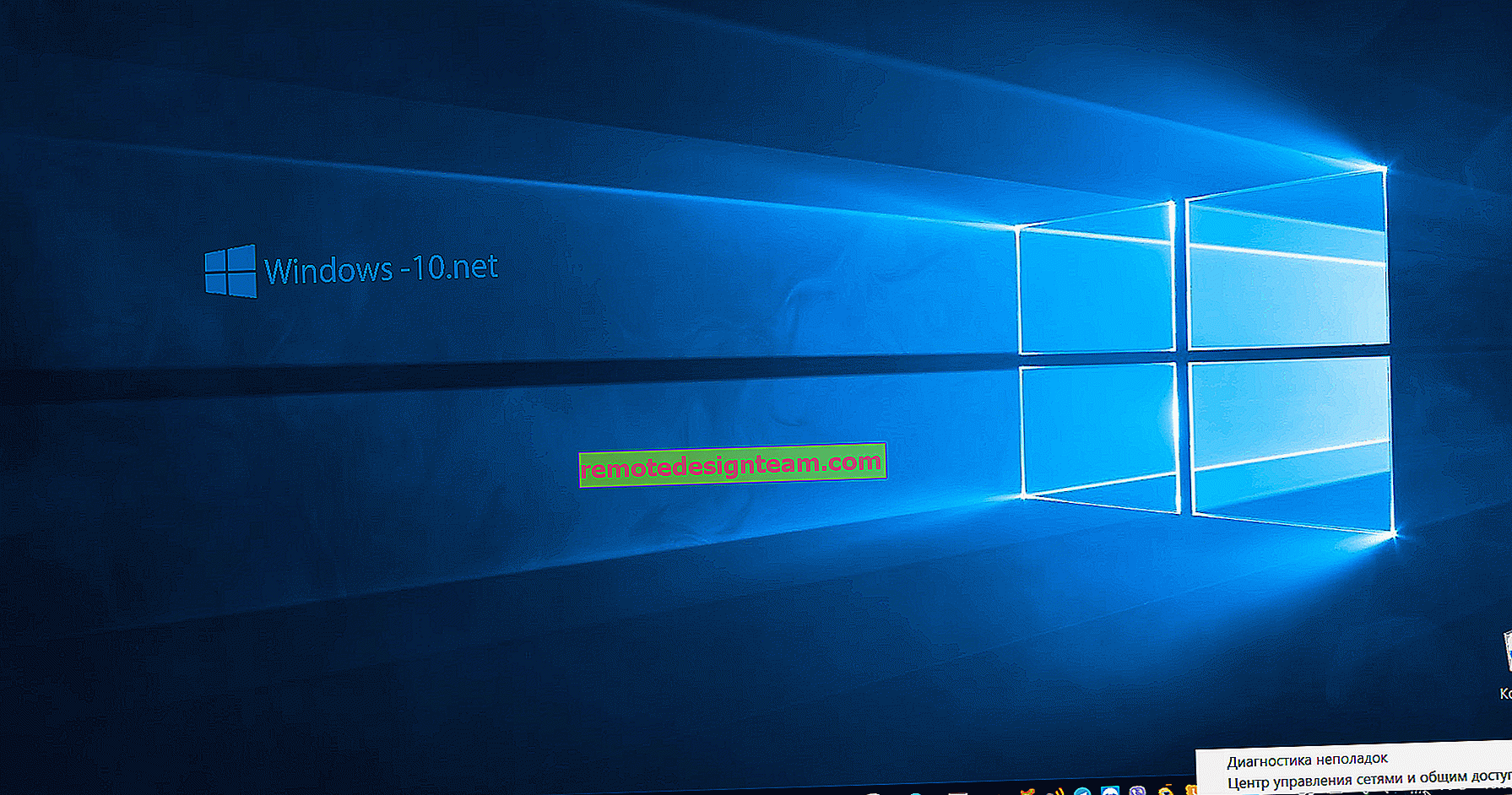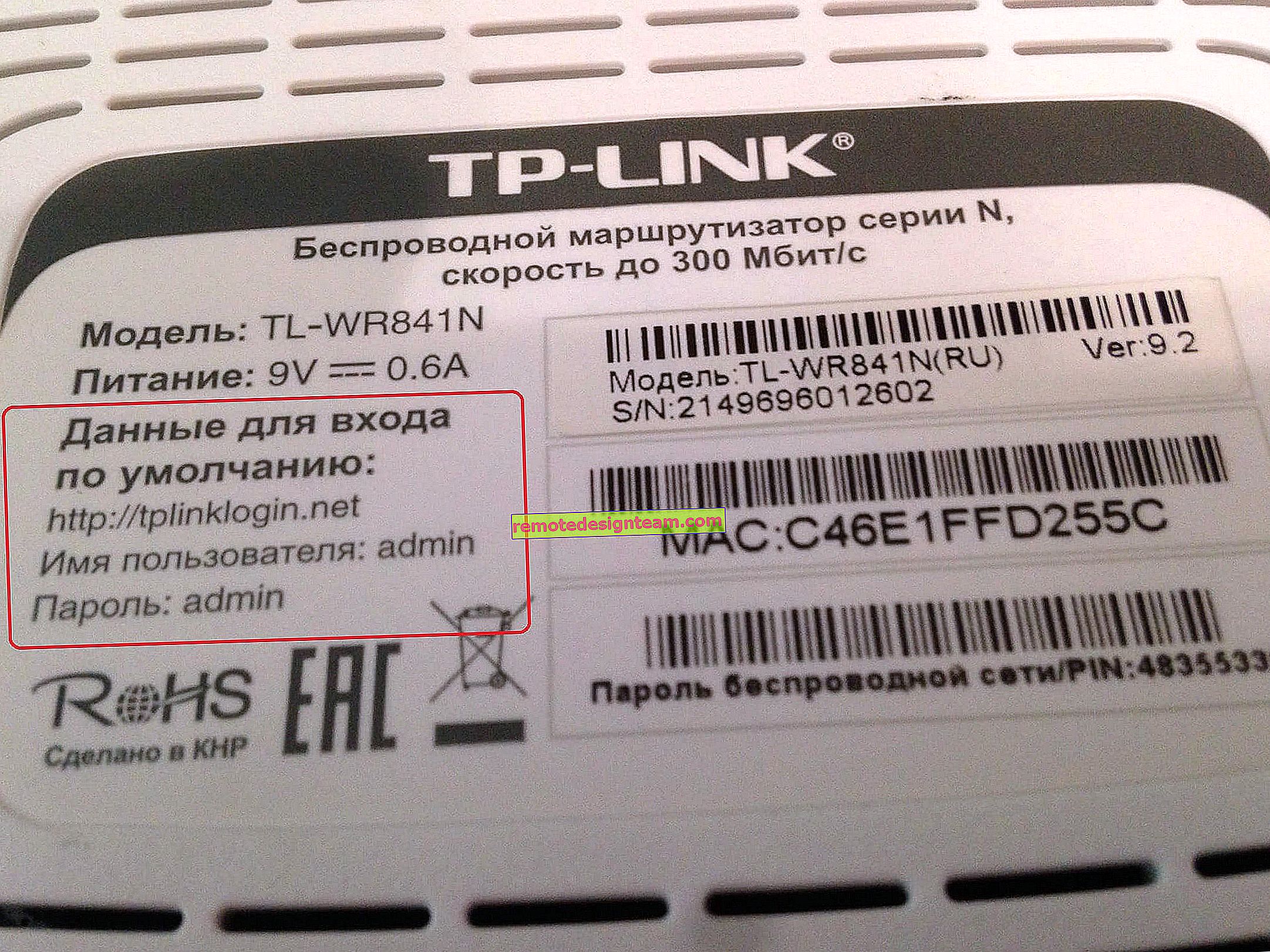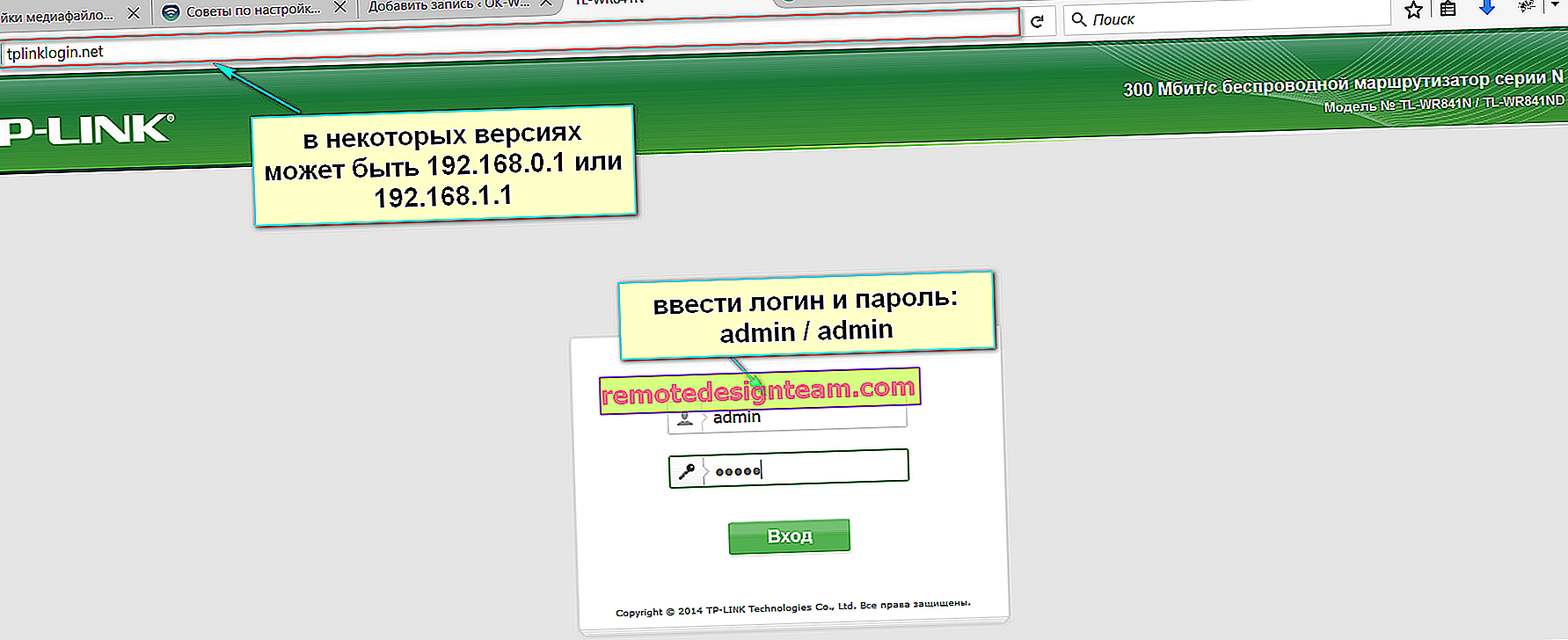192.168.1.1および192.168.0.1への接続およびアクセスなし。ルーターに接続されていません
コメントから気付いたように、ルーター、または192.168.1.1または192.168.0.1(おそらく別のアドレスを持っている)のモデムの設定を開こうとすると、「インターネット接続がありません」、「アクセスできません」というエラーが最も頻繁に発生します。ネットワークへ」、「ルーターへの接続がありません」など。これらのエラーは、アドレスバーにルーターのアドレスを入力してクリックすると、ブラウザに表示されます。これはIPアドレスである必要はないことに注意してください。現在、ほとんどの製造元は、ルーターのケースにtplinkwifi.net、tendawifi.com、my.keenetic.netなどのアドレスを示しています。また、このアドレスをブラウザーに入力すると、インターネット接続がない、またはネットワークアクセスなし。もちろん、ルーターの設定は入力できません。
私自身、この問題に何度か直面しています。これは次のようになります。ブラウザを開き、ルーターのアドレス(通常は192.168.1.1または192.168.0.1)を入力します。インターネットに接続していない、ページを表示できない、サイトにアクセスできない、ページにアクセスできないなどのメッセージが表示されます。見つかりません。メッセージ自体は、ブラウザー、設定、およびハードウェアによって異なる場合があります。

またはこのように:

エラーが異なる場合があります。主な問題-ルーター設定のページが開かない
次の2つのケースを考えてみましょう。
- ブラウザのエラーが「言う」とき、インターネット接続またはネットワークはありません。
- サイトを開くことができないというエラーが表示された場合、ページ192.168.1.1(または別のアドレス)が表示されるか、サイトが利用できないか、またはそのようなものです。
注意深く見て、すべてを確認してください。
インターネット接続がない場合に192.168.1.1と192.168.0.1を開く方法は?
私はこれについて記事で書きました:インターネットなしでWi-Fiルーターをセットアップする方法(設定に行く)。インターネット接続の不足についてエラーが発生した場合は、これらの解決策を検討してください。
重要!これについてはすでに何度か書いていますが、繰り返します。ルーターまたはモデム(いわゆるWebインターフェース)の設定でページを開くために、インターネットアクセスは必要ありません。必要なのは、コンピューター、ラップトップ、またはモバイルデバイスをルーターに接続することだけです。ネットワークケーブルまたはWi-Fiネットワーク。したがって、ルーターの設定を開こうとしたときにインターネットにアクセスできないというエラーが表示された場合は、まず、デバイスがルーター自体に接続されていることを確認してください。
PCまたはラップトップを使用している場合、接続ステータスは次のようになります(ルーターとの接続によって異なります)。

同じ接続ステータスの場合、すべてが正常であり、ルーター設定のページが開きます。赤い十字があるか、Wi-Fiネットワークの横にアスタリスクがある場合は、接続を確認する必要があります。もちろん、最善の方法は、ケーブルを介してルーターに接続することです。このようなもの:

またはWi-Fiネットワーク経由。ネットワークが保護されている場合、工場出荷時のパスワード(PIN)はルーターのステッカーに記載されています。
可能であれば、別のデバイスからルーターに接続してみてください。
アドレス192.168.1.1または192.168.0.1のページが利用できない場合
この場合、ブラウザにはルーターのページまたはサイトが利用できないというメッセージが表示されます。このようなもの:

繰り返しになりますが、ブラウザが異なればエラー自体も異なる可能性があります。
コンピューターがルーターにのみ接続されていることが重要です。たとえば、ケーブル接続の場合、Wi-Fiをオフにする必要があります(デバイス上にあります)。およびその逆。このようなエラーが発生した場合の解決策は他にもあります。
解決策1:ルーターのアドレスを確認する
ルーターの設定を正しいアドレスで開こうとしていることを確認する必要があります。ほとんどの場合、コントロールパネルにアクセスするための工場出荷時のアドレスは、ルーター自体に示されています。ほとんどの場合、IPアドレス192.168.1.1、192.168.0.1、または文字からのアドレスになります。たとえば、tplinkwifi.net。次のようになります。

このトピックについては、記事「ルーターのIPアドレスを確認する方法」で詳しく説明しました。
以下の記事も役立ちます。
- 192.168.0.1-ルーターまたはモデムへの入り口。管理者と管理者
- 192.168.1.1または192.168.0.1-Wi-Fiルーター設定に移動
ウィザードが構成中にルーターのIPアドレスを変更することがあります。この場合、エクスプローラ(マイコンピュータ)を開き、ネットワークタブでルーターを右クリックしてみてください。メニューから[デバイスのWebページを表示]を選択します。

ルーターページのあるブラウザーが自動的に開きます。住所の定義を理解しました。それでも設定を開けない場合は、他の解決策を試してください。
解決策2:IP設定を確認する
デフォルトでは、ほとんどすべてのルーターがIPアドレスを自動的に発行します。DHCPサーバーを実行します。したがって、IPアドレスを自動的に取得するための設定は、接続のプロパティで設定することが重要です。
「ネットワーク接続」に移動します。あなたはWin + Rを押してコマンドncpa.cplを実行することができます
次に、ルーターがケーブルとWi-Fiのどちらで接続されているかに応じて、[ローカルエリア接続](Windows 10-イーサネットの場合)、または[ワイヤレスネットワーク]を右クリックして[プロパティ]を選択します。たとえば、Wi-Fi接続があります。

そして、アドレスの自動受信を設定します。

その後、ルーターの設定を開こうとします。コンピュータを再起動して、もう一度お試しください。
または、ネットワークをリセットします。
解決策3:ルーターにアクセスするための正しいアドレスを入力する
ルーターのコントロールパネルにアクセスできるアドレスは、ブラウザのアドレスバーに入力する必要があります。現在、多くのブラウザでは、アドレスバーと検索検索バーは同じ文字列です。ほとんどの場合、//なしでアドレスを入力します。このため、ルーターページではなく、多くのユーザーがYandex、Google、または別のピークシステムを開いています。
したがって、ルーターの設定でページにアクセスできない場合は、まず別のブラウザーで開いてみてください。たとえば、Operaが機能しない場合は、Chromeを使用します。Internet ExplorerまたはWindows 10のMicrosoft Edgeを使用するのがさらに良いでしょう。
ルーターのアドレスをアドレスバーに入力することを思い出してください。

または、//でアドレスを書き込んでみてください 。例: //192.168.0.1、//192.168.1.1、//tplinkwifi.net。

すべてがうまくいくはずです。
このトピックに関する同様の記事:192.168.0.1または192.168.1.1のルーター設定には入りません。TP-Link、ASUS、D-Link、ZyXELルーターなどのコントロールパネルにアクセスするための試用手順へのリンクもあります。もう1つの一般的な問題は、192.168.1.1または192.168.0.1の管理者パスワードが機能しない場合です。認証ページが開いたときに便利な場合がありますが、ユーザー名またはパスワードが正しくありません。それでもルーターに接続できない場合、ルーターのアドレスにアクセスすると、ページが使用できない、またはインターネット接続がないというエラーが表示されます。その場合は、以下のコメントに問題を記述してください。使用するルーターとモデルの種類を必ず記述してください。さて、その前に、上で書いたヒントを試してみてください。