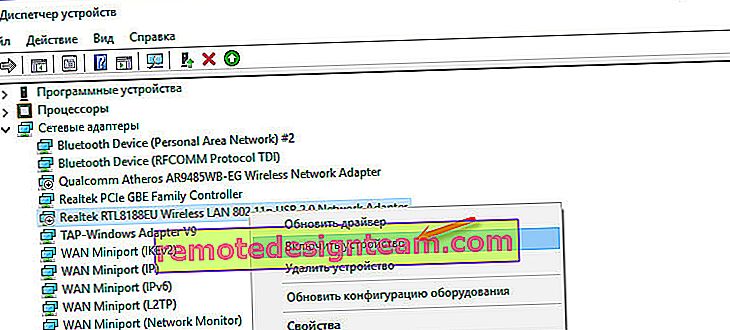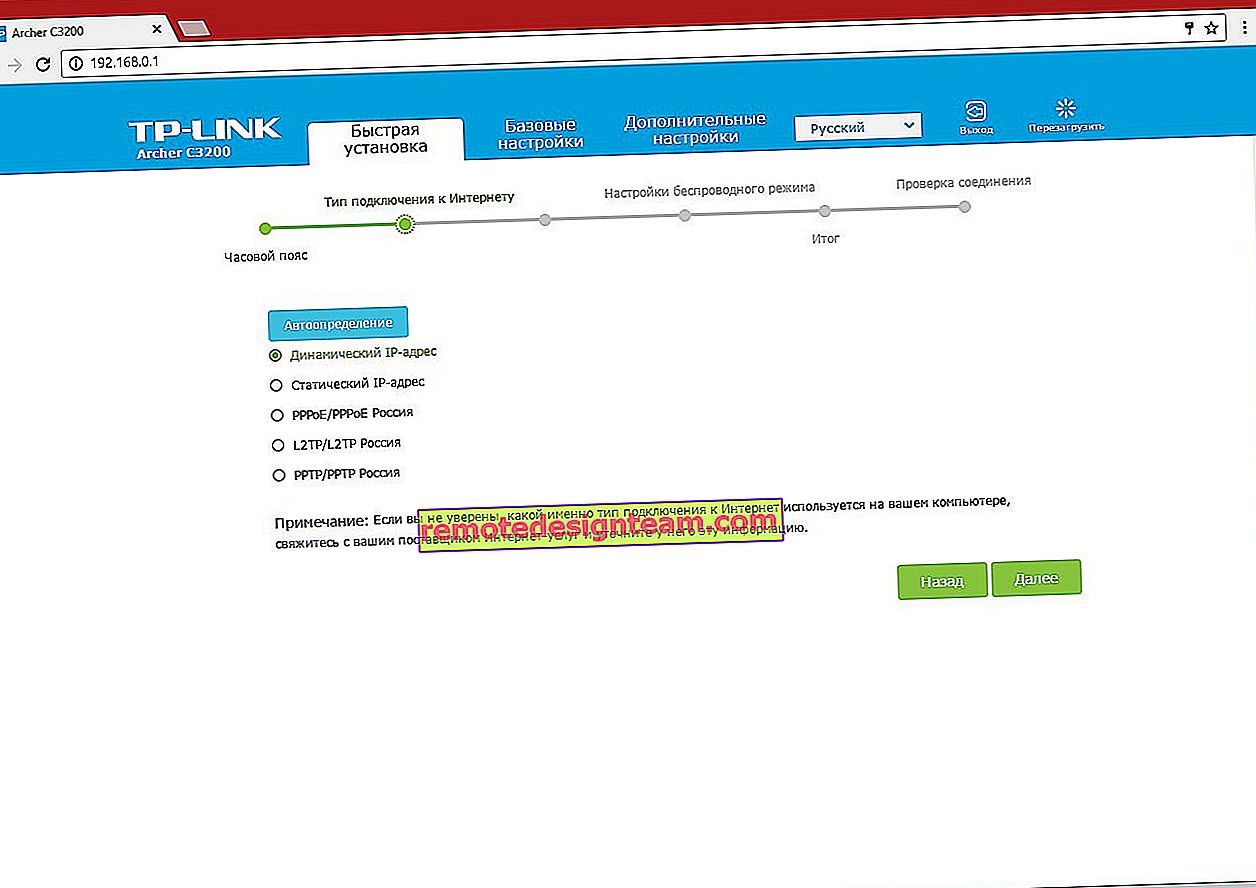キーボードが壊れているか、FNキーが機能しない場合、ラップトップでWi-Fiをオンにする方法は?
こんにちは!キーボードが壊れている。
それなしでワイヤレスネットワーク接続を有効にする方法!?
診断は行いましたが、パネルのスイッチまたはファンクションキーを使用する必要があると書かれています。しかし、当然キーボードなしではこれはできません!
回答
こんにちは。
2行で問題を説明する質問にはもう飽きています。まあ、少なくともWindowsがインストールされているラップトップモデルを書くのは本当に難しいのでしょうか。エラーのスクリーンショットを添付してください(あなたの場合、診断ウィンドウから)。とにかく。
実際、この問題は非常に頻繁に発生します。ラップトップのキーボードが壊れているため、キーボードショートカットでWi-Fiをオンにする方法はありません。Windowsの診断時に、ファンクションキーまたはラップトップ自体のスイッチを使用する必要があると表示されます。ただし、多くの場合、機能しないのはFNキーだけです。しかし、それがなくても、たとえばFN + F2(ASUSラップトップの場合)などのキーの組み合わせを押すことができないため、ワイヤレスネットワーク接続をオンにすることはできません。
ソリューション:
- 公式ウェブサイトからダウンロードして、ラップトップにワイヤレス接続、電源などを管理するユーティリティをインストールします。ユーティリティをインストールした後、Wi-Fiが自動的に機能しない場合は、ユーティリティ自体の設定で、機能せずにWi-Fiをオンにすることができます。キー。あなたには効かない。すべてのラップトップメーカーがこのようなユーティリティを持っている必要があります。たとえば、Lenovoには、Lenovo Energy ManagementまたはLenovo Utility for Windows 10があります。
- デバイスマネージャに移動し、Wi-Fiモジュールを無効にします。
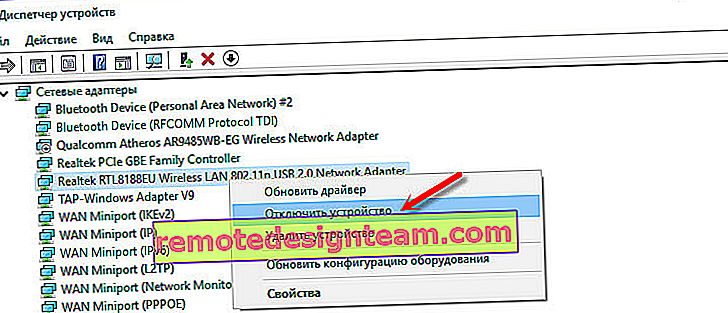 次にもう一度右クリックして、「デバイスを有効にする」を選択します。
次にもう一度右クリックして、「デバイスを有効にする」を選択します。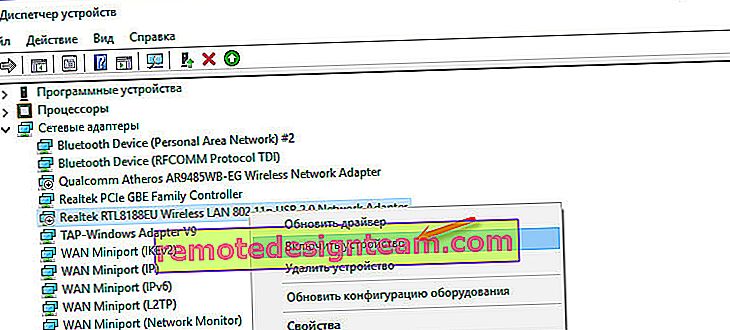
インストールされているOSとラップトップのブランドによっては、他のオプションがある場合があります。
私が説明したソリューションが、動作しないキーボードを備えたラップトップでワイヤレス接続を有効にするのに役立つことを保証できません。しかし、試すことができます。もちろん、キーボードを修正して2つの問題を一度に解決する方が良いでしょう。
その他の関連記事:
- Windows 7ラップトップでWi-Fiをオンにする方法は?
- ASUSラップトップでWi-Fiを有効にして接続する方法
コメントで私に答えてください。
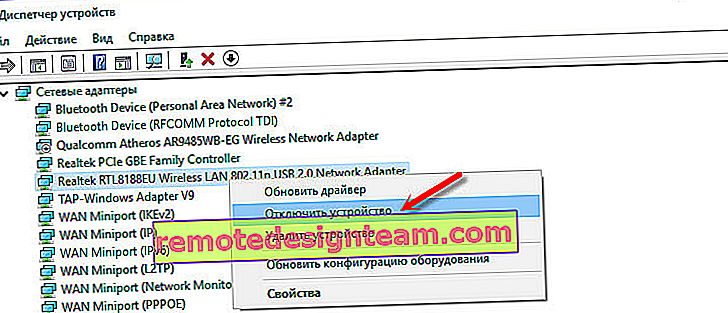 次にもう一度右クリックして、「デバイスを有効にする」を選択します。
次にもう一度右クリックして、「デバイスを有効にする」を選択します。