Windows 10ラップトップでBluetoothを有効にして構成する方法
Windows 10に付属する注目すべき変更の1つはBluetoothです。Windows 7では、Bluetoothアダプターをオンにする方法とその場所を完全に明確にしていない場合、Windows 10ではすべてがはるかに単純で明確になりました。この記事では、Windows 10でBluetoothを有効にする方法、設定を確認する方法、ラップトップのBluetoothが機能しない、電源ボタンがない、デバイスマネージャーにBluetoothアダプター自体がない場合の対処方法について説明します。
ラップトップにBluetoothが搭載されているかどうかがわからない場合は、一部のWebサイトまたはオンラインストアで特性を確認できます。私はあなたのラップトップがそれほど古くないのなら、それはBluetoothアダプタを持っていると思います。それはドライバーの問題です。結局のところ、Windows 10がドライバーを選択してアダプター自体にインストールできなかった場合、もちろんBluetoothは機能しません。
設定に移動するか、ラップトップでBluetoothをオンにしようとすると、電源ボタンと「Bluetooth」セクション自体がWindows 10の設定に含まれていない場合があります。このような状況で何をすべきかについても、この記事で検討します。混乱しないように、次のスキームに従ってすべてを行います。
- ラップトップでBluetoothをオンにする
- Windows 10のBluetooth設定を検討してください(デバイスの検索、デバイスの接続、アダプターのオフ)。
- Bluetooth有効化ボタンがない場合の対処方法を考えてみましょう。ドライバーのインストールと更新。
Windows 10でBluetoothをオンにする
何らかの理由で、アダプターをオンにするには、Fn + F2、Fn + F3などのキーの組み合わせを使用する必要があると誰もが書いています。正直に言うと、この情報の出所がわかりません。私のAsusラップトップでは、Fn + F2キー(ワイヤレスネットワークアイコンの付いたF2)を押すと、「飛行機」モードのオンとオフが切り替わります。Bluetoothが機能するためには、「飛行機」モードを無効にする必要があることは明らかです。ラップトップですべてが異なる場合は、コメントでそれについて書いてください。
すべてがはるかに簡単です。通知センターのアイコンをクリックすると、そこにBluetoothボタンが表示されます 。それをクリックすると、青色に変わります。これは、Bluetoothがすでにオンになっていることを意味します。オフにするには、このボタンをもう一度クリックします。

それだけですBluetooth Bluetoothヘッドフォンなどのデバイスを接続できます。
上記のスクリーンショットのように、そのようなボタンがない場合は、アダプターが無効になっているか、ドライバーがインストールされていません。この記事の最後で、この問題を解決する方法について読んでください。
Bluetoothデバイスの管理、接続、設定
オプションを開くには、利用可能な接続済みのデバイスを確認し、他のデバイスによるラップトップの検出を有効にします。Bluetoothの有効化ボタンを右クリックして、[ オプションに移動 ]を選択するだけです。

パラメータのウィンドウが開きます。ラップトップはBluetoothデバイスを検索し、リストに表示します。これらのデバイスとの接続を確立できます。必要なのは、目的のデバイスを選択し、[ リンク ]ボタンをクリックして、指示に従うだけです。 Bluetoothヘッドフォンやスピーカーなどの場合は、デフォルトですでに表示されており、ラップトップがそれらを検出します。たとえば、スマートフォンの場合、検索から非表示にされている可能性があり、Windows 10には表示されません。これはすべてスマートフォン自体の設定で無効になっています。
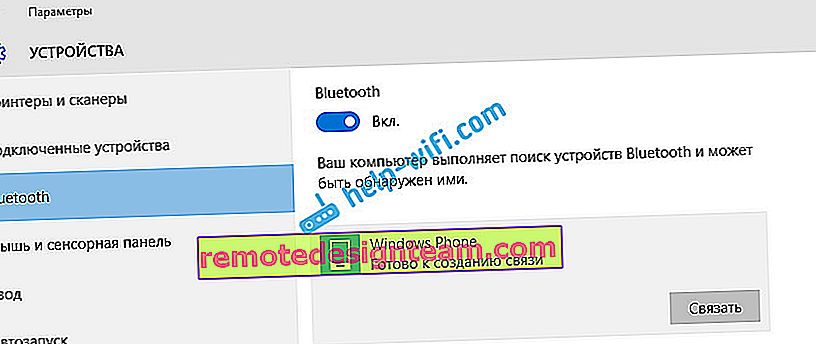
同じウィンドウに、Bluetoothのオンとオフを切り替えるボタンもあります。設定に関しては、それほど多くはありません。それらを開くには、[ その他のBluetooth設定 ]をクリックします。新しいウィンドウが表示され、ラップトップの検出を有効または無効にすることができます。[Bluetoothデバイスにこのコンピューターの検出を許可する]の横のチェックボックスをオフにすると、すべてのデバイスがラップトップを表示できなくなります。しかし、それらが表示され、それらに接続できるようになります。
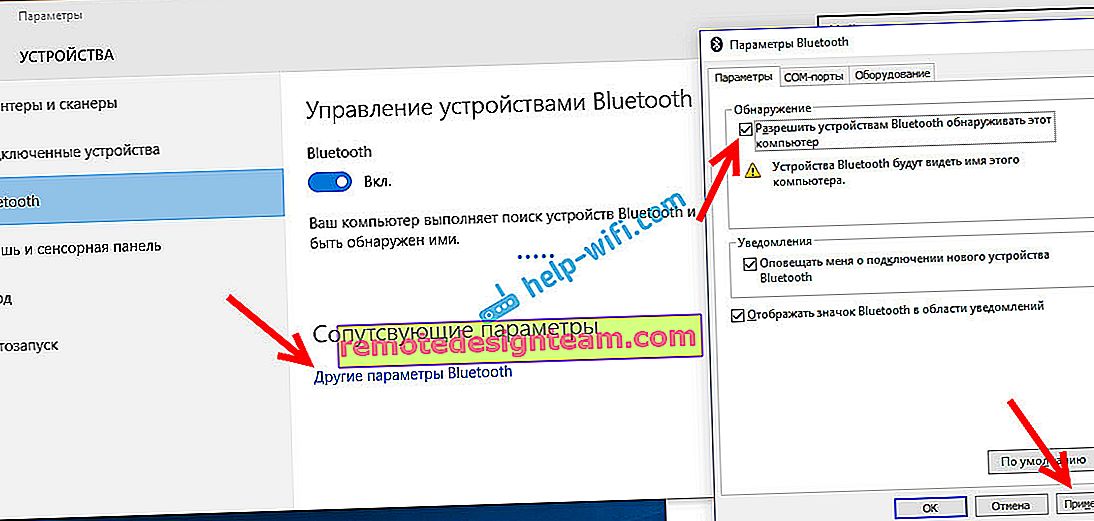
また、電源を入れるとすぐに通知バーにアイコンが表示されます。それをクリックすると、新しいデバイスの追加、ファイルの送受信、設定への移動など、さまざまな設定にすばやく移動できます。
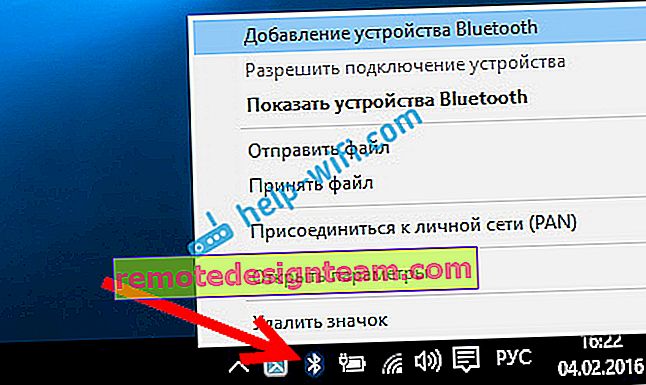
これらは設定です。新しいデバイスを簡単に接続して管理できます。ファイルを転送することはほとんどありませんが、ワイヤレスヘッドフォン、音響、マウスなどは非常に便利です。
BluetoothはWindows 10では機能しません。電源ボタンなし
したがって、ラップトップにBluetoothの兆候がない場合(電源ボタンがなく、パラメーターにセクションがない場合)は、以下の可能性があります。
- ドライバーがアダプターにインストールされていません。
- アダプターが無効になっているため、Bluetoothが機能しません。
- または、ラップトップにまったくインストールされていません。
確認は簡単です。デバイスマネージャを開く必要があります。これを行うには、[ スタート ]ボタンを右クリックし、リストから[ デバイスマネージャ ] を選択します。
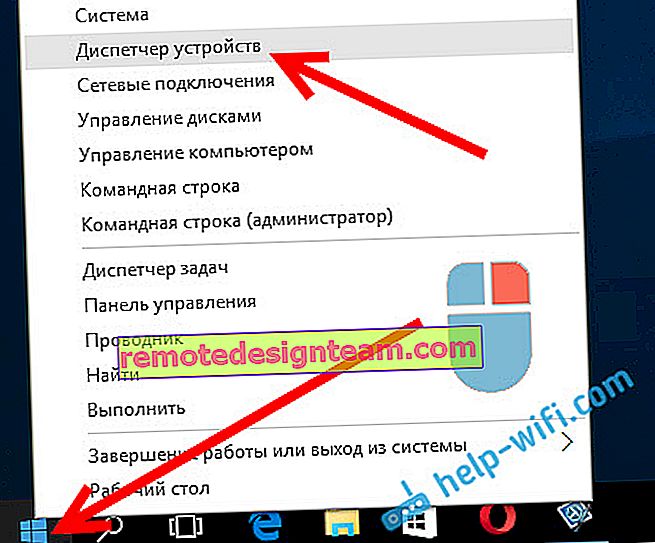
次に、[ Bluetooth ]タブを見つけて クリックします。1つ以上のデバイスが必要です。アダプターの近くにアイコン(矢印の形)がある場合は、それを右クリックして[ アクティブ化 ]を選択します。
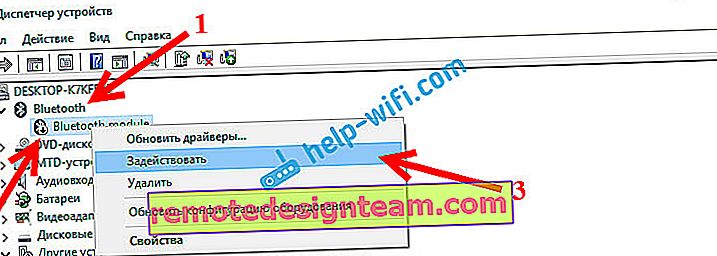
その後、すべてが機能します。
アダプターがデバイスマネージャーにまったくない場合はどうなりますか?
この場合、ラップトップにインストールされているアダプター用のBluetoothドライバーをインストールするだけです。このドライバーはWindows 10用である必要があります。マネージャーでは、[ その他のデバイス ]タブに不明なデバイスが少なくとも1つある可能性があります。
あなたのラップトップの公式ウェブサイトからドライバーをダウンロードすることができます、そしてそれはあなたのモデルのために必須です。 USB Bluetoothアダプターをお持ちの場合は、そのドライバーを探します(モデルとメーカーはボックスに示されています)。確かに、Windows 10用のドライバーが見つからない場合があります。しかし、「ダース」は通常、ワイヤレスモジュール用のドライバーを単独でインストールするため、これは珍しいと思います。最後の手段として、プログラムを使用してドライバを自動的に検索してインストールすることができます。ドライバーをインストールすると、デバイスマネージャーで次のようになります(名前は異なる場合があります)。
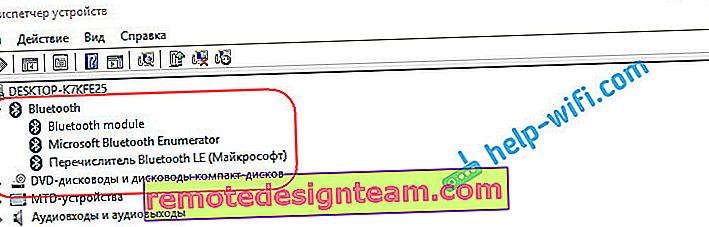
また、必要なデバイスがあってもBluetoothが機能しない、または安定して機能しない場合は、ドライバーを更新する必要があります。これは、ドライバーをダウンロードしてインストールするか、デバイスマネージャーからインターネット経由で実行できます。ちなみに、Windows 10自体がドライバーを更新してくれました(通常、更新は必要ないと書いてあります)。
アダプタを右クリックして、[ ドライバの更新 ]を選択します。
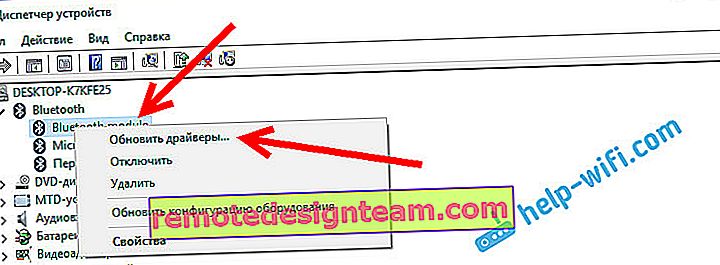
次に、更新されたドライバーの自動検索を選択します。ある場合は、システム自体がインターネットからそれらをダウンロードしてインストールします。まあ、または更新は必要ないと言っています。もちろん、ノートパソコンはインターネットに接続されている必要があります。
これらの手順の後、すべてがうまくいくと思います。私はインターネットで同様の指示をたくさん見ましたが、そこには混乱するだけの不要な情報がたくさんあります。そのため、記事をできるだけシンプルで有益なものにしようと努めました。







