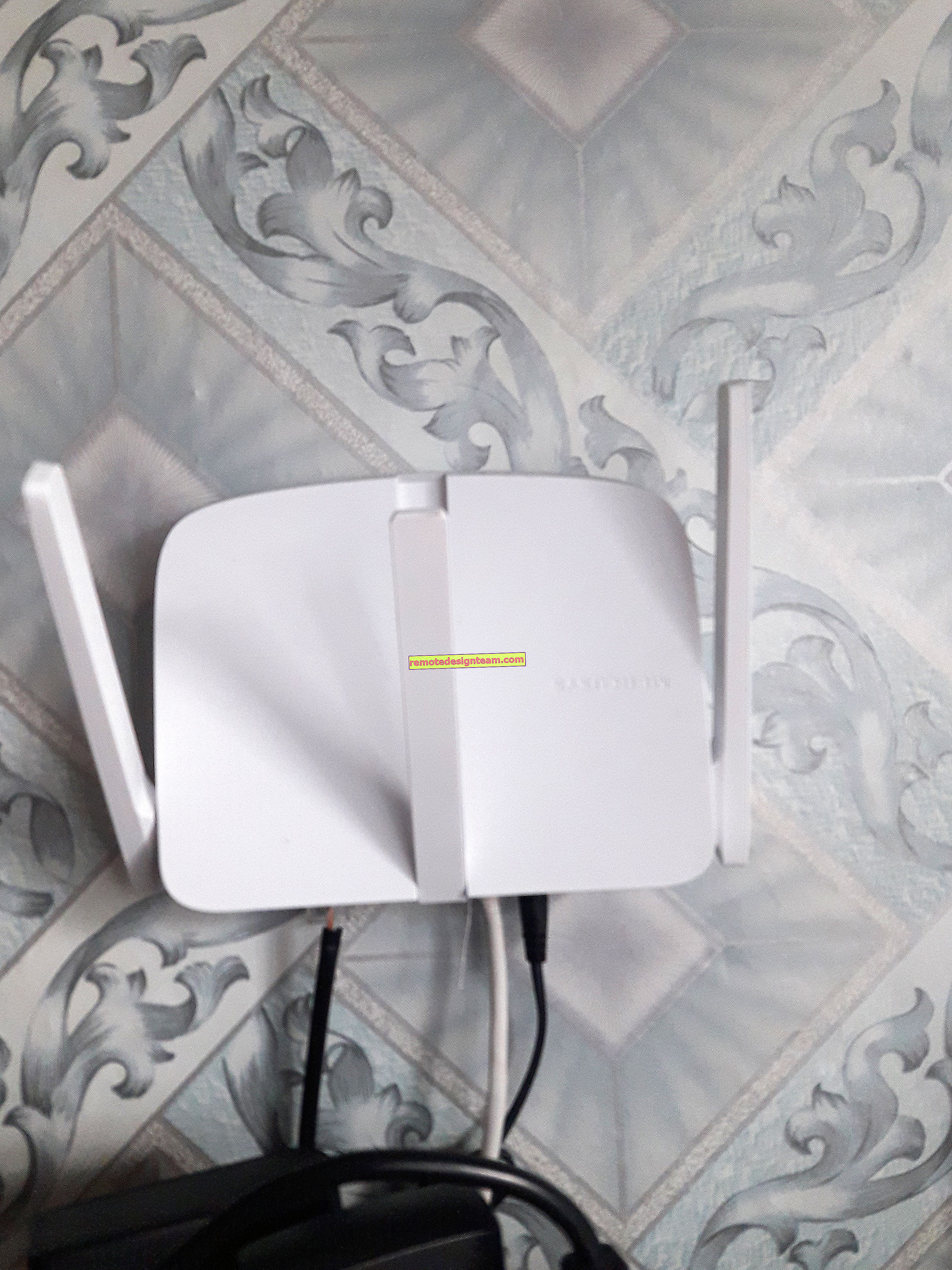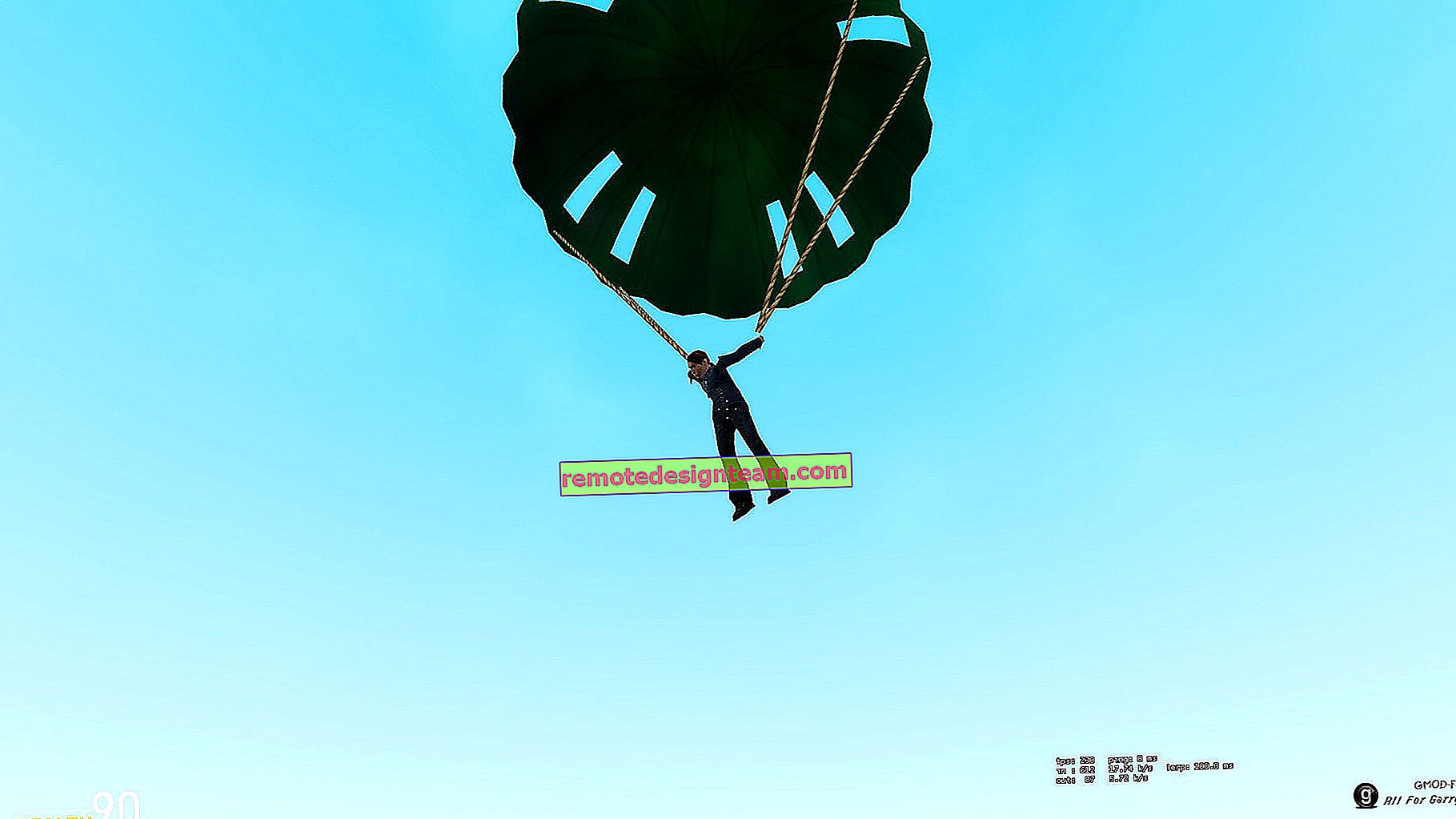Wi-Fi、ケーブル、およびセットトップボックスを介したASUSルーターでのIPTVのセットアップ
インターネットプロバイダーがIPTVサービスを提供している場合は、ルーターを設定してインタラクティブテレビを視聴する必要があります。この記事では、AsusルーターでIPTVをセットアップする方法について説明します。
ルーターを介してIPTVを視聴するには、いくつかの方法があります。
- 特別なアタッチメントを通じて。
- コンピューター上で、ネットワークケーブルを介してルーターに接続されている場合。
- また、Wi-Fiネットワーク経由で接続している場合、ラップトップ、タブレット、スマートTVなどでIPTV再生を設定することもできます。
次に、Asusルーターの例を使用して、これらの設定を詳しく見ていきます。
STBセットトップボックスを介してインタラクティブテレビを視聴することに関しては、ここではすべてが簡単です。ルーターの設定で、セットトップボックスが接続されているLANポートの数を設定し、すべての準備が整いました。ケーブル経由でコンピューターでテレビを視聴するには、またはWi-Fi経由でIPTVを配信する場合は、コンピューター(またはその他のデバイス)で特別なプレーヤーを使用する必要があります。最も人気があるのはPCプレーヤーとIPTVプレーヤーです。
AsusルーターによるIPTVのサポートについて個別に書きたいと思います。ほとんどすべてのモデルでサポートが利用可能です。ただし、特にWi-Fiネットワーク経由でインタラクティブテレビを視聴すると、ルーターに大きな負荷がかかることを忘れないでください。インターネット接続の速度も低下することがあります。したがって、ルーターを介してIPTVを渡すことを計画している場合は、ルーターを節約しないことをお勧めします。Asus RT-N18Uモデルと古いRT-N13U(青いファームウェアが異なる)の設定例を使用して説明します。この手順は、この会社のほぼすべてのルーター(RT-N66U、RT-N12、RT-N14U、RT-N10など)で機能します。
セットトップボックスを使用したAsusルーター経由のIPTV
これはおそらく最も一般的な方法です。すべてが非常に簡単に設定されます。ルーターに接続し、そのコントロールパネルに移動します。Asusルーターの設定を入力する方法がわからない場合は、このリンクで詳細な手順を確認できます。
新しいダークファームウェアを持つルーターを持っている場合は、に進みますローカルネットワーク - IPTVのタブ。[IPTV STBポートの選択 ]ドロップダウンメニューで、セットトップボックスが接続される1つまたは2つのLANポートの数を選択します 。2つのポートを選択すると、2つのセットトップボックスを接続できます。[ 適用 ]ボタンをクリックして設定を保存します。

古い青いファームウェアのルーターを使用している場合は、コントロールパネルで[ WAN ]タブを開き、[IPTV STBポートの選択]メニューで目的のポートを選択します。[ 適用 ]ボタンをクリックします。

これらは、IPTVがセットトップボックスを介して機能するために、Asusルーターで設定する必要があるすべての設定です。LANポートとWANポートの間でポストモードを有効にしました。
Asusルーターを介してWi-FiおよびLANケーブル経由でIPTVを視聴する
これらの設定は、ネットワークケーブルまたはWi-Fiネットワークを介してルーターに接続されているコンピューターまたはラップトップでインタラクティブテレビを視聴する場合に便利です。この記事の冒頭で書いた特別なプレイヤーを通して。スマートフォン、タブレット、スマートテレビ付きテレビなどでIPTVを視聴することも可能になります。
まず、ASUSWRTファームウェアを搭載したルーター(暗い)のセットアップを見てみましょう。設定では、開いてローカルネットワーク - IPTVのタブを。
- 「マルチキャストルーティングを有効にする(IGMPプロキシ)」の項目が「有効」に設定されている
- 「IGMPスヌーピングを有効にする」とは逆に、「有効にする」も選択します。したがって、Asusルーターでマルチキャストを有効にします
- 「UDPプロキシ(Udpxy)」フィールドに「1234」と書き込みます。
[ 適用 ]ボタンをクリックします。

これで、LANケーブルを介してルーターに接続されているデバイスでテレビを見ることができます。
Wi-Fiネットワーク経由でIPTVをブロードキャストする必要がある場合:
[ ワイヤレス ]タブ- [ プロフェッショナル ]に移動します。そこで「Enable IGMP Snooping」というメニュー項目を見つけ、「Enable」を設定します。そして、「Multicast Data Rate(Mbps)」メニューで、「OFDM 24」を選択します。
Wi-Fiを介したインタラクティブテレビの再生に問題がある場合は、[自動]に戻してください。
[ 適用 ]ボタンをクリックして設定を保存します。

これらの設定後、ワイヤレスネットワーク上のテレビは安定して動作するはずです。
古いコントロールパネルを備えたルーターがある場合
IGMP(マルチキャスト)サポートを有効にするには、開いLAN - ルート ]タブを。「マルチキャストルーティングを有効にしますか?」の反対 [ はい ]を設定して[ 適用 ]をクリックします。

ワイヤレスネットワーク経由でテレビを安定して放送するには、[ ワイヤレスネットワーク - プロフェッショナル ]タブに移動します。「マルチキャストデータレート(Mbps)」の反対側では、「24」を選択します。[ 適用 ]ボタンで設定を保存することを忘れないでください。

以上でセットアップは完了です。
IPTVの設定に問題がある場合は、インターネットプロバイダーからのケーブルをコンピューターに直接接続して、動作を確認してください。ルーターを除外します。おそらく、これはプロバイダー側の何らかの問題か、コンピューターの問題です。