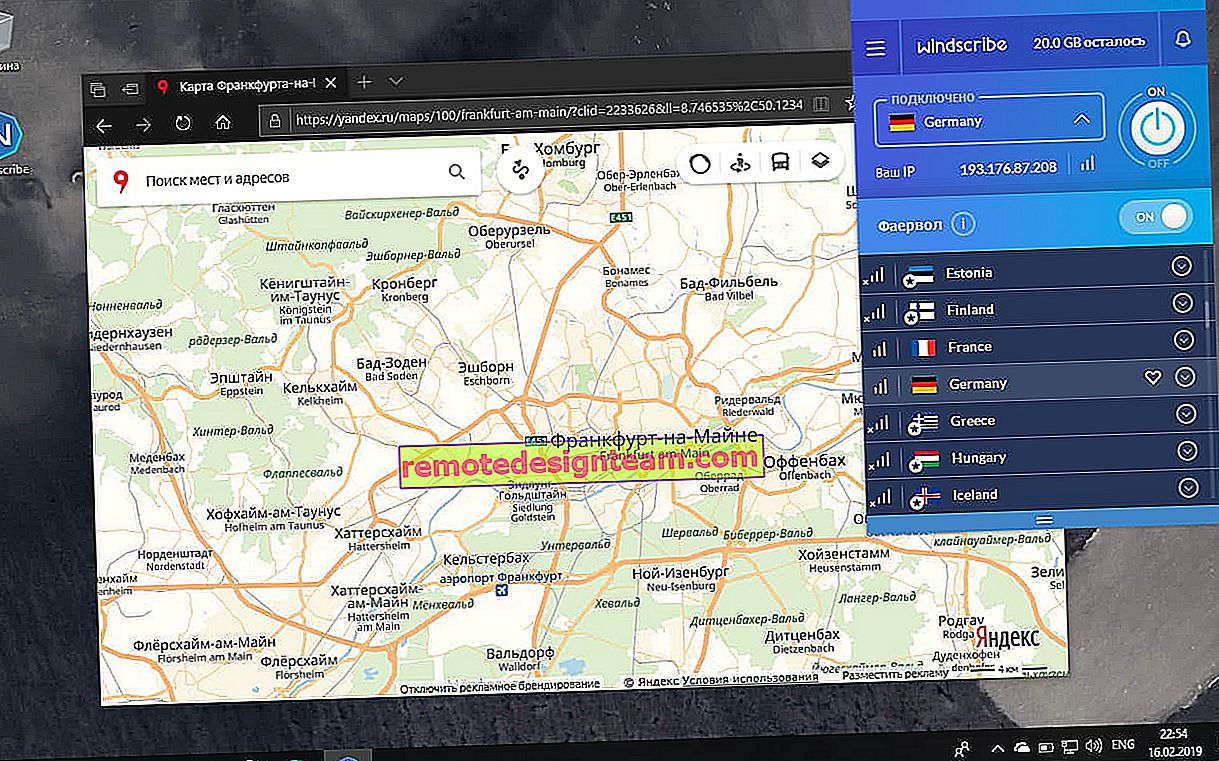Asusルーターをリピーターとして設定する(Wi-Fiネットワークリピーターモード)
こんにちは!Asusルーターでのリピーターモードの設定に関する記事をインターネットで探しましたが、すべてのニュアンスを説明する詳細で正しい記事は1つも見つかりませんでした。実際の例を使用して、Asusルーターをリピーターとしてセットアップするプロセスを示す独自の手順を準備することにしました。私の場合、Asus RT-N12 +ルーターを使用して、2番目のルーターでWi-Fiネットワークを拡張します。強化します。
私の家のWi-FiネットワークはTp-Linkルーターによって配信されています。しかし、それは問題ではありません。メインルーターは、D-Link、Tenda、Asusなど、どの会社でもかまいません。まあ、この命令はすべてのAsusで機能すると思います:rt-n10、rt-n12、rt-g32など。等
それは何のためですか、そしてリピーターモードは何ですか?
まず、リピーターはメインネットワークの範囲を拡大するために使用される特別なデバイスです。これは理解できると思います。ルーターを設置しましたが、Wi-Fiネットワークが家中どこにでも届かず、電波状態が悪いです リピーターを入れてネットワークを強化します。最新のルーターはリピーターモードで動作します。つまり、既存のネットワークを強化することです。Asusルーターをリピーターモードで設定する方法は次のとおりです。私は設定パネルから作業のスキームを取りました:

ちなみに、Wi-Fiネットワークは単独で残ります(現在は機能しています)。Asusルーターはネットワーク設定をコピーするだけです。また、Wi-Fiネットワークに接続するデバイスは、メインルーターとAsusをリピーターモードで自動的に切り替えます。リピーターからのネットワークケーブルを介したインターネットも機能します。
私はすべてを構成し、すべてをチェックしてテストしました、すべてが安定して動作します。セットアップも難しくありません。指示に従ってください、あなたは成功します。
AsusルーターでWi-Fiネットワークリピーターモードを設定する
まず、ルーターの動作モードを変更する必要があります。これは、ルーターのコントロールパネルで実行できます。Asusに接続し、ブラウザで192.168.1.1に移動します。ユーザー名とパスワードを入力します-adminとadmin(変更していない場合)。もしあれば、192.168.1.1にログインするための詳細な手順を参照してください。
設定では、に行く管理タブ- 動作モード。スイッチをリピーターモードの横に置き、[ 保存 ]ボタンをクリックします。
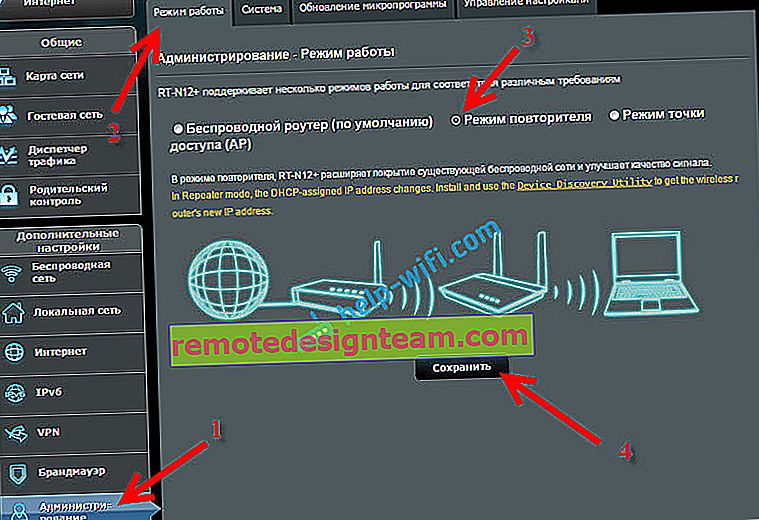
利用可能なWi-Fiネットワークのリストを含むウィンドウが表示されます。拡張するネットワークをクリックします。
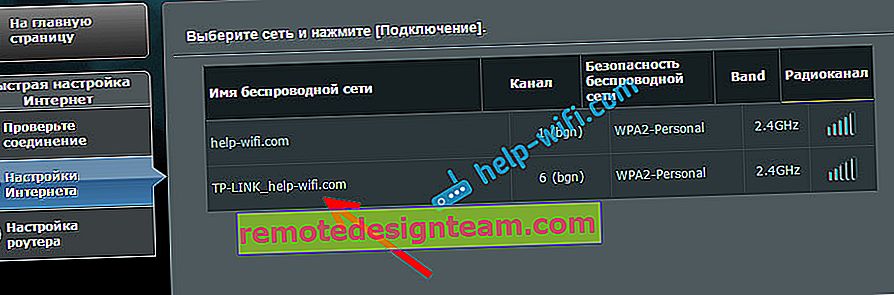
Wi-Fiネットワークのパスワードを入力し、[ 接続 ]ボタンをクリックします。

[ デフォルトの設定を使用]の横にチェックマークを残して、[ 適用 ]ボタンをクリックします。

接続プロセスが完了するのを待っています。

最後に、次のウィンドウが表示されます。

ところで、はい、インターネットケーブルがルーターのWANポートに接続されているかどうかを確認します。SSIDの変更は問題ではありません。しかし、ここで、ルーターのIPアドレスの問題をさらに詳しく分析します。原則として、すべてがすでに機能しています。私たちのAsusはネットワークを中継します。マスタールータの名前が残っているネットワークが1つだけ残っていることに気付くでしょう。デバイスはより強い信号でネットワークに接続します。
電源信号はまだあるが弱い場所にリピーターを置くことができます。信号が十分であることを確認してください。そうでない場合、リピーターはネットワークに接続して増幅することができません。リピーターをオフ/オンにすると、ネットワーク拡張機能が自動的にオンになります。接続されているすべてのデバイスは同じネットワーク上にあります。
リピーターとして機能するAsusの設定を入力するには?
ルーターがリピーターモードの場合、192.168.1.1の設定は使用できません。これは、セットアッププロセス中にウィンドウに書き込まれました。
これは、メインルータがリピータにIPアドレスを自動的に割り当てるためです。リピーターのコントロールパネルに入るには、3つの方法があります。
- ブラウザのアドレスバーにrouter.asus.comと入力して、そこに 移動します。ルーターのIPアドレスを検索するAsusページが表示されます。アイデアによると、結果が表示され、設定のページが開くはずです。多分それは動作します。しかし、サービスは私のAsus RT-N12 +を識別できませんでした。おそらくあなたは成功するでしょう。
- Asusは、リピーターのIPアドレスを検出する特別な「Discovery」ユーティリティを作成しました。それは素晴らしい働きをします。ダウンロードして(このリンクを使用できます)、インストールして実行します。検索ボタンをクリックします。ルーターがリストに表示されます。それを選択し、[ 設定 ]をクリックします。設定ページがブラウザですぐに開きます。
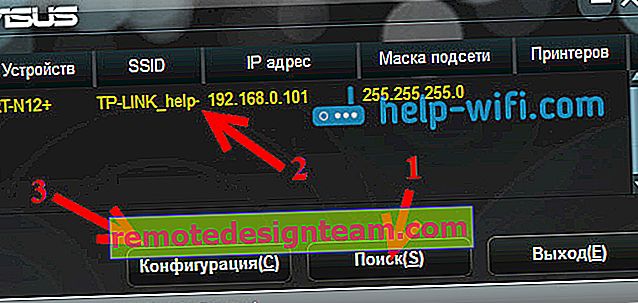 問題がある場合は、ウイルス対策またはファイアウォールをオフにします。彼らは検索をブロックすることができます。
問題がある場合は、ウイルス対策またはファイアウォールをオフにします。彼らは検索をブロックすることができます。 - 3番目の方法は、メインルーターの設定に移動し、ほぼ[ クライアントリスト ]タブに移動して、そこにあるリピーターを見つけ、そのIPアドレスを確認します(これにより、既に設定ページを開くことができます)。たとえば、この情報は、DHCP-DHCPクライアントリストタブのTPリンクで表示できます。
オプションの1つがうまくいったことを願っています。
「リピーター」をオフにしてルーターを通常の動作に戻す方法
ルーターを目的に使用する必要がある場合は、設定で十分です。同じ[ 管理 ]タブで 、ワイヤレスルーターの動作モード(デフォルト)を選択し、 [ 保存 ]ボタンをクリックします。
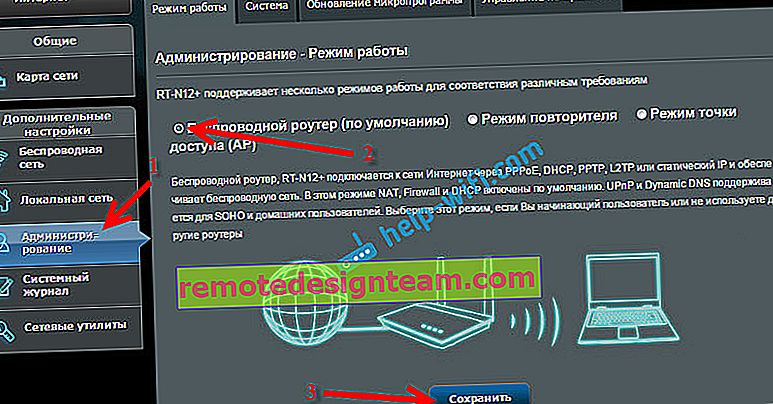
新しいWi-Fiネットワークの名前とパスワードを指定する必要があるウィンドウが表示されます。
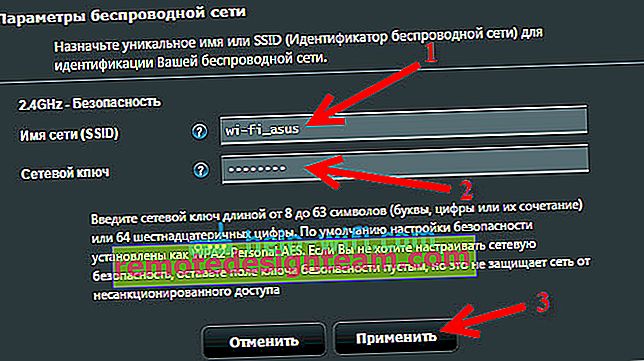
ルーターが再起動します。設定には、標準アドレス192.168.1.1ですでにアクセスできます。
この方法でルータの通常の動作モードの設定に成功しなかった場合、または設定に入れない場合は、この指示に従って設定をリセットできます。
まあ、それはすべての設定です。何も見逃していないようです。この記事のコメントには、質問、ヒント、フィードバックなどをすべて残してください。
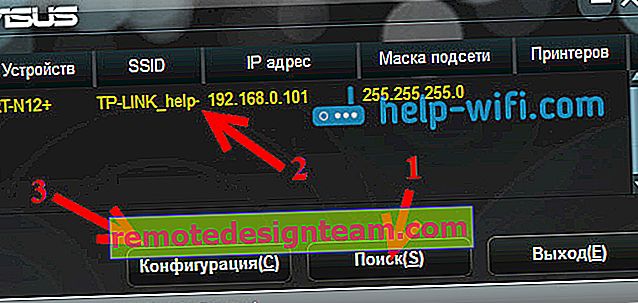 問題がある場合は、ウイルス対策またはファイアウォールをオフにします。彼らは検索をブロックすることができます。
問題がある場合は、ウイルス対策またはファイアウォールをオフにします。彼らは検索をブロックすることができます。