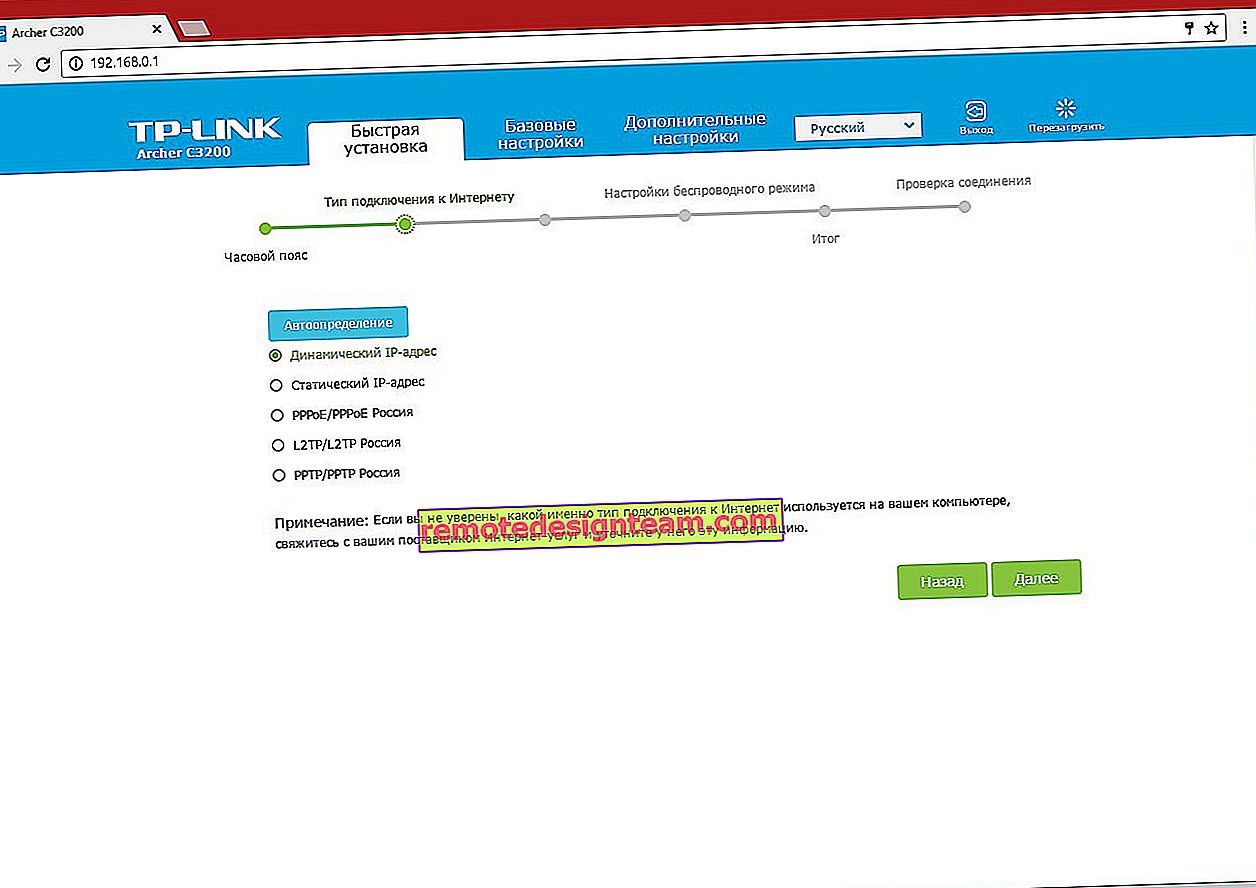TP-Link屋外アクセスポイントの構成。TP-Link CPE510を使用した長距離Wi-Fiネットワーク
前回の記事でTP-Link CPE510屋外アクセスポイントの外観、特性、機能の詳細を検討した場合、この記事ではそれらの設定について説明します。これらは専門のデバイスであり、できれば専門家が設定する必要があります。保証を維持するには、設置と接続の手順に従う必要があります。また、無線周波数、チャネル、信号強度の使用に関しては、地域の規制に従う必要があります。地域によって異なる制限が適用される場合があります。これは、TP-Link CPE510設定に入るとすぐに書き込まれます。
したがって、複数の屋外アクセスポイントのネットワークを長距離にわたって構築する場合は、専門家に依頼することをお勧めします。この記事では、これらの屋外アクセスポイントの機能のいくつかを紹介します。TP-Link CPE510コントロールパネルにログインし、これらのデバイスを「アクセスポイント」と「クライアント」の2つのモードで構成する方法を紹介します。これらのデバイスが最も頻繁に構成されるのは、これらのモードです。長距離(最大15キロメートル)でWi-Fi接続を確立する場合を含みます。
これらは屋外アクセスポイントであり、建物の外部から設置するため、事前に接続図を検討し、必要なケーブルをすべて敷設することをお勧めします。また、デバイス自体を取り付けるためのブラケットを作成します。接地してください。
ほとんどの場合、1本のネットワークケーブルでTP-Link CPE510に接続します。ルーター(プロバイダー)から、またはルーター、コンピューター、その他のデバイスへ。PoE(ネットワークケーブル経由)。これにより、インストールプロセスが大幅に簡略化されます。
長距離Wi-Fi接続をセットアップする方法
2つのアクセスポイントが必要になります。たとえば、TP-Link CPE510。それらは、視線に入るように2つの建物に固定する必要があります。そして、大まかにお互いを目指します。すべてがすでにセットアップされている場合は、コントロールパネルのインジケーターに焦点を合わせて、より正確に構成できます。1つのAPは「アクセスポイント」モード(信号を送信)で構成され、2番目のAPは「クライアント」(信号を受信)として構成されます。

特にCPE510モデルでは、最大15キロメートルの距離で接続できます。
TP-Link屋外アクセスポイントの設定にアクセスする方法
TP-Link CPE510設定を入力するには、まずコンピューターのネットワークカードのパラメーターを構成する必要があります。ただし、その前に、デバイスをコンピューターに接続できます。2本のネットワークケーブルが必要です。1つ目は、アダプタでPOEポートとアクセスポイントのLAN0(POE IN)ポートに接続されています。そして、アダプターの2番目のケーブルをLANポートとコンピューターまたはラップトップに接続します。

ネットワークアダプター(イーサネット)のプロパティで、IPv4プロトコルの場合、静的アドレスを登録する必要があります。たとえば192.168.0.2のIPアドレスを登録すると、サブネットマスクが自動的に設定され、フィールドにはメインゲートウェイとして192.168.0.254と表示されます。

TP-Link CPE510の工場IPアドレスは192.168.0.254です。ログインとパスワード-admin / admin。ブラウザを開き、アドレス //192.168.0.254に移動します。最初のページで、ログインとパスワード(admin / admin)を指定し、コントロールパネルの地域と言語を選択します。利用規約を読み、同意してチェックを入れ、[ログイン]ボタンをクリックして続行します。

さらに、デバイスは工場出荷時のパスワード管理をより複雑なものに変更することを提案します。新しいパスワードを2回入力し、[完了]ボタンをクリックします。

PHAR OSコントロールパネルが開きます。

次に、アクセスポイントの動作モードを変更して構成します。
アクセスポイントモードでのTP-Link CPE510の構成
コントロールパネルの[ウィザード]セクションで[アクセスポイント]モードを選択し、[次へ]ボタンをクリックします。

LAN設定は何も変更せず、「次へ」をクリックします。
次の手順は、ワイヤレスアクセスポイントを構成することです。ネットワーク名とその他のパラメータを変更します。必要に応じてパスワードを設定してください。

すべてのパラメーターを確認し、「完了」ボタンをクリックします。
設定を保存した後、このアクセスポイントをコンピューターから切断できます。ブラケットに取り付けます(まだ取り付けられていない場合)。これはアクセスポイントであるため、インターネットを送信します。したがって、接続する必要があります。ルーター(またはその他のデバイス)からインターネットをアダプターのLANポートに接続します。
あなたはこのようなものを手に入れます:

設定の[Wi-Fi]セクションで、ワイヤレスネットワークのさまざまなパラメーターを変更できます。チャネル、送信機の電力などを含みます。多くの設定があります。また、「自動的に(0-27.9kmで適用)」の横のボックスをチェックすることをお勧めします。

必ず設定を保存してください。
「クライアント」動作モード(信号受信)
2番目のアクセスポイント(2番目の端)は、クライアントモードで構成する必要があります。設定する前に、信号ソースに向ける必要があります(この場合、これは最初のAPです)。接続して、設定に行き、「クライアント」モードに切り替えます。

IPアドレスの最後の桁を変更します。アクセスポイントのIPアドレスとは異なります。

次のウィンドウで、「検索」ボタンをクリックします。リストからアクセスポイントを選択します。

パスワードで保護されている場合は、パスワードを入力して設定を保存します。クライアントモードのアクセスポイントは、メインWi-Fiネットワークに接続します。クライアントから、インターネットをケーブルでルーターに接続するか、直接コンピューターに接続できます。