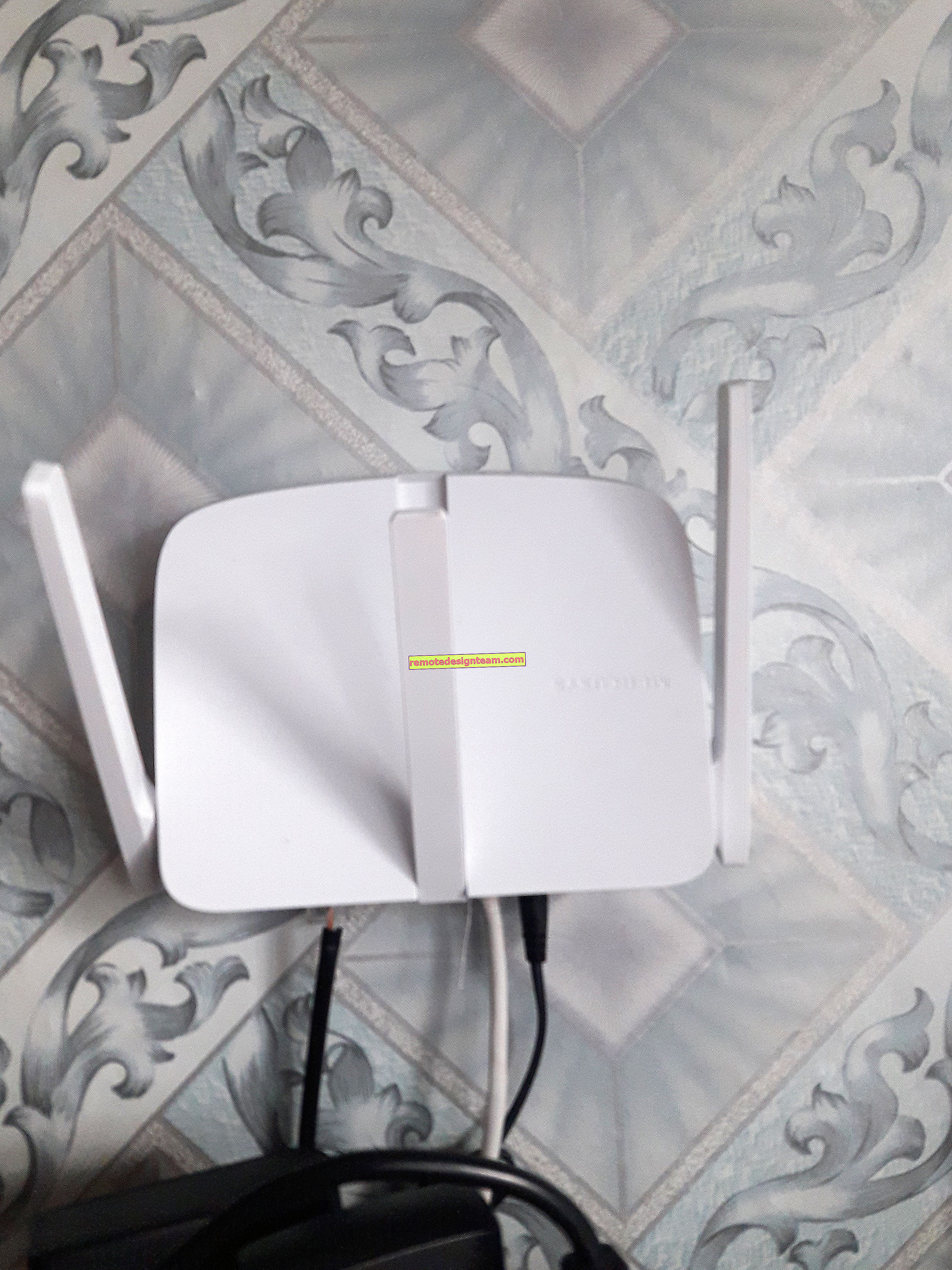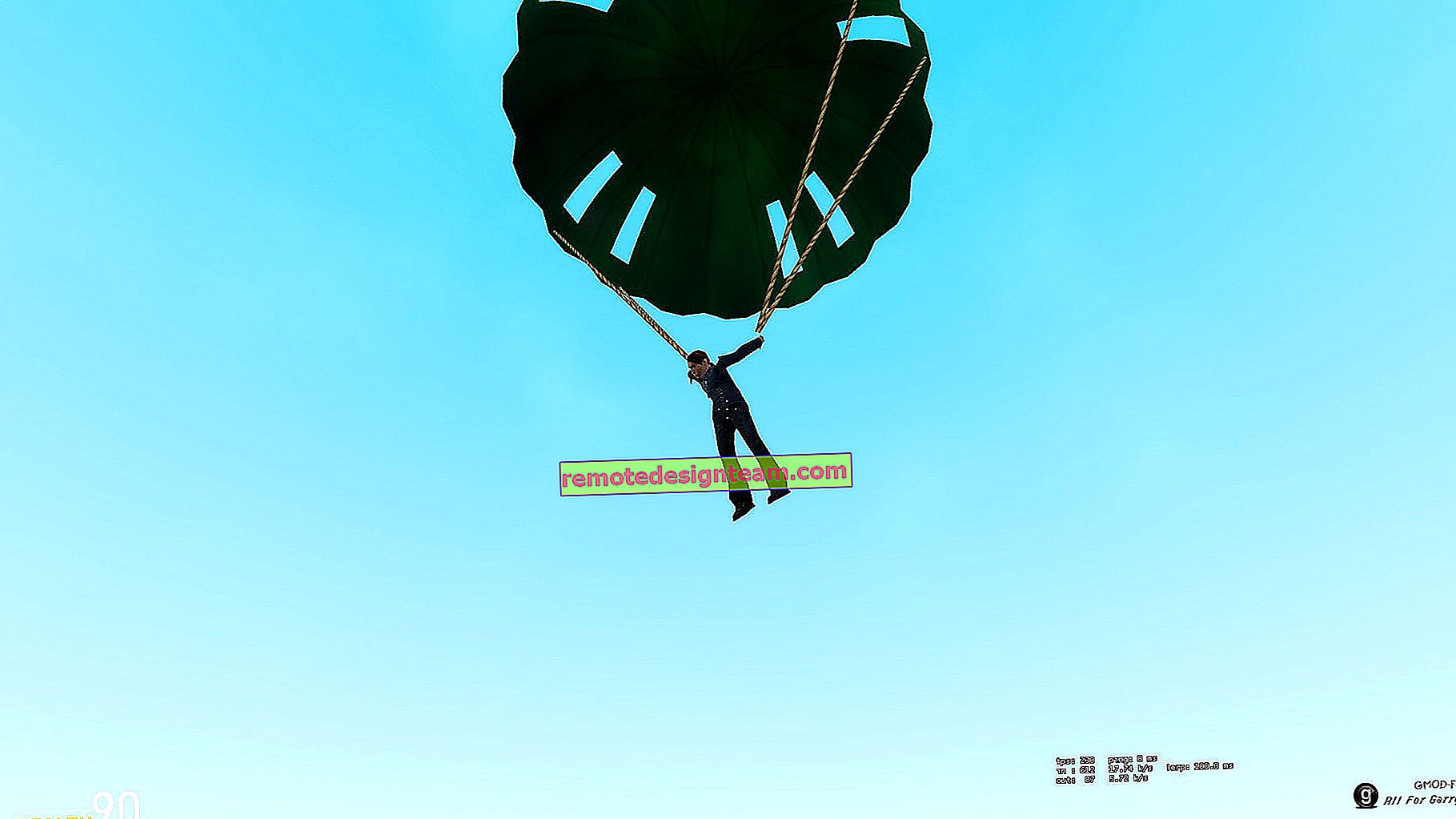Wi-Fiパスワードを確認する方法、またはパスワードを忘れた場合の対処方法
ルーターのセットアップに関するすべての記事、またはパスワードの変更手順では、自宅のWi-Fiに設定したパスワードをどこかに書き留めておくことをお勧めします。または、忘れないようなパスワードを設定しますが、同時に十分に強力なパスワードにする必要があります。ご想像のとおり、これを行う人はほとんどいないので、正直言って何も書きません:)そして、パスワードは、忘れてしまうと覚えるのが非常に難しくなるため、多くのオプションを試しても何も機能しません。ここでは、新しいデバイスをWi-Fiに接続するだけです。この記事では、そのような場合の対処方法を説明します。Wi-Fiネットワークから忘れたパスワードを覚えておく方法、コンピューターの設定で確認できる場所、またはルーター自体。私はすべてのニュアンス、起こり得る問題について詳細に書いて、何も見逃さないようにします。
Wi-Fiのパスワードを忘れた場合はどうすればよいですか。
- 既にネットワークに接続している(または接続している)場合は、コンピューターの設定でパスワードを確認します。このパスワードは、確認する必要があります。
- Wi-Fiルーターの設定でパスワードを確認します。
- ルーターの設定をリセットし、再度設定して、新しいパスワードを設定します。
もちろん、最も単純なコンピュータから始めます。既にWi-Fiに接続されている、または現在接続されているラップトップ(またはアダプターを備えたPC)をお持ちの場合は、パスワードの設定を忘れてしまった可能性があります。
コンピューターで忘れたWi-Fiパスワードを確認します:Windows 7、8、10
多くの人がこのパスワードをコンピューターのどこに見つけるか尋ねますか?Windows 7、Windows 8、およびWindows 10では、これは難しくありませんが、XPには独自の問題があります。まず、新しいバージョンのWindowsを見てみましょう。7と8では、すべてがほぼ同じです。
Windows 10の場合、このトピックに関する別の記事があります:Windows 10でWi-Fiのパスワードを見つける方法。
「10」の場合は、リンクに従って、指示に従ってください。
注意!ネットワークのキーを記憶するコンピュータは、このネットワークに接続されている必要があります。彼が以前にそれに接続した場合、それも動作します。そのようなコンピュータを持っていない場合は、ルーターの設定でパスワードを確認するセクションに直接進んでください。
そしてもう1つ:設定をやりたくない場合は、WirelessKeyViewプログラムを使ってすべてを試すことができます。これについては、以下で少し説明します。
ネットワークと共有センターに移動します。

SevaはWireless Network Managementを選択します。

以前に接続したすべてのネットワークのリストが表示されます。パスワードを記憶するネットワークを見つけ、それを右クリックして[ プロパティ ]を選択します。

新しいウィンドウで、[ セキュリティ ]タブに移動し、[ 入力した文字を表示する]の横にチェックマークを付け、[ ネットワークセキュリティキー]フィールドでパスワードを確認します。
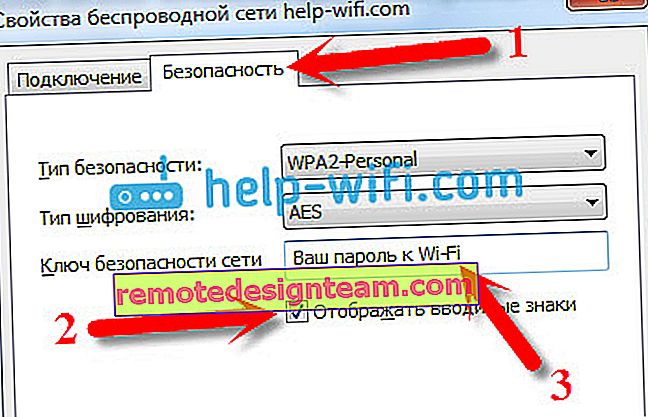
すぐに発生する可能性のある問題を見てみましょう。
「無線ネットワーク管理」の項目がない場合、またはチェックボックスをオンにしてもパスワードが表示されない場合はどうなりますか?
これらは非常に人気のある問題です。ワイヤレスネットワークの管理は、コンピューターにWi-Fiがまったく設定されていないことが原因である可能性が高いです(この場合、この方法でパスワードを確認することはできません)。または、Windowsのホームバージョンが原因である可能性があることをどこかで読みました。「ワイヤレスネットワーク管理」がない場合はどうなりますか?ルーターを介してパスワードを確認するか、以下の説明を読むか、これを試してください。
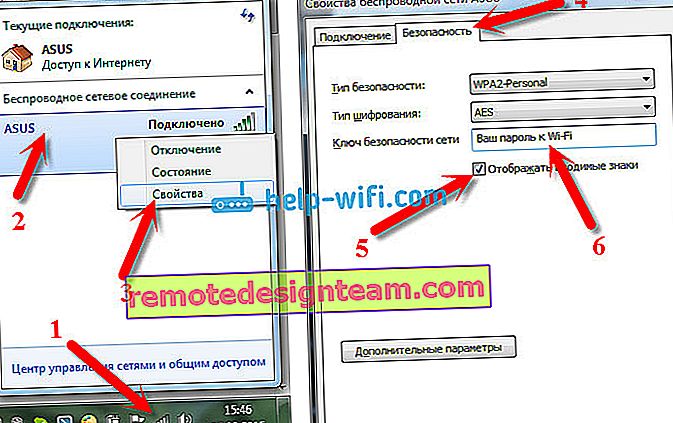
1つの条件で成功します。パスワードを表示するネットワークに接続している必要があります。
「入力した文字を表示する」にチェックを入れてもパスワードが表示されない場合は、ルーターの設定で確認してください。または、可能であれば、別のコンピューターから試してください。
Windows XPでWi-Fiパスワードを見つける方法は?WirelessKeyViewプログラムを使用します
上で書いたように、XPはもう少し複雑です。原則として、Windows 7ほど簡単ではありませんが、このジャングルに行くのではなく、無料のWirelessKeyViewプログラムを使用することをお勧めします。ちなみに、これは新しいバージョンのWindowsでもうまく機能します。小さなWirelessKeyViewプログラムは何をしますか?起動したコンピュータが接続に使用していたすべてのネットワークが表示されます。そしてもちろん、これらのネットワークに保存されているパスワードが表示されます。
すべてが非常に簡単です。公式ウェブサイト//www.nirsoft.net/utils/wireless_key.htmlからプログラムをダウンロードしてください。アーカイブを開き、「WirelessKeyView.exe」ファイルを実行します。プログラムが開き、そこで(名前で)ネットワークを探し、[ Key(Ascii)]フィールドでそのパスワードを確認します。次のようになります。
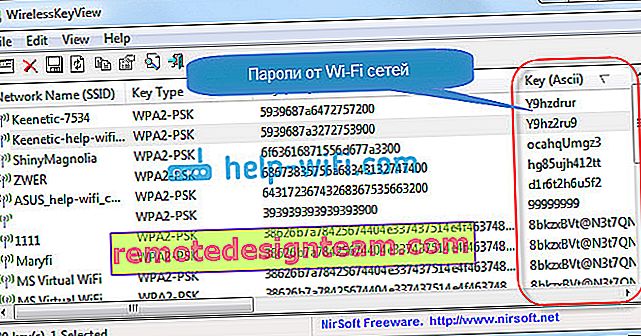
同意します。すべてが非常にシンプルで簡単です。Windows 7と8でも、設定でパスワードを探す必要はありません。その開発者のおかげで、非常に良いプログラムです。唯一のことはあなたのアンチウイルスが彼女を誓うことができるということです。おそらく彼女のわずかなスパイの目的のためでしょう。
ルーター設定のWi-Fiパスワードはどこにありますか?
別の証明された方法。ルーターの設定でパスワードを設定できる場合は、そこで確認できます。うまくいかなくても、新しいパスワードを設定できます。コンピューターの設定でキーを確認できなかった場合、Wi-Fi経由で接続されたコンピューターはなく、WirelessKeyViewプログラムも失敗した場合は、ルーターのみが残ります。まあ、または出荷時設定にリセットしましたが、これは極端なケースです。
この方法のさらに良い点は、携帯電話やタブレットからでも設定にアクセスできることです。すでに接続されている場合。それはあなたがモバイルデバイスでパスワードを見ることはできないということだけです、少なくともそれをする方法、私は知りません。ただし、Android用のプログラムがすでに存在する場合があります(ただし、ルート権限が必要になる可能性が高いです)。
更新: AndroidフォンでWi-Fiのパスワードを表示する方法の説明を書きました。特定のルーターの製造元でパスワードを表示する方法を個別に示すことをお勧めします。最も人気のある企業を考えてみましょう。
Tp-LinkのWi-Fiネットワークの鍵を調べます
通常どおりTp-Linkルーターから始めます。設定に移動する必要があります。ルーターにケーブルまたはWi-Fiで接続します(パスワードがわからないため、これはほとんどありません)。ブラウザで、アドレス192.168.1.1 (おそらく192.168.0.1)を切り離し、ユーザー名とパスワードを指定します。デフォルトはadminおよびadminです。
インストールされているキーを確認するには、[ ワイヤレス ]タブ- [ ワイヤレスセキュリティ]に移動します 。[ ワイヤレスパスワード]フィールドに はパスワードが含まれます。
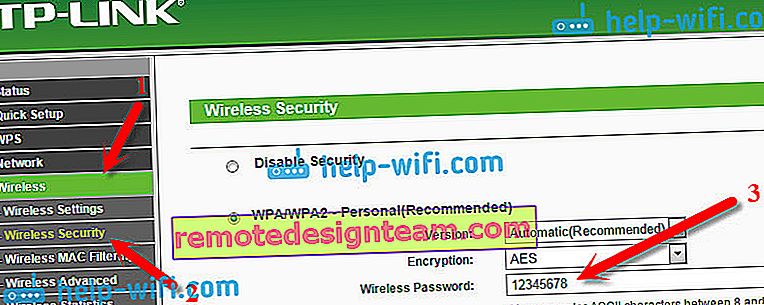
そこで、Tp-Linkを整理して、次に進みましょう。
Asusルーターのパスワードを覚える
すべてがほぼ同じです。設定について詳しく説明します。方法がわからない場合は、詳細な手順をご覧ください。アドレスは同じです-192.168.1.1。
設定では、メイン画面の右側に[ システムステータス]項目があり、そこでパスワードが指定されています。カーソルをWPA-PSKキーフィールドに合わせます。このような:
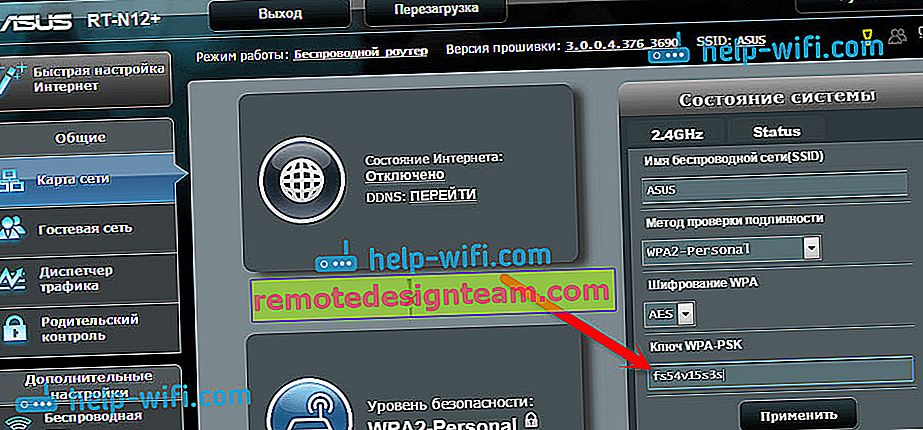
ちなみに、Asusでパスワードを変更する方法についても説明が必要な場合があります。
D-Linkで忘れたパスワードを確認する
これを行う方法、私はすでに記事に書いています:D-Link Wi-Fiルーターのパスワードを変更する方法?そして、忘れたパスワードを見つける方法。しかし、D-Linkは非常に人気があるので、ここでそれについて書かざるを得ませんでした。そのため、設定に移動し、[ Wi-Fi ]タブ- [ セキュリティ設定 ]に移動する必要もあります。[ PSK暗号化キー]フィールドに、パスワード自体が表示されます。

次はZyXELです。
ZyXELのパスワードを見ます
ZyXEL Keeneticルーターの設定に移動します。その方法をここに書きました。Wi-Fiネットワークタブ(下)に移動すると、[ ネットワークキー]フィールドに、現在設定されているパスワードと忘れたパスワードが表示されます。
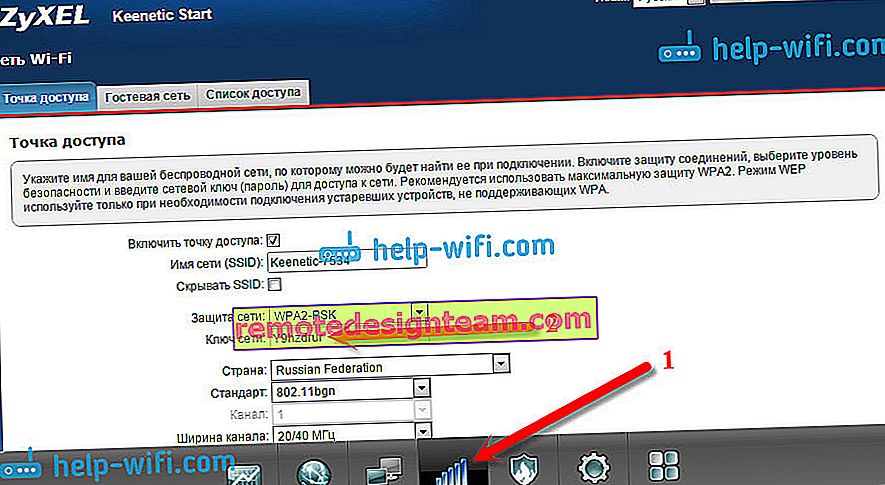
まあ、念のために、パスワードを変更するための手順。
Tendaルーターでパスワードを忘れた場合
つまり、Tendaルーターでは、同じ方法でコントロールパネルに移動し、[ 無線設定 ] - [ 無線セキュリティ ]タブに移動して、[ キー]フィールドでパスワードを確認します。
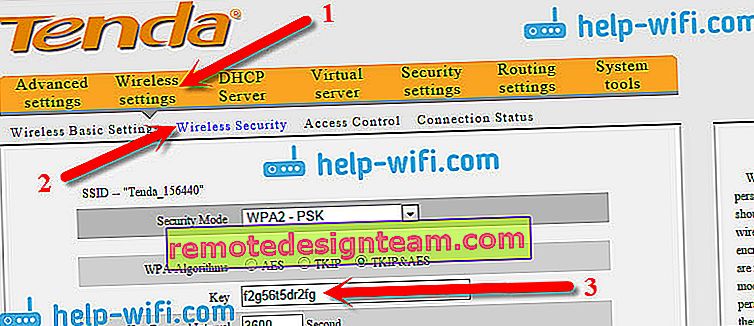
まあ、伝統によって-キーを変更するための手順🙂
Linksysルーター上
Linksysデバイスをもう一度見てみましょう。スキームを作成するすべて:コントロールパネルに移動し、[ ワイヤレスネットワーク ] - [ ワイヤレスネットワークセキュリティ ]タブに移動します。「パスフレーズ」フィールドには、Wi-Fiネットワークのパスワードが含まれています。
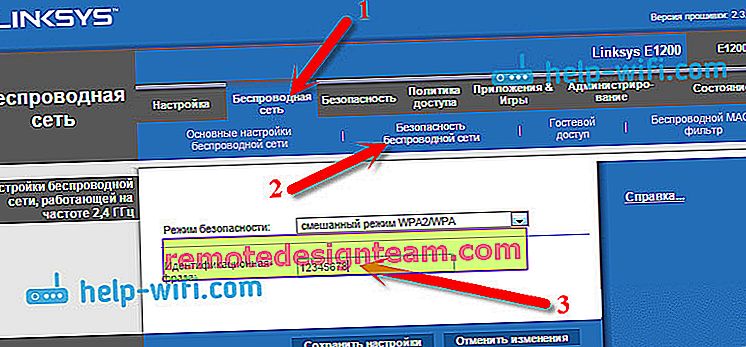
ご覧のとおり、複雑なことはこれだけです。
他のすべてが失敗した場合はどうなりますか?
残っている方法は1つだけだと思います。これは、ルーターのすべての設定とパスワードをリセットし、すべてを再構成することです。弊社のWebサイトの「ルーターの構成」セクションに記載されている手順に従って構成できます。
私はこのページで、忘れたWi-Fiパスワードを回復できるすべての可能な方法を収集しようとしました。何かがうまくいかなかった場合、または記事のいくつかのポイントがあまり明確でない場合は、コメントに書き込んでください。そしてもちろん、このトピックに関する新しい有用な情報に感謝します。