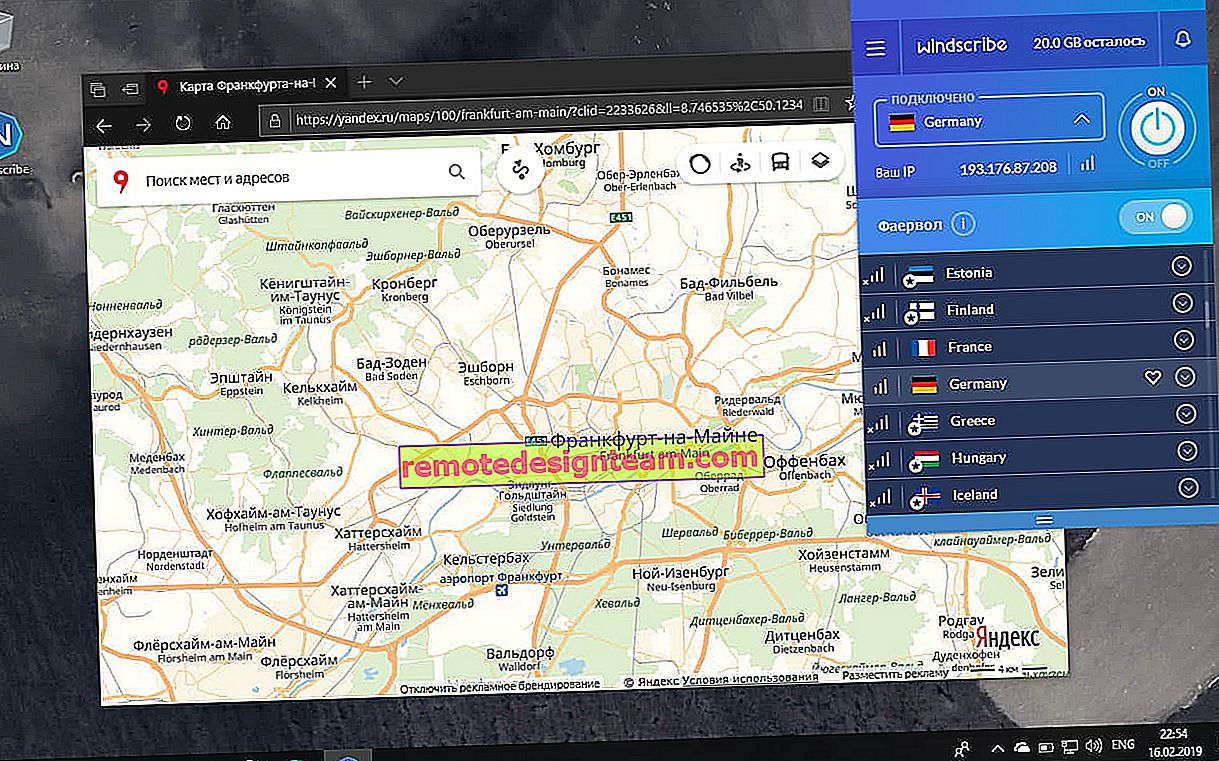TP-LinkルーターでのDDNS(動的DNS)のセットアップ
このページにアクセスしたことがある場合は、おそらくTP-LinkルーターでDDNS機能を設定する必要があります。ルーターの設定へのリモートアクセス、インターネットを介したFTPサーバーへのアクセス、または動的ドメインネームシステムの設定が必要になる可能性のあるその他のタスクの場合があります。もしそうなら、あなたは正しい場所に来ました。この記事では、古い(緑)と新しい(青)のWebインターフェイスを備えたTP-Linkルーターで動的DNS機能を構成する方法を示します。簡単な、そして最も重要な作業手順を準備するために、ルーターのすべて(2つでも)を既に確認しました。必要なスクリーンショットを撮り、セットアッププロセス中に発生する可能性のあるすべてのニュアンスと起こりうる問題について説明する準備が整いました。構成に直接進む前に、DDNSについて簡単に説明します。なぜそれが必要で、どのように機能するのか。
「ダイナミックDNS」機能、または単にDDNSを使用すると、ルーターにアクセスできる恒久的なアドレスをルーターに割り当てることができます。また、ルーターの背後またはルーター上に(構成されている)デバイス(IPカメラなど)またはサーバー(FTP、HTTP)にも適用されます。簡単に言えば、DDNSは外部動的IPアドレスの問題を解決します。インターネットプロバイダーは、ルーターに外部IPアドレスを発行します。これを使用して、ルーターにログインできます。このWAN IPが静的(永続的)である場合は、DDNSを構成する必要はありません。ただし、通常、プロバイダーは動的IPアドレスを提供します(動的に変化します)。したがって、「動的DNS」機能を使用すると、動的WAN IPアドレスにもかかわらず、ルーターを1つの永続アドレスにバインドできます。
2つの重要なポイント:
- プロバイダーが外部(パブリック)静的IPアドレスをルーターに発行する場合、ルーターには既に永続的なアドレスがあるため、TP-LinkルーターでDDNSを構成する必要はありません。原則として、この機能はプロバイダーで追加料金で有効にすることができます。
- DDNS機能は、グレー表示されたIPアドレスでは機能しません。そして、これは大きな問題です。ほとんどのプロバイダーは現在、白いアドレスではなく、正確に灰色の外部IPアドレスを発行しているからです。
このテクノロジーの詳細と、ISPが提供するアドレス(白またはグレー)を確認する方法については、この記事で書いています:ルーター上のDDNS(ダイナミックDNS)とは何か、その仕組み、使用方法 必ずお読みください。
仕組み:ルーターで利用可能なサービスのリストから(このサービスを提供する)サービスを選択し、登録します。本籍地を取得します。ルーターの設定で、このアドレス、ユーザー名、パスワード(登録したサービスからのもの)を入力します。
TP-Link DNS-クラウド対応ルーターのみ
ルーターの一部のモデルは、独自のTP-Link DNSサービスをサポートしています。クラウド対応ルーターでのみ構成できます。原則として、これらは新しい高価なモデルです(Archer C3150 V2、Archer C1200 V2 / V3、Archer C59 V2 / V3、Archer C9 V4 / V5、Archer C7 / V4 V5など)。ルーターでTP-Link Cloudをサポートしている場合は、TP-Link DDNSを使用することをお勧めします。
まず、TP-Link IDアカウントを登録し、ルーター設定の[基本設定]タブの[TP-Linkクラウド]セクションに入力する必要があります。
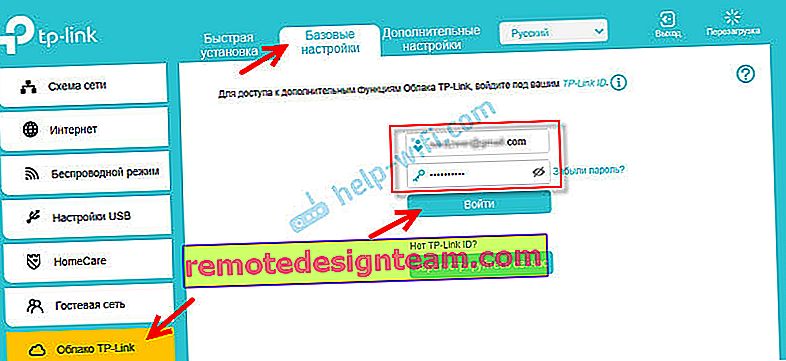
ルーターがTP-Link IDにリンクされます。また、たとえば、TP-LINK Tetherアプリケーションでこのアカウントにログインすると、ルーターをリモートで制御できます。クラウドを通じて。しかし、これはすでに別の記事のトピックです。さらにもう1つ:ルーターをTP-Link IDにバインドした後、その設定を入力するときは、ルーターの管理者パスワードではなく、TP-Link IDアカウントからのログインとパスワードを入力する必要があります。
[詳細設定]-[ネットワーク]-[ダイナミックDNS]に移動します。「サービスプロバイダー」の行の「TP-Link」の隣にスイッチを置きます。「登録」ボタンをクリックしてください。「ドメイン名」フィールドで、ルーターの一意のアドレスを作成して書き留める必要があります。次に、「保存」ボタンをクリックします。
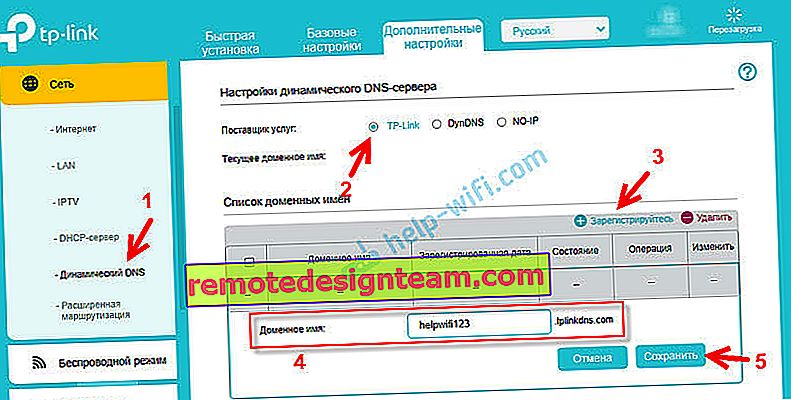
すべて、設定したアドレス(//helpwifi123.tplinkdns.com/)を使用して、インターネット経由でルーターにアクセスできます。
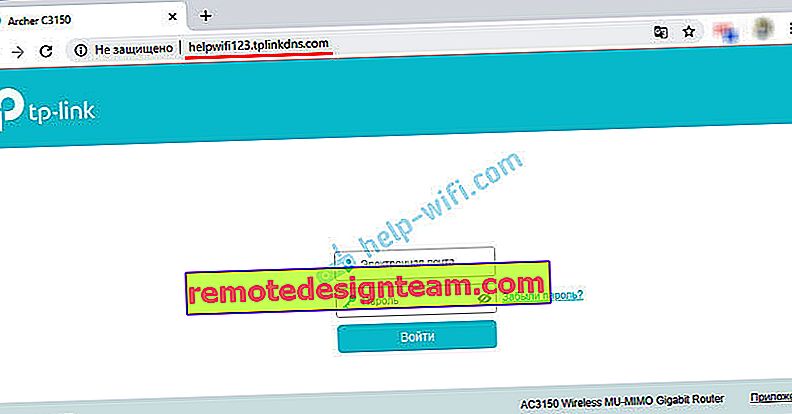
このアドレスは常にルーターから切り離して削除できます。または、新しいものを作成します。
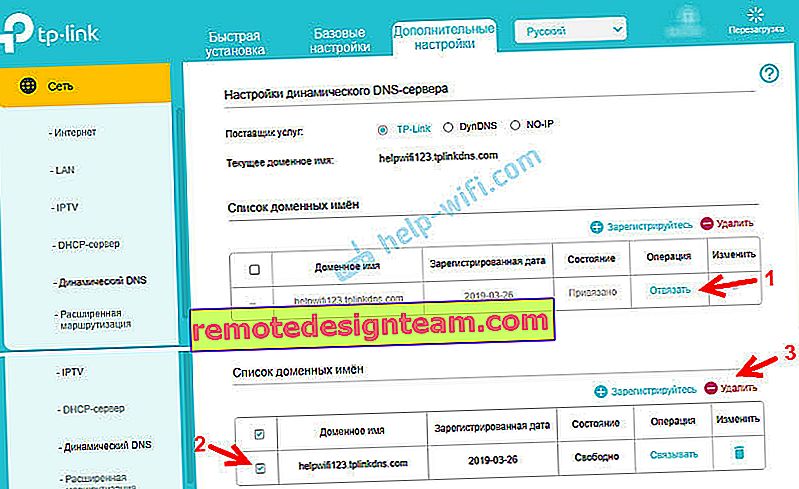
ルーターがクラウド機能をサポートしている場合は、TP-Link DNSの使用をお勧めします。それは非常に簡単かつ迅速にセットアップされますが、サードパーティのサービスについては言うことができません。
DDNSアドレスを登録します(すべてのルーターに適しています)
記事の冒頭で、すでにサービスを選択して登録する必要があることを既に書いています。サービスは、ルーターで利用可能なリストから選択する必要があります。これを行うには、TP-Linkルーターの設定に移動し、[ダイナミックDNS]セクションに移動します。新しいファームウェアでは、これは「追加設定」-「ネットワーク」-「ダイナミックDNS」のタブです。
リスト「サービスプロバイダー」から必要なサービスを選択し、「登録へ移動...」リンクをクリックします。
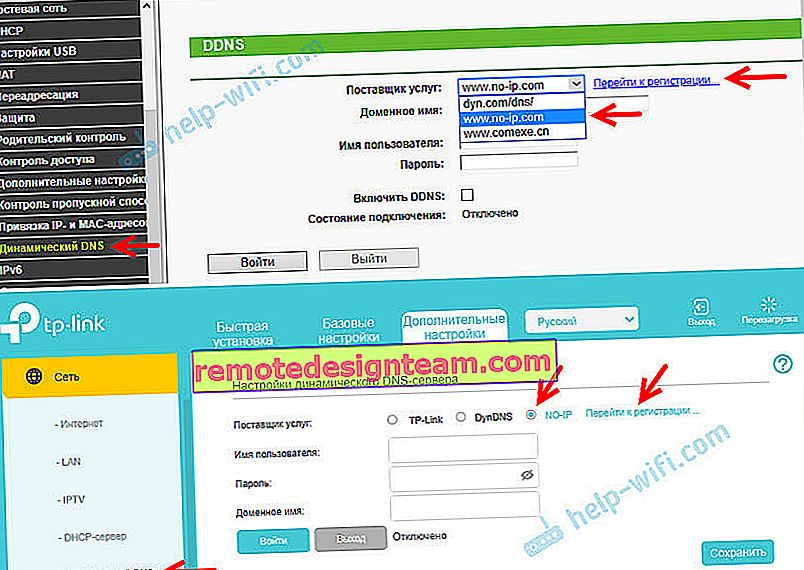
no-ip.comに登録しました。それは私には最も単純に思えました。別のサービスを選択できます。
no-ip.comサービスでは、アドレスを取得して無料で使用できます(無料の料金)。ただし、3つの制限があります。30日ごとにアカウントアクティビティを確認する必要があり、最大3つの第3レベルのアドレスを取得でき、選択できるドメインは限られています。リンクをたどると、すぐにメインページに表示され、後でインターネット経由でルーターにアクセスするために使用するアドレスを入力する必要があります。これは一意のアドレスでなければなりません。ただし、既に使用されているアドレスを入力すると、サービスから警告が表示されます。アドレスを考え出して、「サインアップ」ボタンをクリックしてください。何らかの理由で、登録後、このアドレスは私の個人アカウントに表示されませんでした。もう一度追加しました。
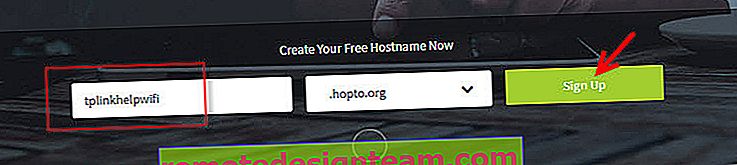
次に、メールを指定し、パスワードを入力して指定し(このメールとパスワードはルーターの設定で入力します)、使用許諾契約に同意して[拡張機能を取得]ボタンをクリックします。
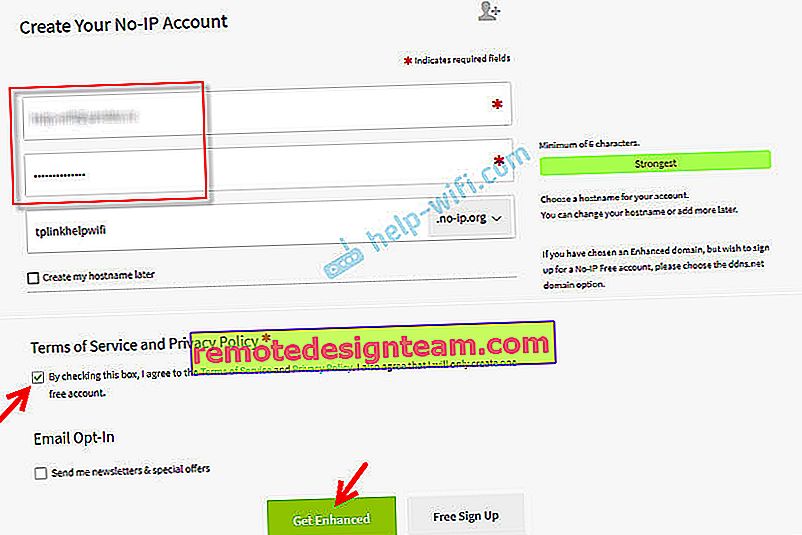
ウィンドウが開き、有料サービスの支払いが提示されます。このウィンドウを閉じるだけです。メールが送信されますので、メールを確認してください。「アカウントの確認」ボタンをクリックして、手紙からのリンクをたどってください。
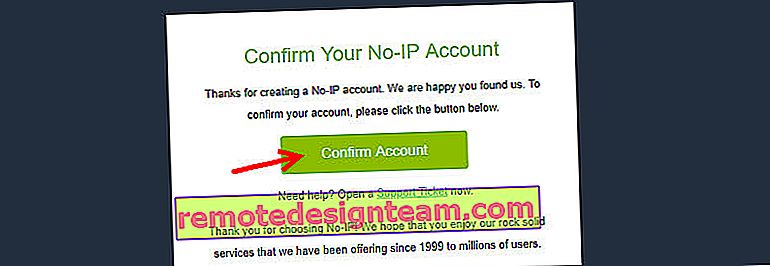
アカウントに移動するページが開きます(必要に応じて、メールとパスワードを使用してアカウントにログインします)。

何らかの理由で登録時に入力したアドレスは自動的に作成されなかったため、手動で作成する必要があります。これを行うには、アカウントの[ダイナミックDNS]セクションに移動し、[ホスト名の作成]ボタンをクリックします。
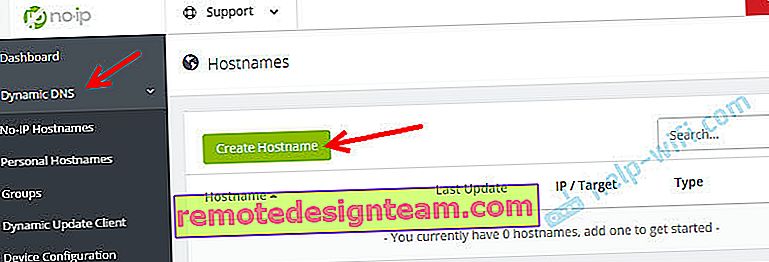
一意のアドレス(以下、ルーターのアドレスになります)を考え出し、[ホスト名]フィールドに指定する必要があります。必要に応じて、「ドメイン」リストから任意のドメインを選択できます(これはオプションです)。他には何も変更しません。「Create Hostname」ボタンをクリックしてアドレスを登録します。
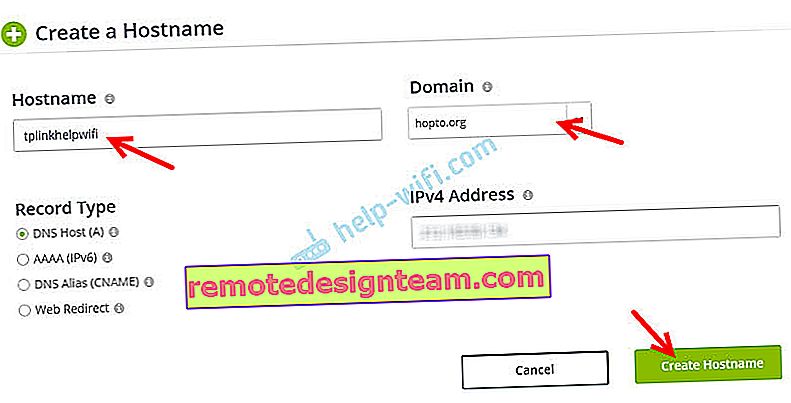
住所が登録されていることがわかります。ルーターを設定すると、このアドレス(ドメイン名)でインターネット(FTPサーバー、IPカメラなど)からルーターにアクセスできるようになります。私の場合、これはtplinkhelpwifi.hopto.orgです。
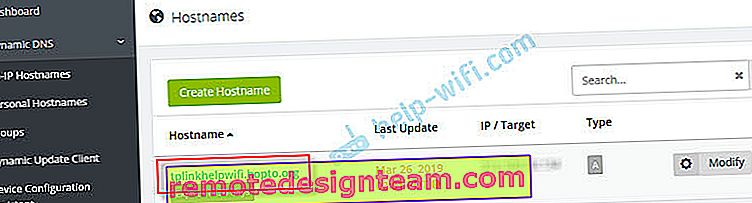
以上で登録は完了です。ルーターを構成するだけです。
TP-Linkルーターでの動的DNSの構成
古いバージョンのWebインターフェースでルーターを構成します。この手順に従って、ルーターの設定を入力します(アドレス192.168.0.1、または192.16.1.1に移動)。
[ ダイナミックDNS]セクションを開きます。「サービスプロバイダー」メニューから、アドレスを登録したサービスを選択します。
次に、DDNSサービスプロバイダーのWebサイトで作成された「ドメイン名」を入力します(上のスクリーンショットを参照)。[ユーザー名]と[パスワード]のフィールドに、サイトへの登録時に使用した電子メールとパスワード(この場合はno-ip.com)を入力する必要があります。
「DDNSを有効にする」の横にチェックマークを入れ、「ログイン」ボタンをクリックします。
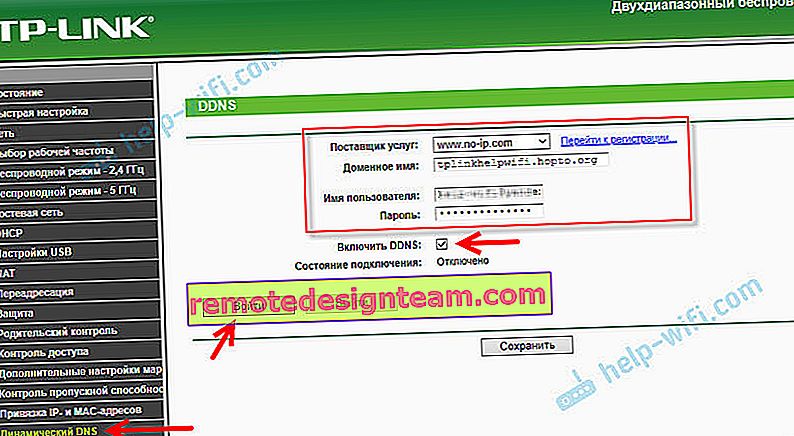
すべてを正しく実行すると、接続ステータスが「成功」に変わります。設定を保存します。

このアドレスからルーターをアンバインドできます。「終了」ボタンをクリックして、設定を保存してください。
新しいWebインターフェイスを備えたルーターでのDDNSの構成
ルーターの設定を開き、[その他の設定]-[ネットワーク]-[ダイナミックDNS]セクションに移動します。
サービスプロバイダーを選択し、サイトへの登録時に使用したデータを入力します。これには、ルーター用に作成したドメイン名が含まれます。「ログイン」ボタンをクリックします。DDNSへの接続に成功したら、設定を保存できます。
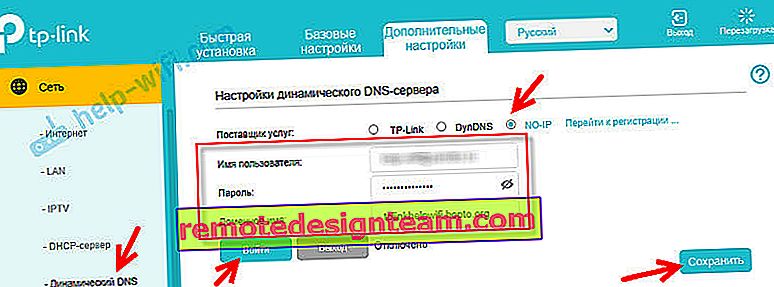
[終了]ボタンをクリックして設定を保存することで、ダイナミックDNSの使用をいつでも停止できます。
使い方?
DDNSを使用してインターネット経由で(どこにいても任意のデバイスから)TP-Linkルーターの設定を入力するには、ブラウザーで登録プロセス中に受け取ったアドレスに移動するだけです。たとえば、// tplinkhelpwifi.hopto.org/(私の場合)。
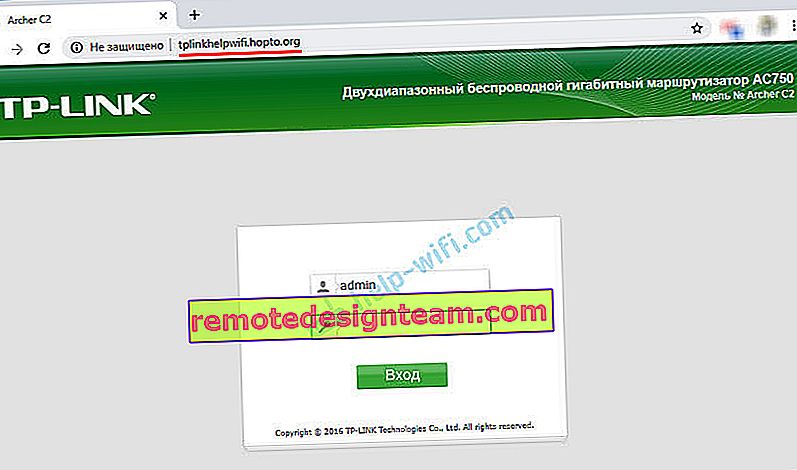
ただし、その前に、ルーター設定ですべてのIPアドレスのリモートアクセスを開く必要があります。
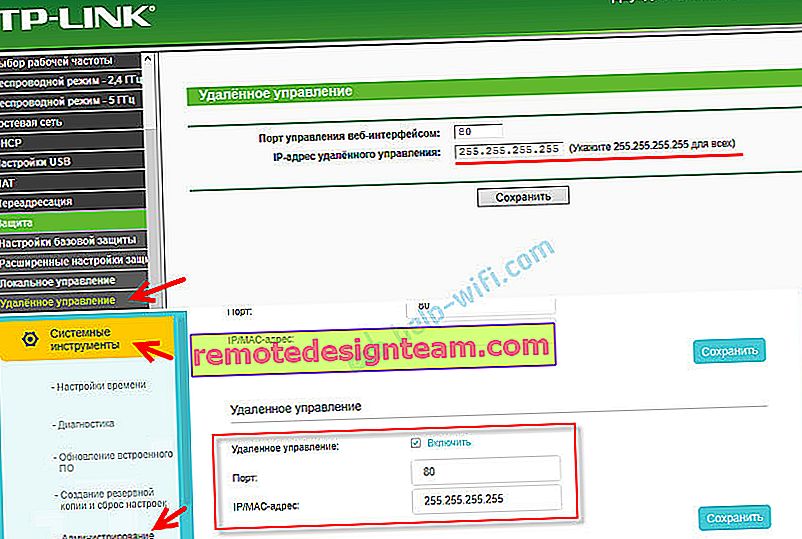
私が理解している限り、特定のIPアドレスへのアクセスを開くことはできません(プロバイダーから静的IPアドレスが提供されている場合のみ)。そして、これはあまり安全ではありません。したがって、次の指示に従って、ルーターの管理者に強力なパスワードを設定してください。ルーターのパスワードをadminから別のパスワードに変更する方法。設定ページを保護します。また、ユーザー名を工場管理者から別のものに変更します。
このアドレスを使用して、インターネット経由で(ルーターに設定されている)FTPサーバーにアクセスできます。ブラウザで、最初にftp://と書き込んでこのアドレスに移動します。次のようなアドレスが表示されます:ftp://tplinkhelpwifi.hopto.org/
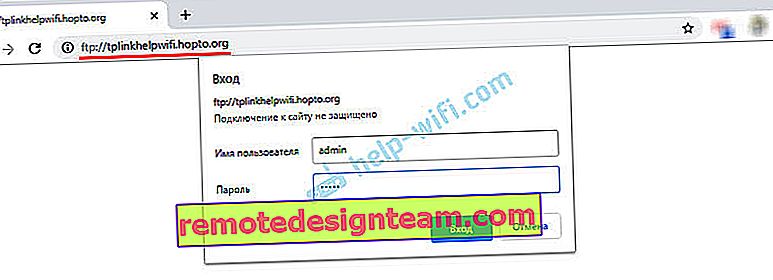
まず、指示に従ってFTPサーバーを構成し、TP-LINKルーターでFTPサーバーを構成し、設定で「インターネットアクセス」を有効にする必要があります(詳細については、上記のリンクの説明を参照してください)。