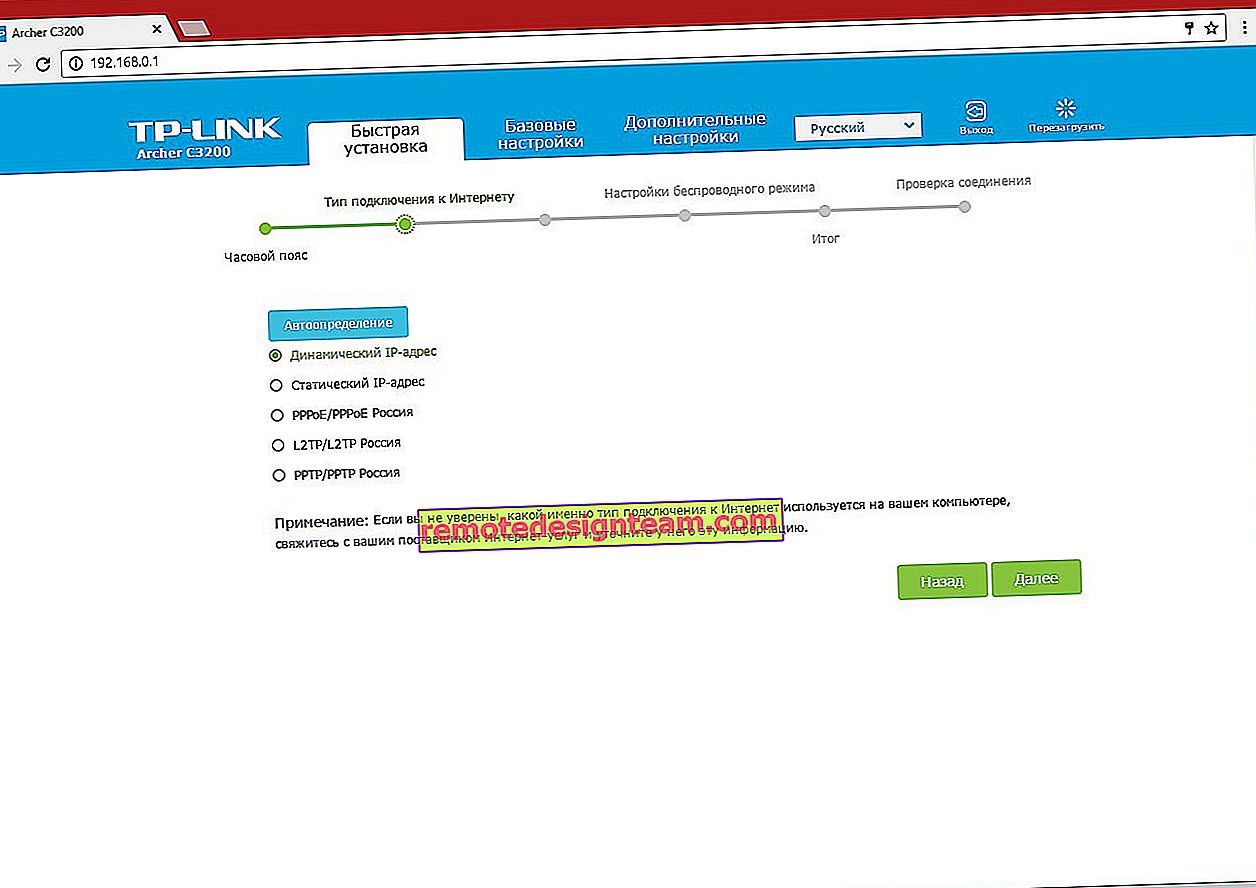ラップトップのWi-Fiインジケーターがオフになっています。何をすべきか?
私は、ラップトップのWi-Fiインジケーターが点灯せず、ラップトップのワイヤレスモジュールの動作を通知する場合の問題の解決策について、別の記事を用意することにしました。この問題がどのように発生したかは関係ありません。ラップトップを購入した直後に、Windowsを再インストールするか、Wi-Fiインジケーターが突然書き込みを停止しました。この記事のヒントは、この問題を解決するのに役立つと思います。Windows 10の例を使用してソリューションを検討しますが、Windows 7またはWindows 8を使用している場合は、すべてのソリューションを自分で適用できます。同様にラップトップで。ヒントは、ASUS、HP、Lenovo、Acer、Packard Bellなどのさまざまなメーカーに適しています。
最初に、あなたが持っている具体的なケースを見つける必要があります:
- ほとんどの場合、ラップトップのWi-Fiインジケーターがオフの場合、それに応じてWi-Fiは機能しません。そして、これは非常に論理的です。この特定のケースの解決策については、以下の記事で検討します。
- また、ラップトップが問題なくワイヤレスネットワークに接続すると、すべてが機能しますが、ワイヤレスネットワークの動作を示すライトが光りません。この場合は、無視することをお勧めします。うまくいきます。しかし、これを修正したい場合は、ドライバを再インストールすることから始めます。
ワイヤレスネットワークのインジケータ自体は、ラップトップケースのどこにでも配置できます。それはすべて特定のモデルに依存します。多くの場合、ワイヤレスモジュールの有効化/無効化を行うボタンに組み込まれています。ASUSラップトップでは、このインジケータはフロントパネルにあります。

上の写真では、Windows 10で機内モードをオンにしたためにのみインジケーターがオフになっています。ラップトップのキーボードショートカットでオンになります。そしてWindows 7では、制御されたのはWi-Fiモジュールでした。適切なドライバとユーティリティをインストールした後。また、ワイヤレスアダプタードライバーがラップトップにまったくインストールされていない場合、このライトはおそらく点灯しません。しかし、まず最初に。
Windowsの再インストール後にWi-Fiにこのような問題が発生した場合は、すぐに記事の一部にスキップして、ドライバーとそのインストールに関する問題について説明します。
Wi-Fiが突然機能しなくなった場合は、以前に行ったことを思い出してください。その理由は何でしょう。
あなたも役立つかもしれないいくつかの記事:
- Wi-Fiはラップトップでは機能しません。何をすべきか?-多くのソリューションを備えた非常に詳細なガイド。
- ASUSラップトップでWi-Fiを有効にして接続する方法
- ラップトップにはWi-Fiワイヤレスネットワーク接続がありません
- Windows 7で利用できる接続はありません。Wi-Fiがありません。赤い十字のあるネットワーク
- Wi-Fiボタンがなく、「このコンピューターでワイヤレスデバイスが見つかりませんでした」というエラーが表示されているときにWindows 10でWi-Fiをオンにする方法
ノートパソコンのキーでWi-Fiインジケーターをオンにする
はい、ジャングルに直行しないように、簡単な方法を試してみましょう。ほとんどすべてのラップトップには、ワイヤレスモジュールの有効化と無効化を担当するキーの組み合わせがあります。時々、これはケースの別のスイッチです。
異なるメーカーの組み合わせ:
- ASUS-FN + F2
- HP-Fn + F12
- レノボ-Fn + F5
- エイサー-Fn + F3
- SamsungはFn + F12、またはFn + F9のキーです
- DEL - Fn + F2またはFn + F12。
たとえば、私のASUSラップトップでは:
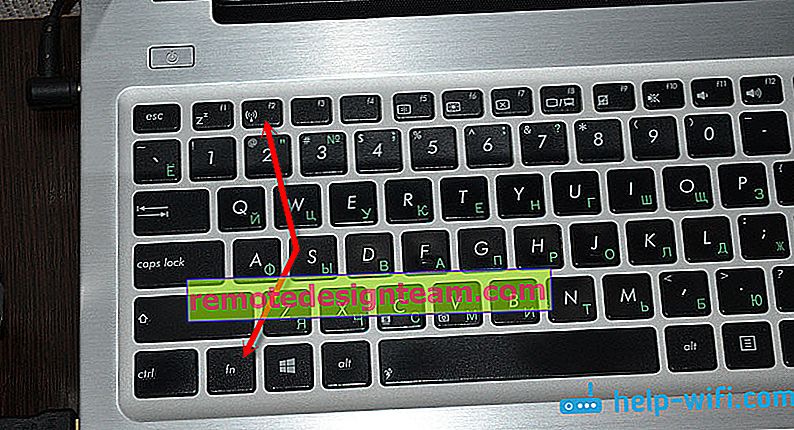
ご覧のとおり、F2キーのアイコンはインジケーターの近くと同じです。これらのキーの組み合わせを押して、ライトが点灯しているかどうか、Wi-Fiが機能しているかどうかを確認します。上で書いたように、私はWindows 10をインストールしていて、これらのキーの組み合わせは飛行機モードをオンまたはオフにするだけです。機内モードがオンの場合、インジケーターはオフです。
しかし、これはおそらく、ファンクションキーの操作を担当するASUSのユーティリティをインストールしていないためです。Windows 7をインストールしている場合、これらのキーの組み合わせは、製造元からの特別なユーティリティをインストールしないとまったく機能しません。このユーティリティの名前はメーカーごとに異なります。製造元のWebサイトで、ラップトップのダウンロードセクションを参照してください。
ワイヤレスアダプタのステータスを確認しています。プログラムでオンにする
「ネットワーク接続」に進み、アダプタが「ワイヤレス」か「ワイヤレスネットワーク接続」かを確認する必要があります。これを行うには、次のようにします。
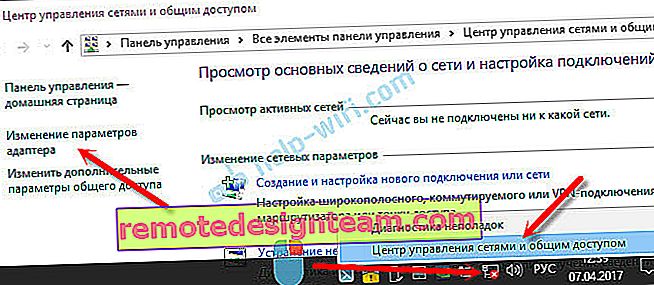
次に、「ワイヤレスネットワーク」を右クリックし、「有効にする」を選択します。そのようなオプションがある場合。
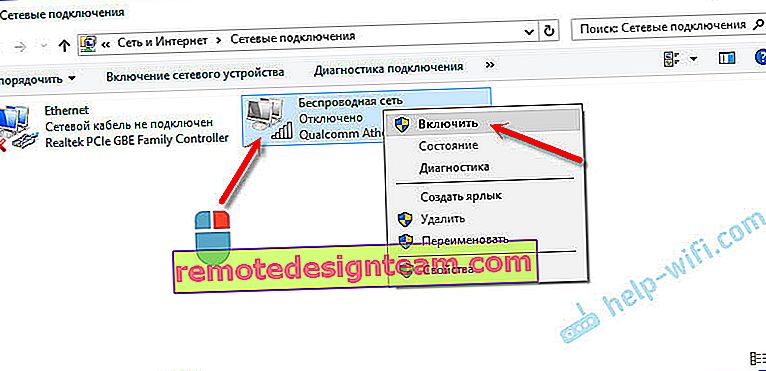
その後、ラップトップのワイヤレスネットワークが機能するはずです。
これはWindows 7の例に関する別の詳細な指示です-//help-wifi.com/nastrojka-wi-fi-na-pc-noutbuke/kak-vklyuchit-wi-fi-na-noutbuke-s-windows-7/
重要なポイント![ネットワーク接続]ウィンドウで[ワイヤレスネットワーク]または[ワイヤレスネットワーク接続]アダプターが見つからない場合は、Wi-Fiアダプタードライバーがインストールされていない可能性が高いため、インストールする必要があります。私たちは理解し続けます。
ワイヤレスドライバーとインジケーター
デバイスマネージャーを開き、Wi-Fi接続の操作を担当するアダプターがあるかどうかを確認する必要があります。
Win + Rキーボードショートカットを押し、mmc devmgmt.mscコマンドを入力(コピー)して、[OK]をクリックします。または、都合のよい別の方法でデバイスマネージャを起動します。
すぐに「ネットワークアダプター」タブを開き、名前が「ワイヤレス」、「Wi-Fi」、「WLAN」であるアダプターがあるかどうかを確認します。ほとんどの場合、そこには表示されません。私はこのアダプターを持っていて、次のように見えます(名前とメーカーは異なる場合があります):
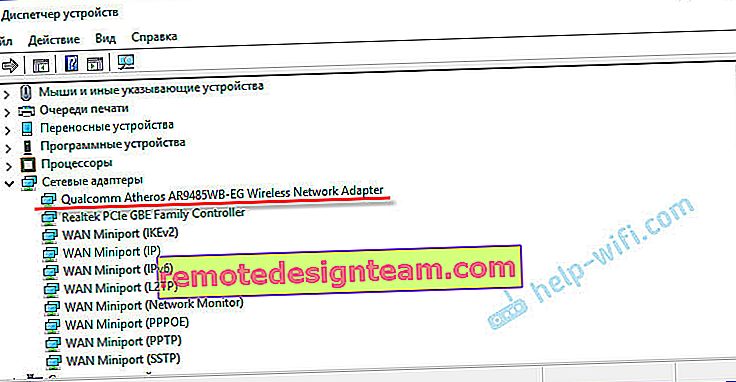
ただし、デバイスマネージャーには、黄色のアイコンが付いた不明なデバイスが少なくとも1つ存在します。
つまり、ワイヤレスアダプタードライバーをインストールする必要があります。このドライバーは、製造元のWebサイトからダウンロードできます。ラップトップモデルとWindowsバージョンに必要です。または、ラップトップに付属している場合は、ディスクからインストールします。
ドライバーをインストールすると、Wi-Fiが機能し、インジケーターが点灯します。

すでに詳細な手順があるため、ドライバのインストールプロセスについては詳しく説明しません。
- ノートパソコンでWi-Fiを使用するには、どのドライバーが必要ですか?
- Windows 7のWi-Fiアダプターにドライバーをインストールする方法
- Windows 10のWi-Fiでドライバーを更新(インストール)します。
- Wi-FiアダプタードライバーをASUSラップトップにインストールする手順。
この情報は、ラップトップのWi-Fiネットワークインジケーターの問題を解決するのに十分だと思います。うまくいかなかった場合、または質問がある場合は、コメントに残してください。