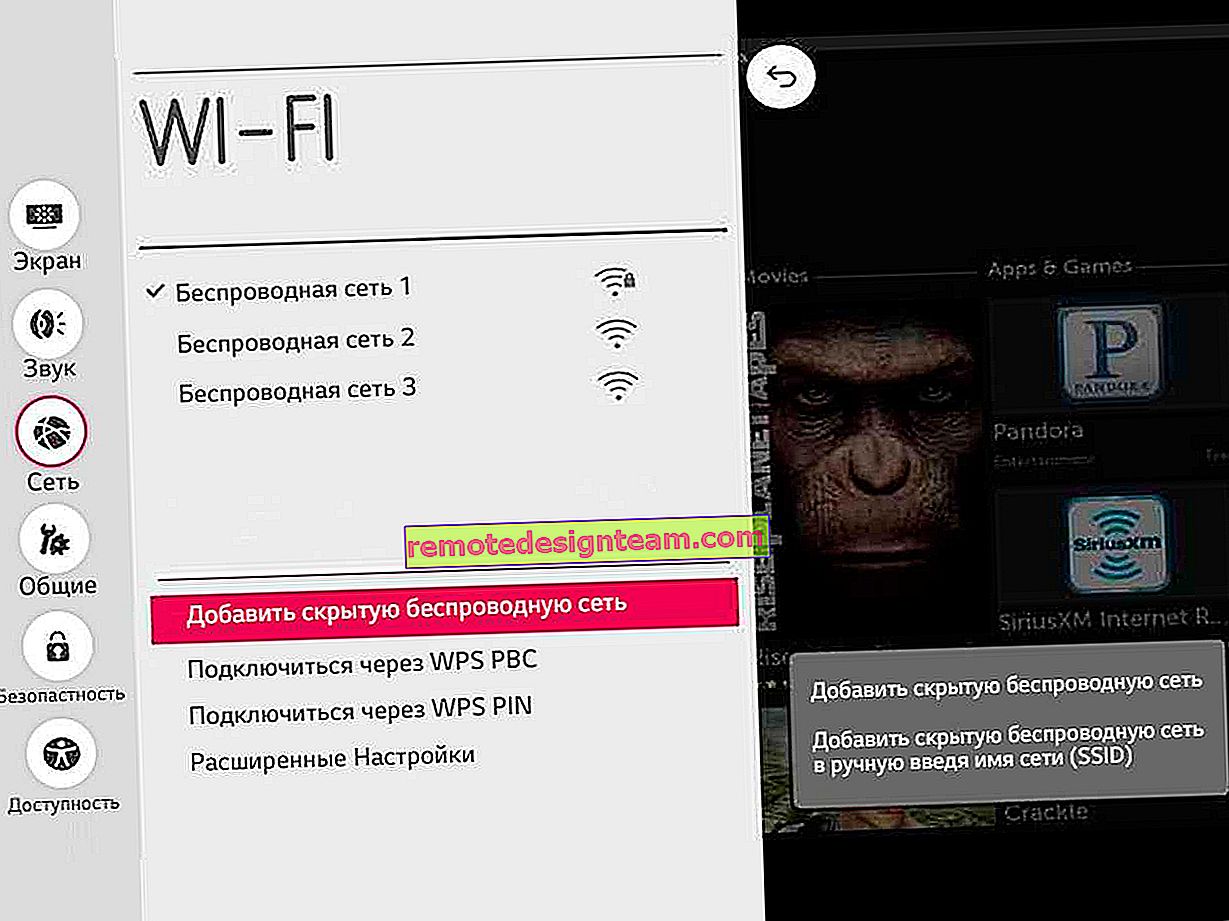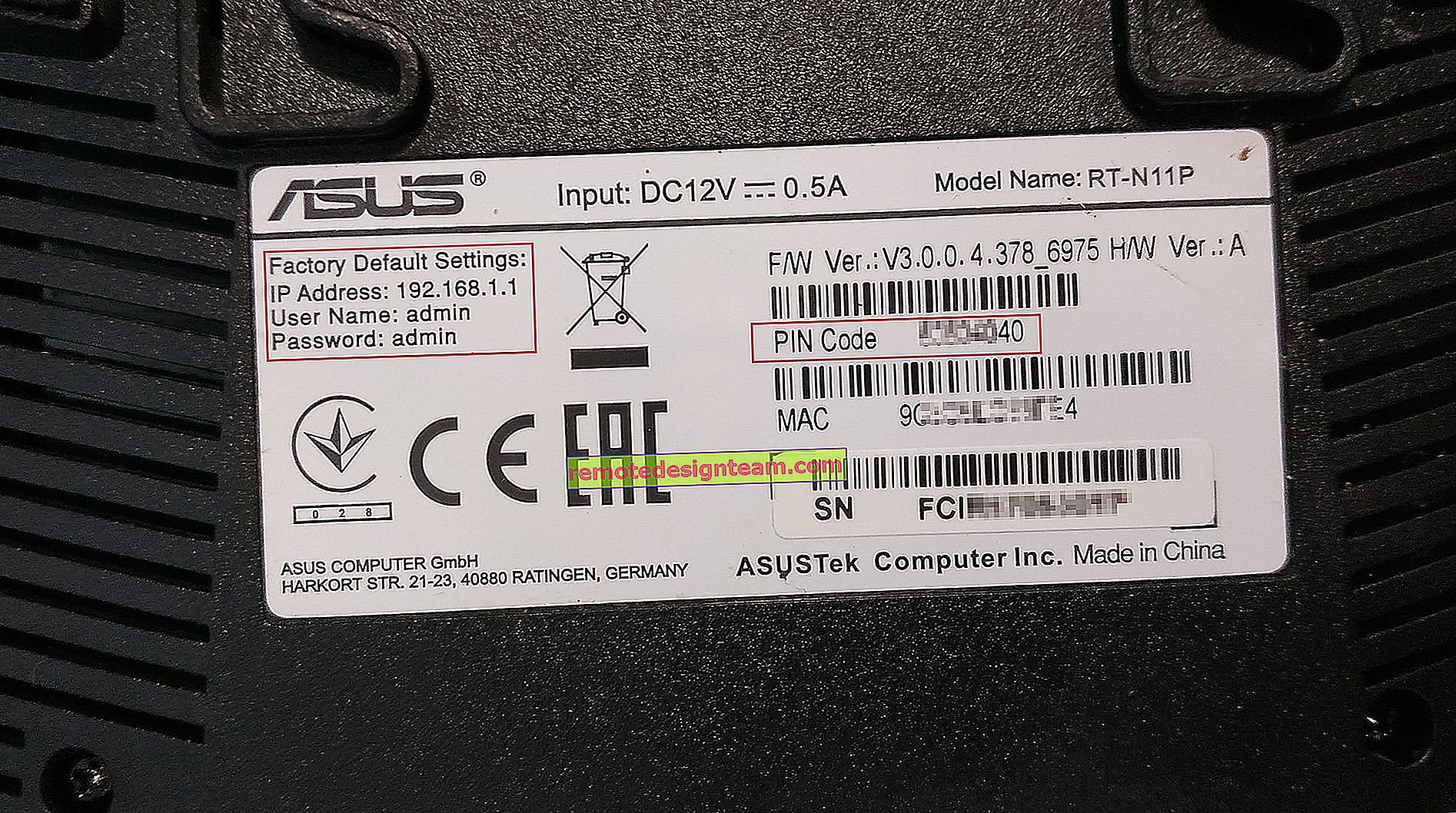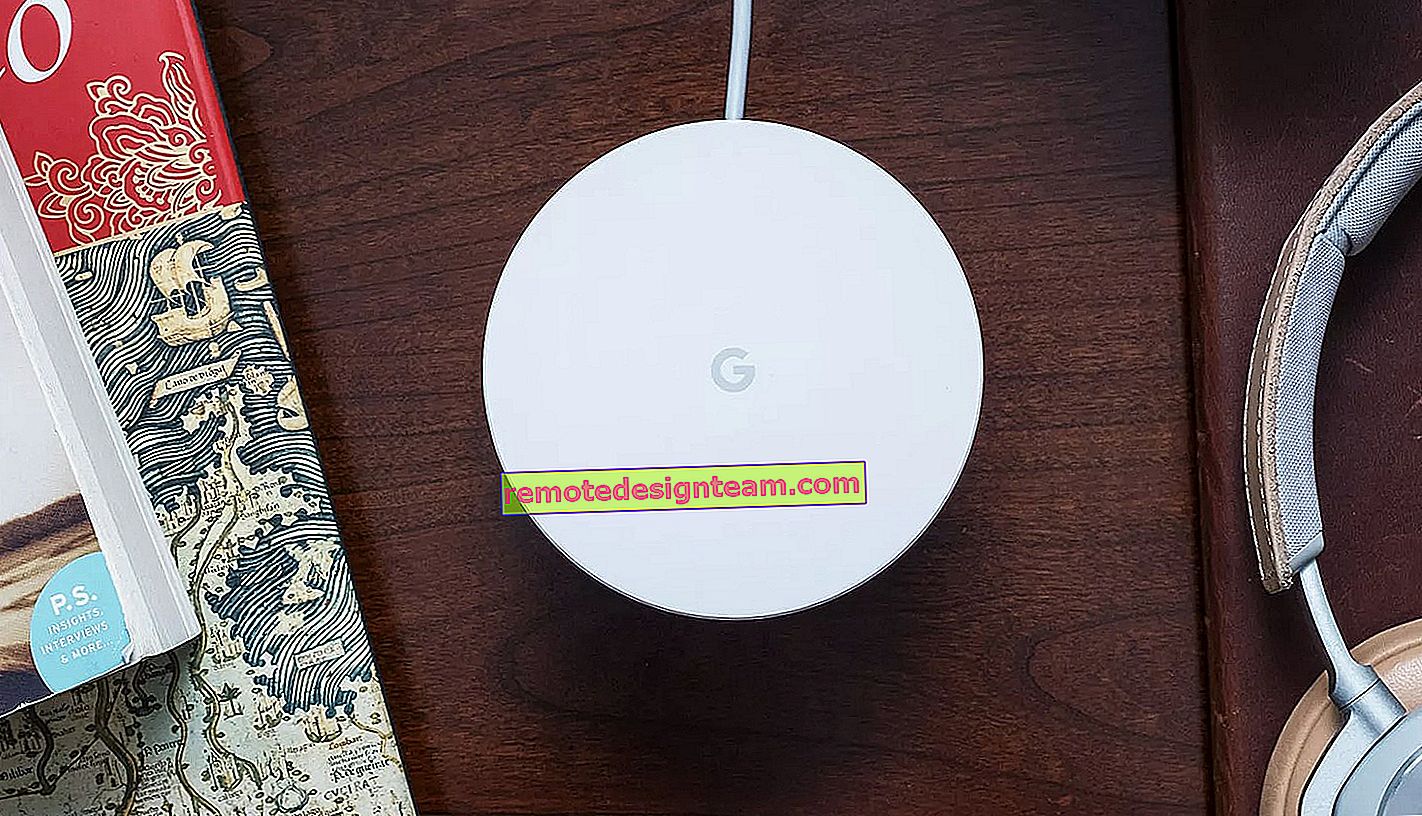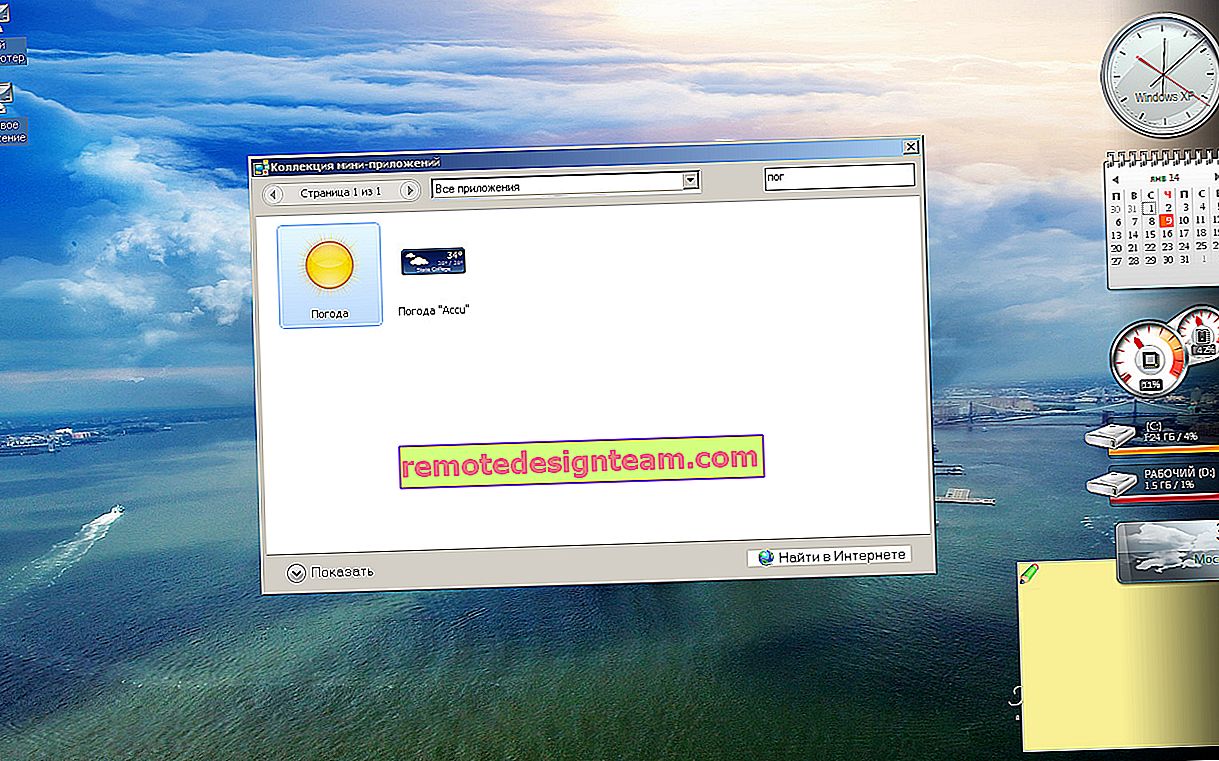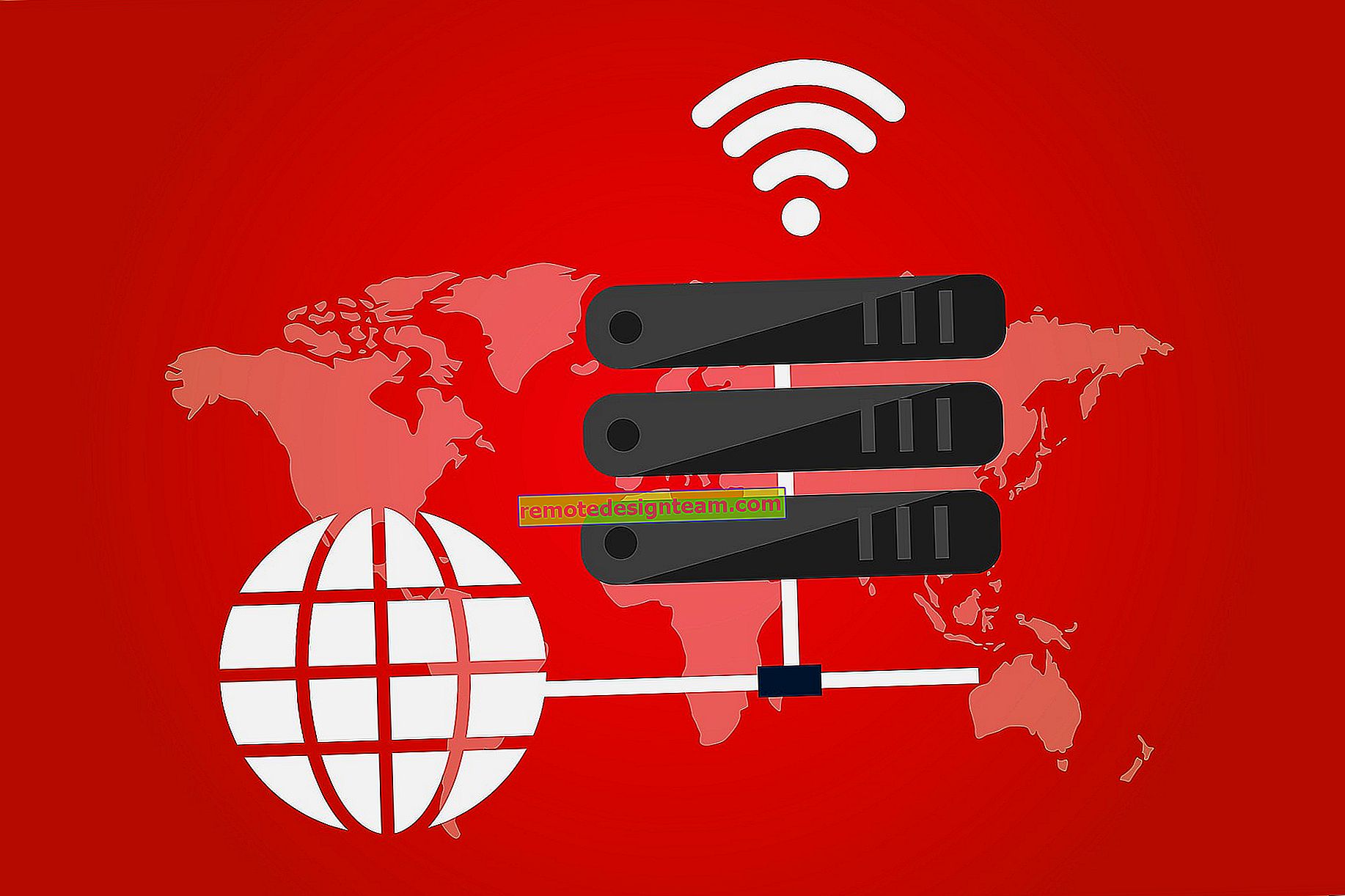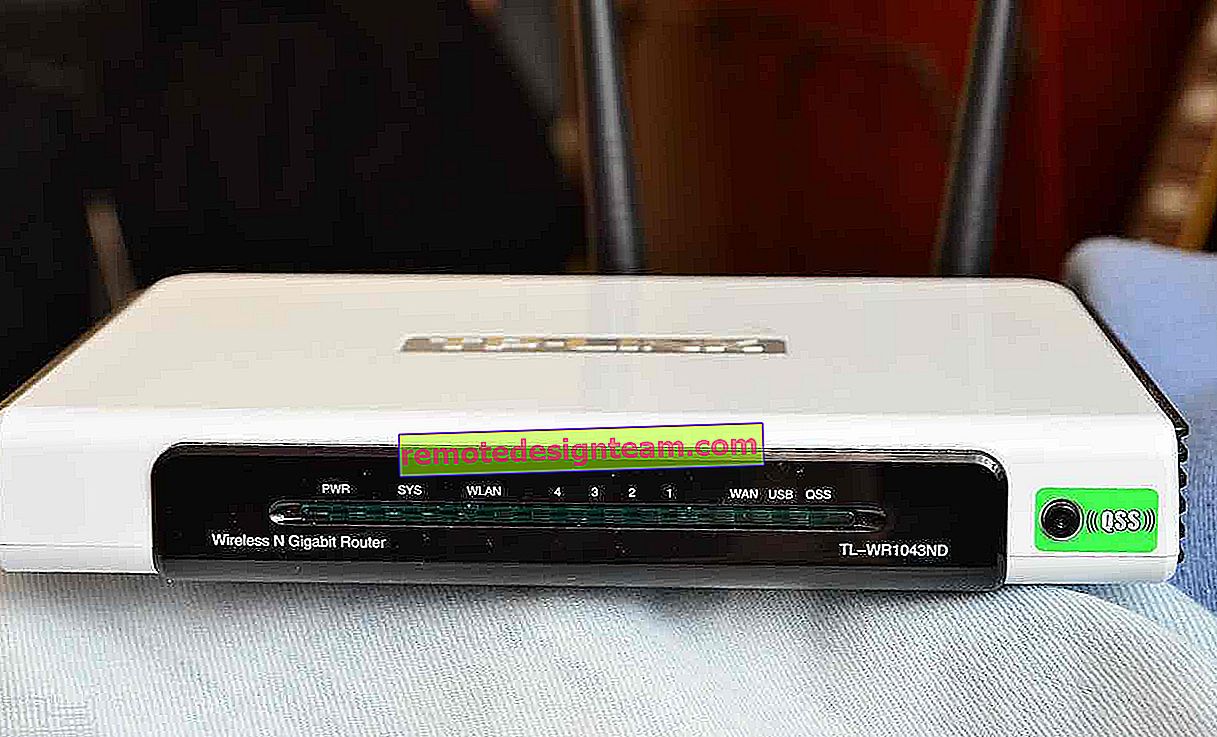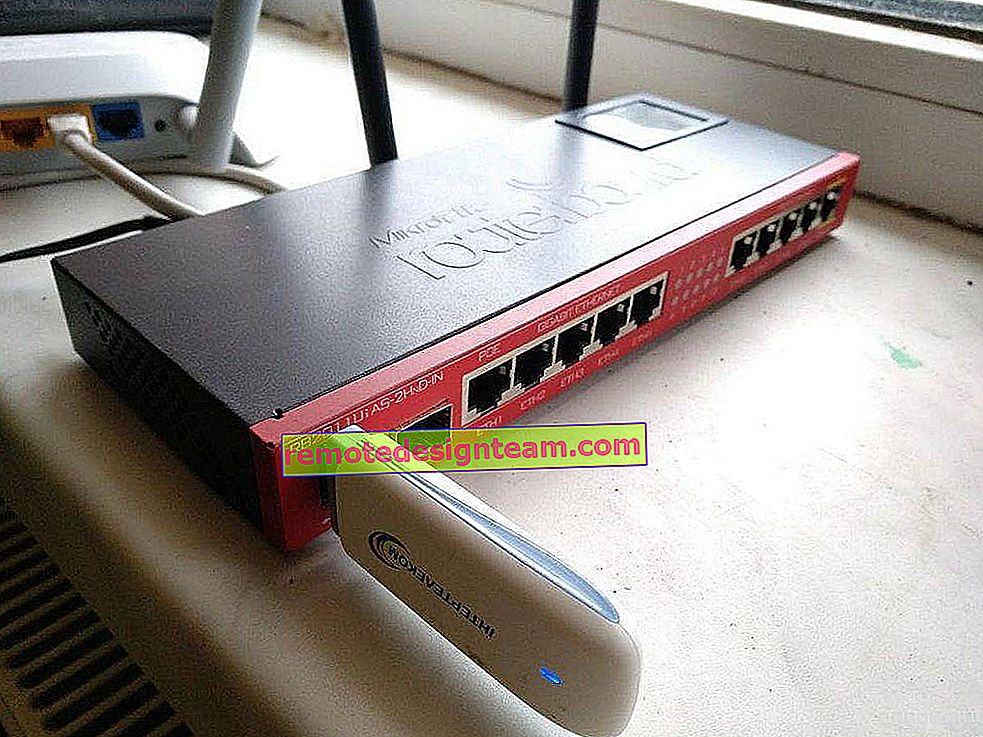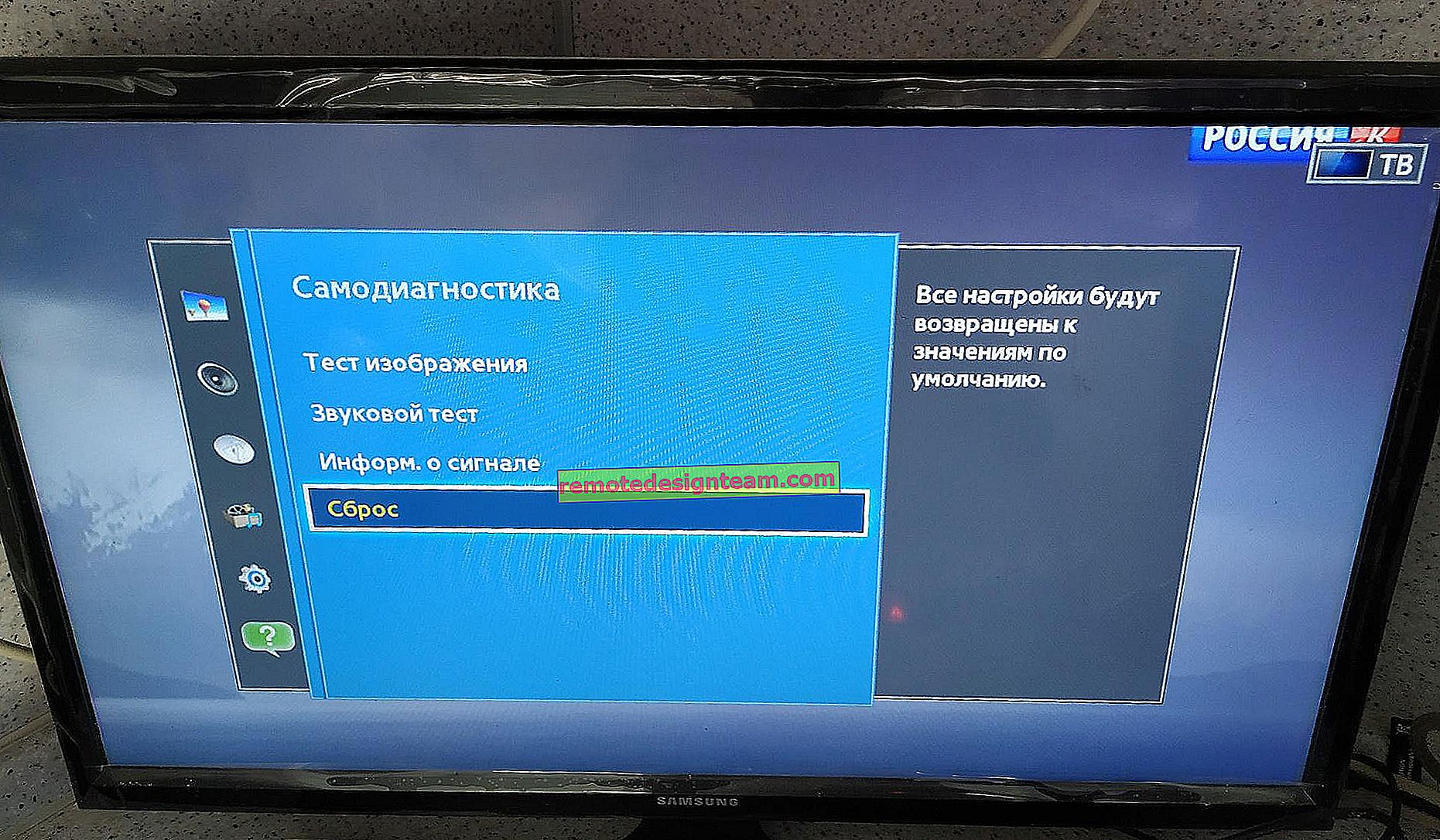Wi-Fiアダプターの「ハードウェアID」を確認し、メーカー、モデル、ドライバーを確認するにはどうすればよいですか?
WindowsのWi-Fiに関連する問題のほとんどがドライバーから発生することは明らかです。Wi-Fi用のドライバーがまったくインストールされていないか、ドライバーが何らかの「曲線」であり、何も機能しません。適切なドライバーを見つけるのは簡単なことではありません。特にこれを経験したことがないユーザーのために。私はすでにこのトピックについて多くの説明を書いており、この記事へのリンクはこの記事を書く過程で残されます。
ラップトップの場合、最も適切な決定は、具体的にはモデルとインストールされているオペレーティングシステム用のメーカーのWebサイトからドライバーをダウンロードすることです。 Wi-Fiがラップトップで動作するために必要なドライバーについては、この記事で既に説明しました。ただし、必要なドライバーをメーカーのWebサイトからダウンロードできるとは限りません。主に2つの理由があります。
- このサイトにはWi-Fi(ワイヤレスLAN)用のいくつかのドライバーがあり、どのドライバーをダウンロードしてインストールするかは明確ではありません。これは、メーカーが同じラップトップに異なるWi-Fiモジュールをインストールできるためです。異なるメーカー。したがって、サイトにはいくつかのドライバーがあります。よく見ると、それぞれの下に意図されている製造元(Intel、Atheros、Ralink、Broadcom)が記載されています。製造元を確認するには、記事「Windows 7のWi-Fiアダプターにドライバーをインストールする方法」で説明したHWVendorDetectionプログラムを使用できますが、問題は、このプログラムが無線LANの製造元を表示しないことが非常に多いことです。
- 2番目の理由は、ラップトップにインストールされているWindowsのバージョンのドライバーがないことです。
別の記事で、特にASUS、Acer、およびLenovoのラップトップにワイヤレスアダプタードライバーを見つけてインストールする方法を示しました。
据え置き型のコンピュータがあれば、状況はほぼ同じです。PCでは、ほとんどの場合、PCI(システムユニット内)またはUSB(フラッシュドライブのような)Wi-Fiレシーバーがインストールされます。このアダプターにはモデルがあり、必要なドライバーをダウンロードできるメーカーのWebサイトがあります。もちろん、これはなんらかの中国語の名前のないWi-Fiアダプターでない限り。その場合、この記事は重宝します。
しかし、製造元、モデル、および任意のデバイスのドライバーを見つけることができる汎用的なソリューションがあります。 Wi-Fiアダプターを含む。つまり、デバイスがラップトップまたはPCに物理的に接続されている場合は、デバイスマネージャーに表示する必要があります。ネットワークワイヤレスアダプターについて話している場合は、[ネットワークアダプター]タブに表示できます(ドライバーがインストールされ、機能している場合)。または、たとえば、802.11n USBワイヤレスLANカードデバイスが表示され、このアダプターが組み込まれているチップセットを調べる必要があります(製造元を見つける)。 Windows(特にWindows 10)では、標準の古いドライバーが自動的にインストールされることがよくあります。製造元がすでに新しいドライバーをリリースしているとき。

または、不明なデバイス(黄色の感嘆符付き)、または「ネットワークコントローラー」、「USB2.0 WLAN」として表示できます。通常、不明なデバイスは[その他のデバイス]タブに収集されます。例えば:
 解決策:このアダプターのプロパティ(既知または不明)の特別なコード「Equipment ID」を見て、このコードによって既に、検索を通じて、または特別なサイト(この記事の後半で詳しく説明します)で製造元、モデルを見つけるか、必要なドライバーをすぐに見つけます...
解決策:このアダプターのプロパティ(既知または不明)の特別なコード「Equipment ID」を見て、このコードによって既に、検索を通じて、または特別なサイト(この記事の後半で詳しく説明します)で製造元、モデルを見つけるか、必要なドライバーをすぐに見つけます...
「機器ID」を見つけてコードをコピーする
すべてが非常に簡単です。デバイスマネージャーで、目的のアダプター(Windowsに既にインストールされているか、不明なデバイスとして表示されている)を右クリックし、[プロパティ]を選択します。

次に、「詳細」タブに注目します。そこで、ドロップダウンメニューで「機器ID」を選択し、リストの最初の行をコピーする必要があります。

このコードを使用して、デバイスに関する必要な情報をすべて検索します。ドライバーを含みます。
私たちはメーカー、モデルを決定し、ドライバーを見つけます
ハードウェアIDをコピーして、検索エンジンを使用するだけです。
重要!ほとんどのコードは削除する必要があります。そのため、VIDとPIDの値のみが残ります。これが私のオリジナルの「ID」です:USB \ VID_148F&PID_7601&REV_0000、そして私が探しているものはUSB \ VID_148F&PID_7601です。IDをGoogleまたはYandexに挿入して、見つかった情報を確認するだけです。検索結果を見るとすぐに、私のアダプターがRalinkのMT7601Uチップに組み込まれていることがわかります。私たちはメーカーを知っており、公式ウェブサイト(ラップトップ/アダプター)からドライバーをダウンロードすることに戻ることができます。または、Ralink MT7601Uチップセット(モデル別)のドライバーを探します。

または、検索で、このデバイス用のドライバーのダウンロードを提供しているサイトに移動します。これらのサイトには注意してください。ドライバーを見つけてダウンロードすることが目的の場合は、DevID.info Webサイトで行うのが最善です。
devid.info Webサイトにアクセス して、「機器ID」コードを検索バーに挿入します。不要なコードを削除することを忘れないでください。VIDとPIDの値のみを残します。そうしないと、検索で結果が返されない場合があります。

このデバイスに適したドライバーのリストが表示されます。各ドライバは、適切なオペレーティングシステム、リリース日、ドライババージョンを示します。また、デバイスの製造元。

ドライバーをコンピューターにダウンロードします。ほとんどの場合、アーカイブに含まれます。

その後、ドライバーからフォルダーをアーカイブから抽出してインストールする必要があります。

アーカイブに.exeファイルが含まれている場合は、それを実行し、インストール手順に従います。
この方法が機能しない場合は、デバイスマネージャからインストールする必要があります。
(ドライバーをダウンロードした)デバイスを右クリックし、[ドライバーの更新]を選択します。

次に、「このコンピューター上のドライバーを検索する」という項目で、ドライバーが含まれるフォルダーのパスを指定します。

そして、すべてがうまくいけば、ドライバがインストールまたは更新されたことを示すメッセージが表示されます。

それで全部です!どちらかと言えば-私はコメントで連絡しています。幸運を!