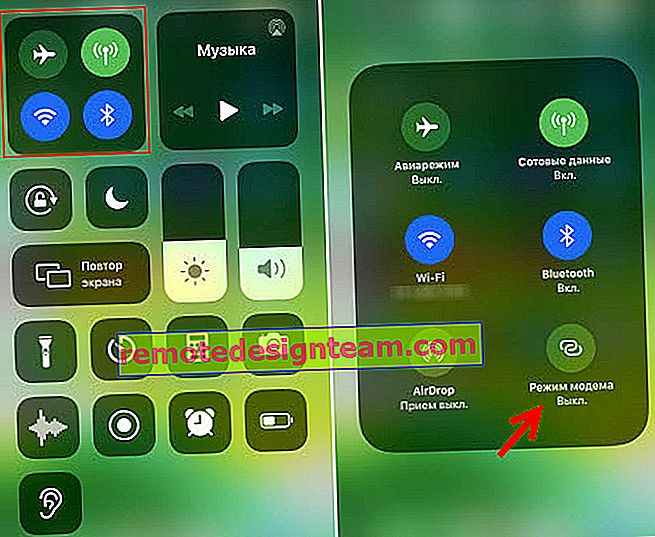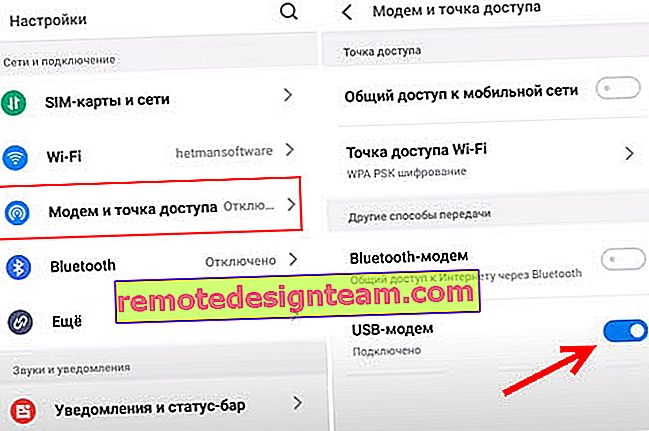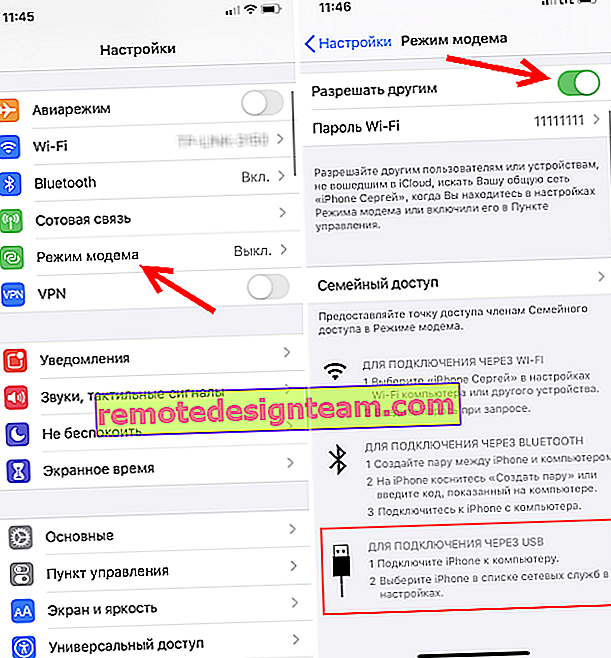電話をコンピュータ、電話、タブレット、テレビ、ラップトップに配布する方法は?
最近の電話は非常に用途の広いデバイスであり、ルーターやモデムとして問題なく機能します。スマートフォンから他のデバイス(インターネット、スマートフォン、タブレット、パソコン、ラップトップ、テレビ、ゲームコンソールなど)にインターネットを配信できます。インターネットの配信を整理するには、Wi-Fi、USBケーブル、Bluetoothの3つの方法があります。3つの方法はすべて、AndroidフォンとiPhoneで使用できます。携帯電話からモバイルインターネット2G / 3G / 4G(LTE)を共有できます。アクセスはモバイルオペレーターによって提供されます。
ステップバイステップの説明に進む前に、次の点に注意を向けたいと思います。
- 多くの事業者は、他のデバイスへのインターネットの配信をブロックしています。つまり、携帯電話でモバイルインターネットを制限なく使用できますが、他のデバイスに配布することはできません。または、特定の条件の場合:追加料金、特定の量のデータのみなど。それはすべて、オペレーターと関税料金によって異なります(条件を詳細に検討する必要があります)。MTS、YOTA、Beeline、Tele2などにはこのような制限がありますが、以前にTTL値を変更するだけでこの禁止が回避された場合、2020年にオペレーターはより深刻な保護を適用し始めました。記事の最後でこれに戻ります。
- ほとんどの場合、電話からのインターネットはWi-Fi経由で共有されます。ほとんどすべてのデバイスがWi-Fiネットワークに接続できるため。これが最も簡単で最速の方法です。
- Androidからコンピューターにケーブル経由でインターネットを配信する場合、携帯電話はモバイルインターネットだけでなく、Wi-Fi接続も使用できます。Wi-Fiレシーバーとして機能します。
- Wi-Fi経由でのみインターネットをテレビに配信できます(この場合、テレビにはWi-Fiが必要です)。BluetoothおよびUSBケーブルが機能しない。
- 限られた数のクライアントを電話のアクセスポイントに接続できます。通常は約10デバイスです。
- これにはサードパーティのプログラムを使用する必要はありません。すべての機能は、AndroidおよびiOSオペレーティングシステムに組み込まれています。
- スマートフォンのモバイルインターネットがオンになっていて、機能している必要があります。
記事の内容:
- Wi-Fi(ホットスポット設定)
- Androidの場合
- iPhone
- USBケーブル経由
- USBモデムとしてのAndroid
- USBテザリングとしてのiPhone
- ブルートゥース
- 追加情報
- 電話から電話またはタブレットへ
- 電話からコンピューターまたはラップトップへ
- 電話からテレビへ
- 電話からルーターへ
- 配信時の制限、低速、インターネットアクセスなし
Wi-Fi(ホットスポット設定)
上で書いたように、これは最も単純で最も一般的な方法の1つです。電話でアクセスポイントを起動するだけで、Wi-Fiの配信が始まります。他のデバイスをこのワイヤレスネットワークに接続し、インターネットにアクセスします。ほとんどすべての電話、ラップトップなどにインターネットを配信するのに適しています。実際、電話はルーターとして機能し始めます。
Androidの場合
製造元、Androidのバージョン、インストールされているシェルによっては、デバイスでの操作が少し異なる場合があります。
- 設定に移動する必要があります。これは、デスクトップ上のアイコンを介して、または通知とクイック設定でシャッターを開くことによって行うことができます。そこには、将来アクセスポイントをすばやく起動するための別のボタンもあります。
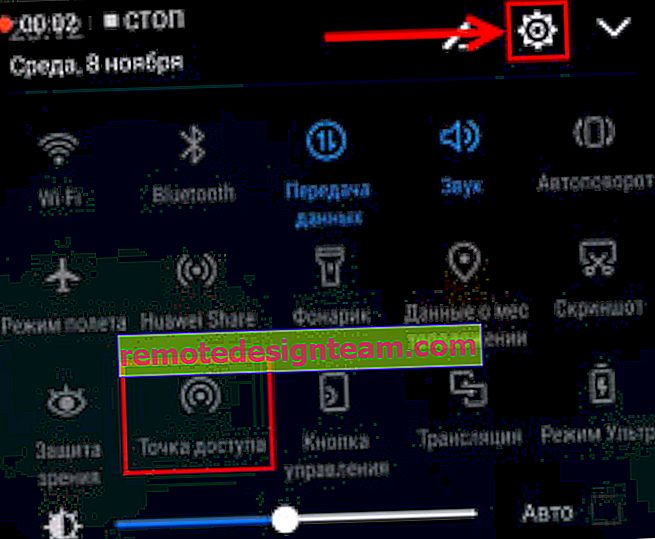
- 設定で、[詳細]または[モデムとアクセスポイント]タブをクリックする必要があります。
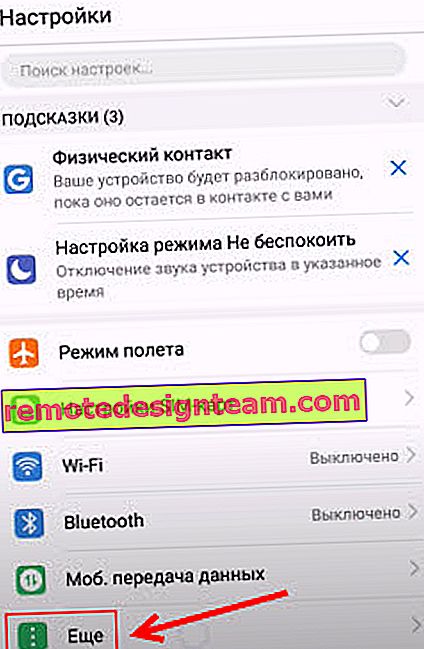
- 「モデムモード」-「Wi-Fiアクセスポイント」に移動します。

- すぐに「Wi-Fiアクセスポイントの設定」でネットワーク名とパスワードを変更することをお勧めします。ネットワーク名はデフォルトのままにしておくことができます。暗号化タイプはWPA2-PSKに設定する必要があります。このWi-Fiネットワークへの接続に使用するパスワードを設定します。
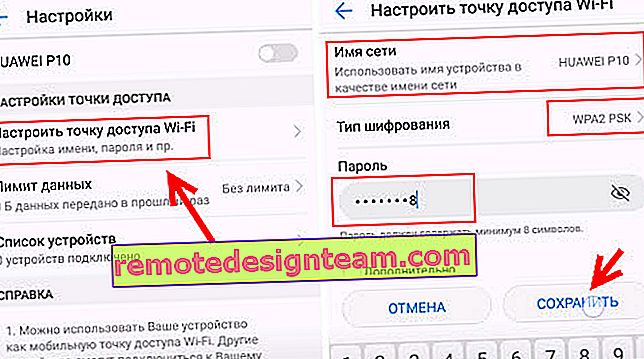
- アクセスポイントの電源を入れることができます。
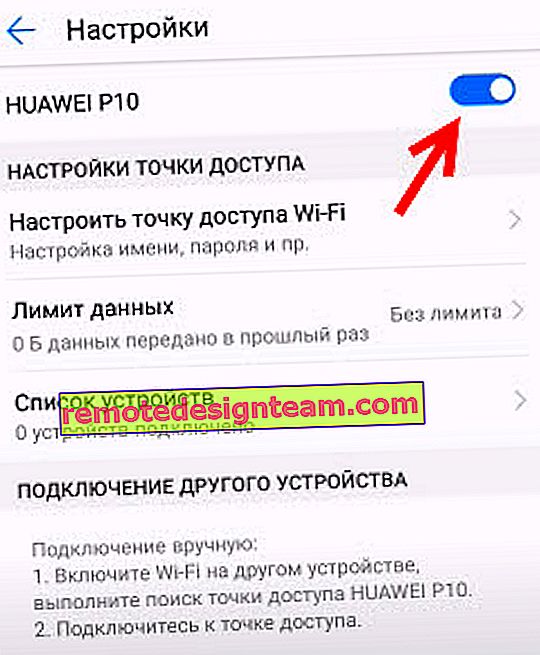
- 電話機は、設定されたパスワードを使用してデバイスを接続できるWi-Fiネットワークの配布を開始します。接続されたデバイスは、電話の接続されたデバイスのリストに表示されます。また、設定では、アクセスポイントを介して他のデバイスに転送できるデータの制限を設定できます。電話から電話へ配布する場合は、Wi-Fiをオンにして、利用可能なネットワークのリストからネットワークを選択し、パスワードを入力すると、接続が確立されます。
関連記事:Samsungスマートフォン(Android 7.0)からWi-Fi経由でインターネットを配布する方法。
iPhone
- 設定を開き、「モデムモード」に移動します。
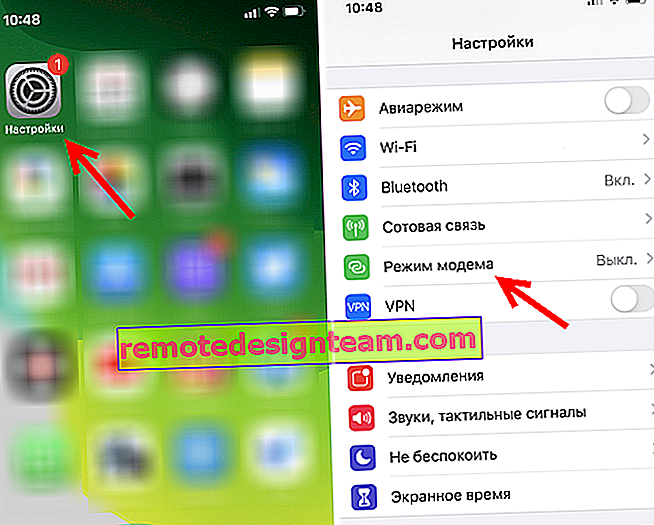
- iPhoneには多くのアクセスポイント設定はありません。「Wi-Fiパスワード」をクリックすると、パスワードを変更できます。すべて。
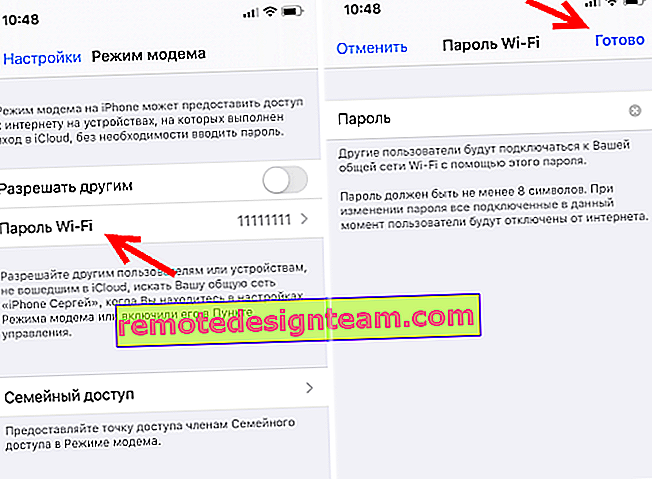
- Wi-Fiアクセスポイントを開始するには、スライダーを[他のユーザーを許可]の反対側に移動します。
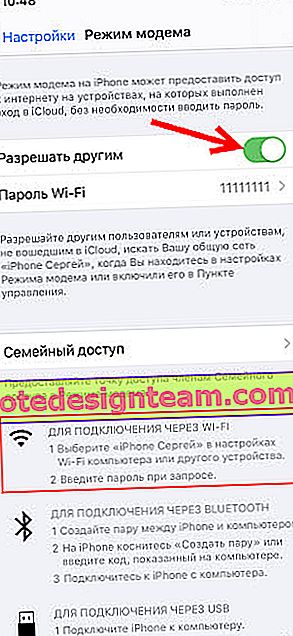 Wi-Fi経由で他のデバイスを接続する手順に注意してください。ネットワークの名前は「iPhone ...」になります。
Wi-Fi経由で他のデバイスを接続する手順に注意してください。ネットワークの名前は「iPhone ...」になります。 - ファストスタートモデムモードを使用することもできます。
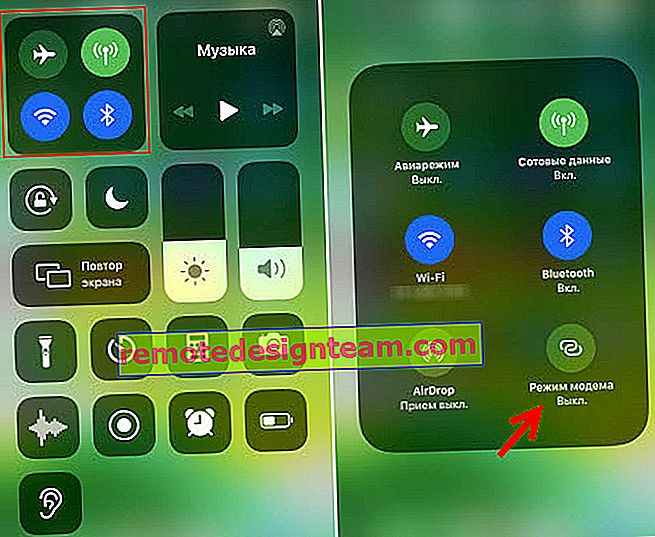
- このモードを使用していないときは、必ずオフにしてください。また、電話を充電することをお勧めします。iPhoneがモデムモードの場合、バッテリーはすぐに消耗します。
USB経由で電話からインターネットを共有する
ほとんどの場合、この方法はPCからインターネットを共有するために使用されます。据え置き型コンピュータには通常Wi-Fiレシーバーがなく、電話機のアクセスポイントに接続できません。

USB経由のAndroidフォンからは、Windows 10、Windows 8、Windows 7、XPを搭載したコンピューターにのみインターネットを配布できます。Macでは、ケーブル経由でAndroidから配布することはできません。しかし、iPhoneを使用すると、WindowsとMac OSの両方のコンピューターとUSB経由でインターネットを共有できます。
AndroidフォンはWi-Fiネットワークに接続して、それを介してインターネットを受信できます。携帯電話事業者からではありません。Wi-Fiレシーバーとして機能します。スマートフォンにアクティブなWi-Fi接続がある場合は、モバイルインターネットをオフにしてみてください。USBモデムとしてのAndroid
- USBケーブルを使用して電話をコンピュータに接続します。
- 「モデムとアクセスポイント」または「その他」セクションの「モデムモード」の設定に入ります。「USBモデム」の項目を起動します。
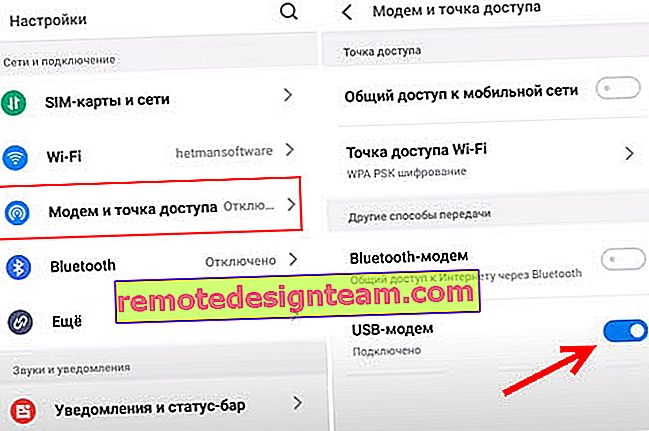
- コンピューターにインターネットアクセスが表示されます。別のアダプター(リモートNDISベースのインターネット共有)が[ネットワーク接続]ウィンドウに表示されます。
より詳細な手順:
- USBケーブルを介したコンピューターのモデムとしてのAndroidフォン
- コンピューターのWi-FiアダプターとしてのAndroidフォン
USBテザリングとしてのiPhone
- iPhoneをUSBケーブルでコンピュータに接続します。
- 設定の[モデムモード]セクションで、[他のユーザーを許可]アイテムを有効にします。
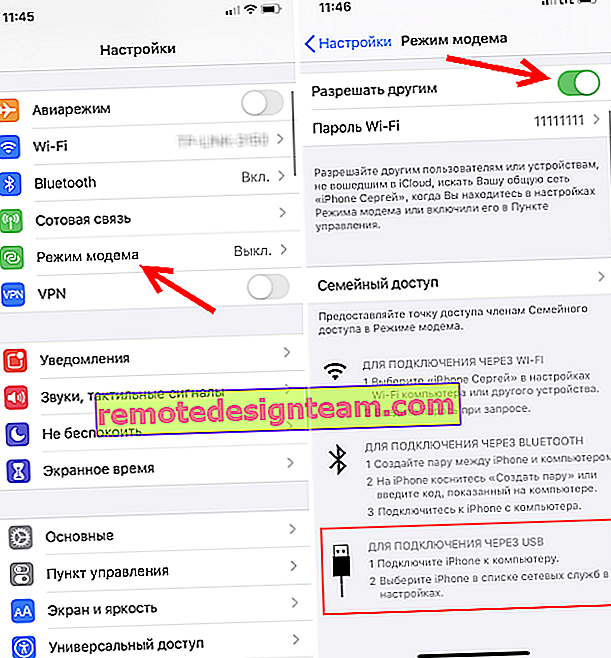
- セットアップ後、アクティブなインターネット接続がコンピューターに表示されます。
- 動作しない場合は、コンピュータにiTunesをインストールして再起動し、再接続してみてください。
iPhoneでのこの機能の設定の詳細については、この記事を参照してください。
ブルートゥース
Wi-Fiまたはケーブルを使用できる場合、デバイス間でBluetooth接続を設定することが理にかなっているかどうかさえわかりません。これはおそらく最も困難で問題の多い方法です。
- 電話とコンピュータをペアリングする必要があります。Bluetooth経由で携帯電話をコンピュータに接続します。
- 電話設定でモデムモード(Bluetoothモデム)を有効にします。
スマートフォンでBluetoothをオンにします(設定で検出モードをオンにする必要がある場合があります)。コンピューターでBluetoothデバイスの検索を開始し、電話を選択します。ほとんどの場合、ペアを作成するには、デバイスの1つで確認するか、コードを入力する必要があります。
デバイスが接続されたら、設定で「Bluetoothモデム」モードをアクティブにする必要があります。Androidにあります。

iPhoneでは、[他のユーザーを許可する]の横にあるスイッチでモデムモードをアクティブにするだけです。

これについては、iPhoneおよびiPadのモデムモードの記事で詳しく説明しました。iPhoneからWi-Fi、USB、Bluetooth経由でインターネットを配信する方法。
追加情報
スマホからのインターネット配信が設定されている特定の機器の情報があっても無駄ではないと思います。そこでは、デバイスごとに、知っておくべき特定のポイントがあります。
また、電話はルーターではないことを忘れないでください。また、同じ速度、接続の安定性、機能を提供することはできません。私はいつもあなたの電話をモデムとして使うことを勧めません。通常の固定ルーターをインストールすることをお勧めします。ケーブルインターネットを実施できない場合は、USBモデムとルーターを購入し、同じYOTA、MTS、Beelineなどに接続できます。
電話から電話またはタブレットへ
電話から電話にインターネットを配布する必要がある状況がよくあります。たとえば、別の電話にネットワークがない場合、それは支払われない、関税トラフィックがなくなるなどです。または、通常はWi-Fi経由でのみインターネットに接続できるタブレットで。

(上記の手順に従って)スマートフォンでWi-Fiホットスポットを起動し、別のスマートフォンまたはタブレットをこのWi-Fiネットワークに接続するだけです。複数のデバイスを接続できます。1台の電話が配布し、もう1台が受け入れます。それは簡単です。
電話からコンピューターまたはラップトップへ
携帯電話からPCまたはラップトップにインターネットを配布する場合は、Wi-Fi、USB、Bluetoothの3つの方法でこれを行うことができます。記事には上記の詳細な説明があります。Wi-Fi対応のラップトップまたはデスクトップコンピューターをお持ちの場合は、Wi-Fiの使用をお勧めします。これが最も簡単で便利なオプションです。コンピューターのWi-Fiが機能しない、または機能しない場合は、USB経由で接続します。さて、最後の手段として、Bluetooth経由でインターネットを共有してみることができます。

PCに関しては、Wi-Fiレシーバーをマザーボードに組み込むことができます。私はその技術的特徴を見ることをお勧めします。内蔵Wi-Fiがない場合は、USB Wi-Fiアダプターを使用できます。
電話からテレビへ
Wi-Fi搭載のスマートテレビテレビの所有者は、電話からテレビへのインターネットの配信を簡単に構成できます。すべてが可能な限りシンプルです。スマートフォンでWi-Fiアクセスポイントを起動し、テレビに接続します。テレビをワイヤレスネットワークに接続する方法がわからない場合は、当社のWebサイトの手順を参照してください。サイトの検索を使用するか、「スマートTV」セクションをご覧ください。

USBケーブルまたはBluetoothを介してテレビを接続することはできません。
電話からルーターへ
そして、それでもできます!たとえば、インターネットを自分の電話からTP-Linkルーターに何らかの方法で配布しました。私の電話(Androidでそれを持っている)で、Wi-Fiの配布を開始し、ルーターをWDS(ワイヤレスブリッジ)モードでこのネットワークに接続しました。ほとんどすべてのルーターには、WDSモード、Wi-Fi信号ブースター、受信機などがあり、ルーターを電話のWi-Fiネットワークに接続できます。従来のルーターは、電話よりWi-Fi範囲がはるかに長くなっています。
ルーターは電話からインターネットを受信し、Wi-Fiとネットワークケーブルを介して他のデバイスに配信します(同じPC、TV、セットトップボックスを接続できます)。
私たちのサイトには、この操作モードで多くのルーターをセットアップするための手順があります。TP-Link、D-Link、ASUS、Zyxel Keeneticなどのサイト検索で検索したり、コメント欄で質問したり、リンクを張ってみます。
配信時の制限、低速、インターネットアクセスなし
インターネットの配布をセットアップし、すべてが電話で機能し、他のデバイスを接続しましたが、インターネットはそれらで機能しません。または、動作しますが、非常にゆっくりと低速です。または、それがしばらくの間だけ機能する場合があります。その後、「インターネットにアクセスできません」というメッセージが表示されます。SMSがオペレーターから送信され、特定の金額の取り消しに関する情報が含まれている、またはトラフィック制限が不足していることが起こります。
これには、さまざまな理由が考えられます。たとえば、お使いの携帯電話が3Gをキャッチすることはなく、2Gネットワークを使用しているため、低速です。または、Windowsの何らかの問題(この場合は、別のコンピューターに配布してみてください)が原因で、同じコンピューターで「インターネットにアクセスできません」。しかし、ほとんどの場合、その理由は携帯電話事業者側の制限です。
これについては、記事の冒頭で書きました。実際、現在、ほとんどすべての事業者が、ほぼすべての料金プランで、加入者がインターネットを他のデバイスに配布することを完全に禁止するか、この機会を制限するか、これに追加料金を課しています。無制限の関税でさえ。これについては別の記事ですでに説明しました。電話から配布する場合、インターネットは機能しません。
これがあなたの場合、多くのオプションはありません:
- オペレーターの条件に同意します(通常は追加料金)。
- スマートフォンからインターネットを配布しないでください。または、関税を許可されている別のものに変更します。
- ブロッキングをバイパスするには、さまざまな方法を使用します。上記のリンクの記事へのコメントで現在の解決策を見つけることができます。以前はこれらの制限を回避することが困難でなかった場合にのみ、2020年に同じMTSが「違反者」を特定するためにより深刻な技術を使用し始めました。TTLに加えて、接続したデバイスからのリクエストを追跡します。たとえば、Windows、アンチウイルス、またはその他のプログラムが更新されたとき。電話でのみインターネット接続を使用する場合にすべきでない要求があります。
コメントであなたのメッセージを楽しみにしています!質問して、もちろんあなたの経験を共有してください!
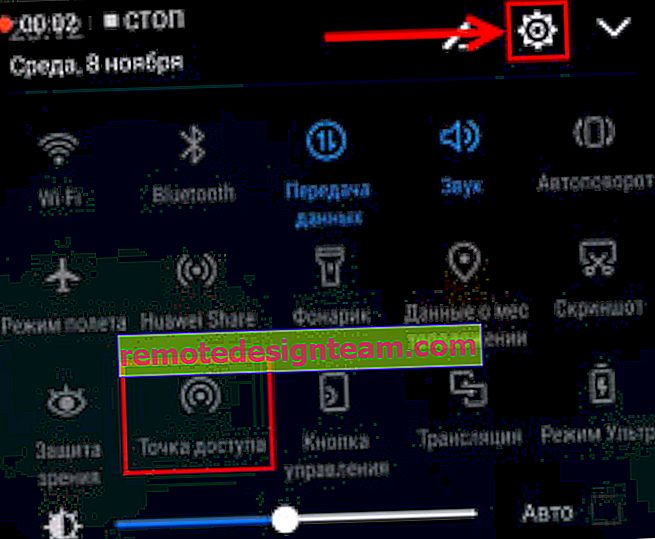
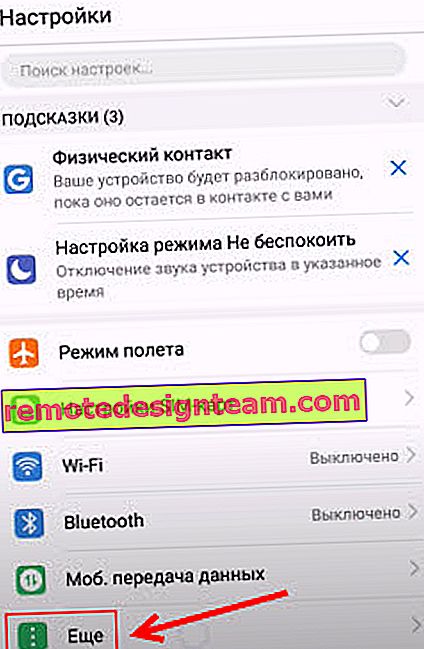

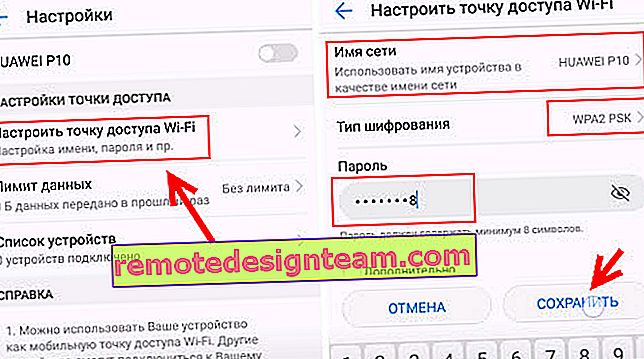
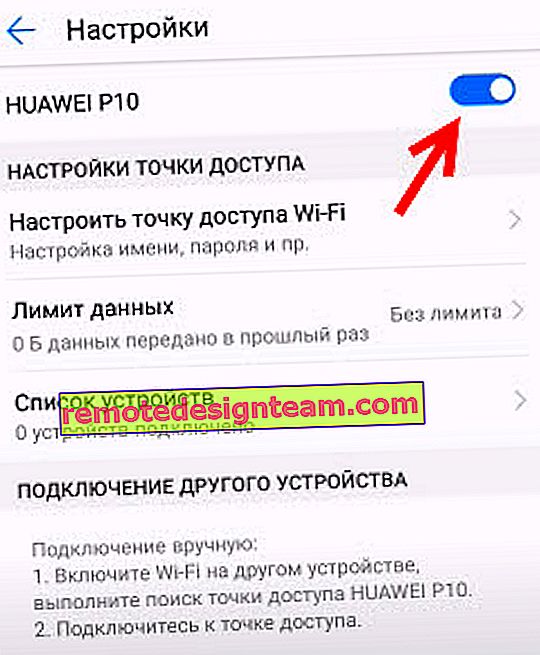
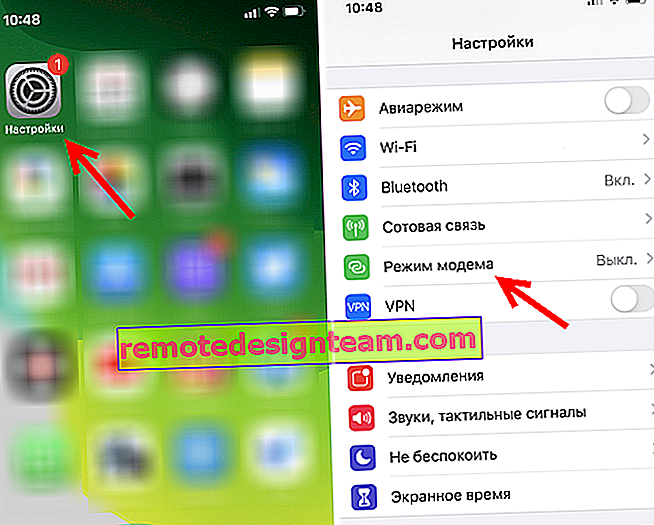
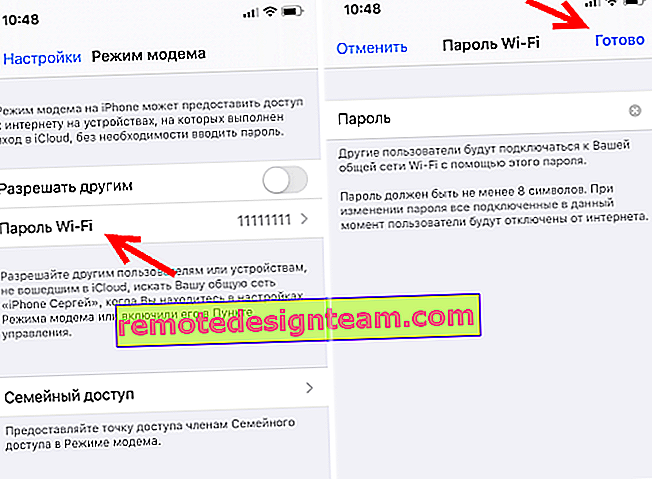
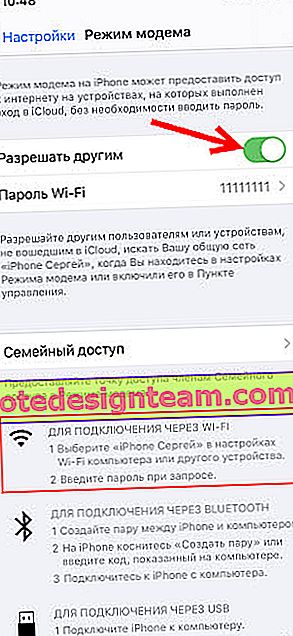 Wi-Fi経由で他のデバイスを接続する手順に注意してください。ネットワークの名前は「iPhone ...」になります。
Wi-Fi経由で他のデバイスを接続する手順に注意してください。ネットワークの名前は「iPhone ...」になります。