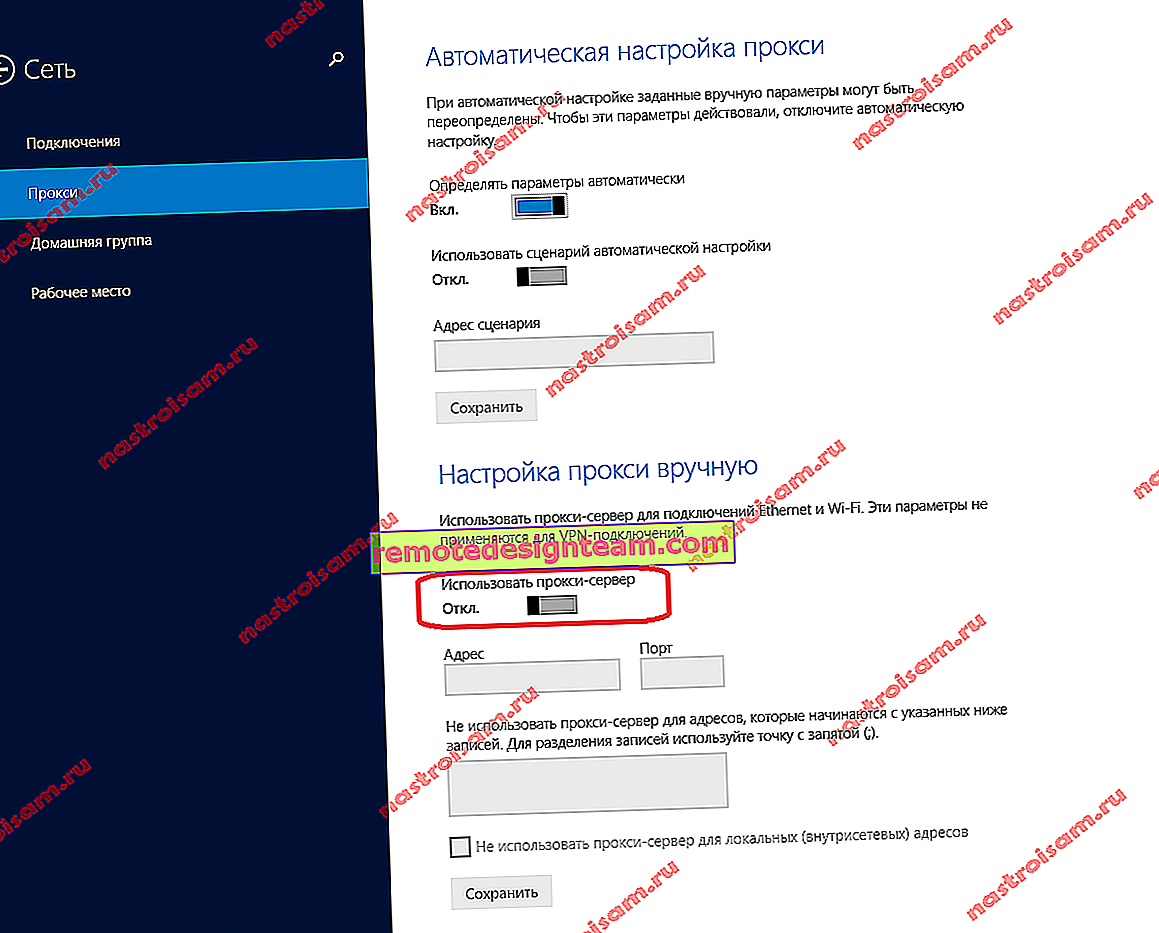TP-LINK Archer C7(AC1750)Wi-Fiルーターのクイックセットアップ
今日は、TP-LINK Archer C7デュアルバンドルーターを構成します。このルーターを既に購入していて、接続と構成を速くしたい場合は、次の小見出しに進んでください。そして、ルーターを選んでArcher C7モデルの購入を考えている人のために、このルーターについてもう少し説明します。
TP-LINK Archer C7は、民家、アパート、さらにはオフィス向けの優れたルーターモデルです。さまざまなデバイスを使用している場合、オンラインゲームをプレイしたり、ビデオを視聴したりするなどの問題はありませんが、同時に、インターネット接続の低下、pingの低下、速度の低下などについても知りません。

これは強力なルーターで、自宅やアパートにWi-Fiルーターを選択する際のヒントでよく覚えている最新のチップをすべて備えています。つまり、Wi-Fi 5 GHz(802.11ac)と2つのUSBポートをサポートします。このルーターは、長い間関連性があります。まあ、そのような機能の価格はかなり良いです。百ドル強。
ここにはArcher C7(AC1750)のセットアップ手順があり、技術的な特性のレビューと説明ではないので、このモデルの詳細については別のページで説明します。次に、このルーターを接続して構成します。
TP-LINK Archer C7ハードウェアv2を持っています。何らかの理由で最新のファームウェアをインストールしましたが、新しい青色のコントロールパネルがすでにあると思いました。しかし、いいえ、それは緑でした。設定のある新しいページは3番目のハードウェアバージョンのものであるように思われます。古いバージョンのウェブインターフェースでの設定を検討してみましょう。新しいファームウェアがある場合は、たとえばTP-LINK Archer C8のセットアップ手順を参照してください。
モバイルデバイス(タブレット)からWi-FI経由でルーターを構成する場合は、TP-LINK Tetherアプリを使用してルーターを構成することをお勧めします。また、クイックセットアップ用のユーティリティを備えたCDも含まれています。ディスクからルーターを設定する方法は次のとおりです。
TP-LINK Archer C7ルーターを接続する方法
電源アダプタを接続し、インターネットをWANポート(青色で署名済みのイーサネット)に接続し、キットにあるケーブルを使用してルーターをコンピューターに接続するだけで十分です。次のようになります。

ルーターの電源を入れ、接続先のコンピューターから設定に移動します。Wi-Fiネットワーク経由でルーターに接続することもできます。すべての工場情報(Wi-Fiネットワークの名前、Wi-Fiのパスワード、設定を入力するためのアドレス、標準のユーザー名とパスワード)は、ルーターの下部のステッカーに記載されています。

任意のブラウザを開き、tplinklogin.netにアクセスし ます(192.168.0.1も機能します)。ユーザー名とパスワードを入力します。デフォルトでは、これらはadminとadminです。

ルーター設定が開き、必要なすべてのパラメーターを設定できます。インターネットとWi-Fiネットワークをセットアップします。
TP-LINK Archer C7のセットアップ
私たちにとって最も重要なことは、インターネットのセットアップ、Wi-Fiネットワークのセットアップ、およびパスワードの設定です。これは、コントロールパネルのさまざまなタブで実行できます。または、クイックセットアップウィザードを使用できます。どちらにしますか。
左側の[クイックセットアップ]タブに移動し、[次へ]ボタンをクリックします。

今注目!Wi-Fi設定のウィンドウがすぐに表示される場合は、インターネット接続が自動的に構成されていることを意味します(ほとんどの場合、「動的IP」接続があります)。ページを少し下にスクロールして、ワイヤレス設定を続行します。
ただし、ほとんどの場合、インターネットプロバイダーに接続するためのパラメーターを設定する必要があります。最初の方法は、リストから国、地域、インターネットプロバイダーを選択することです(このオプションは、古いファームウェアバージョンでは使用できない場合があります)。プロバイダーが見つからない場合は、「適切な設定が見つかりませんでした」の横にあるチェックボックスをオンにします。そして「次へ」をクリックします。

インターネットプロバイダーが使用する接続の種類(動的IPアドレス、静的IPアドレス、PPPoE、L2TP、PPTP)を選択する必要があります。わからない場合は、プロバイダーのサポートに確認することをお勧めします。また、公式Webサイトまたは接続契約を確認することもできます。接続に必要なデータもそこに示されている必要があります:ユーザー名、パスワード(必要な場合)。
「動的IP」を選択した場合は、MACアドレスによるバインディングの有無を指定するだけで済みます。その場合は、コンピューターからMACアドレスを複製します。そうでない場合、インターネットはすぐに機能します。
たとえば、PPPoEを選択しました。「次へ」をクリックして、構成を続行します。

ユーザー名とパスワード(プロバイダーから提供されたもの)を指定する必要があるウィンドウが表示されます。また、L2TPまたはPPTPを使用している場合は、サーバーも指定する必要があります。「次へ」をクリックします。

すべてが正しければ、Wi-Fiネットワーク設定のウィンドウが表示されます。より正確には、Wi-Fiネットワークを使用する頻度を選択する必要があるウィンドウ。2.4 GHzまたは5 GHzのみを選択できます。または、両方の範囲を同時に使用します。目的の項目を選択し、「次へ」をクリックします。「2.4 GHzと5 GHzの同時(802.11a / b / g / n / ac)」を選択しました。つまり、ルーターは2つのWi-Fiネットワークを異なる周波数でブロードキャストします。

次に、ウィンドウが表示され、Wi-Fiネットワークの名前を設定し、地域を選択し、Wi-Fiへの接続に使用するパスワードを指定する必要があります。「2.4 GHzと5 GHz」を選択した場合は、周波数ごとに2つのウィンドウが表示されます。

さて、5 GHzでワイヤレスネットワークをセットアップします。

セットアップが完了し、インターネットが機能しているというメッセージのウィンドウが表示されます。「再起動」ボタンをクリックしてください。

ルーターを介してインターネットが機能し、Wi-Fiネットワークの名前が変更され、パスワードが設定されました。それがすべての設定です。また、ルーターの設定を保護するために使用される工場出荷時のパスワードadminを変更することをお勧めします。
Archer C7(AC1750)ルーターで5 GHz Wi-Fiネットワークを設定する
このルーターはデュアルバンドなので、2.4 GHzと5 GHzの異なる周波数で2つのWi-Fiネットワークをブロードキャストできます。たとえば、チューニングプロセス中に1つの周波数のみをオンにし、2つが必要な場合、またはその逆の場合、これらすべてを設定で変更できます。また、ネットワークごとに(周波数ごとに)ネットワーク名とパスワードを個別に変更できます。
コントロールパネルで、[動作周波数の選択]タブに移動します。そこで、ルーターがワイヤレスネットワークをブロードキャストする頻度を指定できます。

次に、必要なWi-Fiネットワークの設定を含むタブに移動します。たとえば、「ワイヤレスモード-5 GHz」の場合です。

そこで、必要なパラメータをすでに表示または変更できます。すべてがシンプルで簡単です。
Archer C7のセットアップについてまだ質問がある場合は、コメントに残してください。ルーターが正しく機能するために必要な基本設定を示しました。しかし、便利な機能はまだたくさんあります。例:IPTV、FTPサーバー、ゲストネットワークなどのセットアップ。当社のWebサイトには、これらの機能をセットアップするための個別の手順があります。「TP-LINK」セクションを確認するか、サイト検索を使用してください。幸運を!