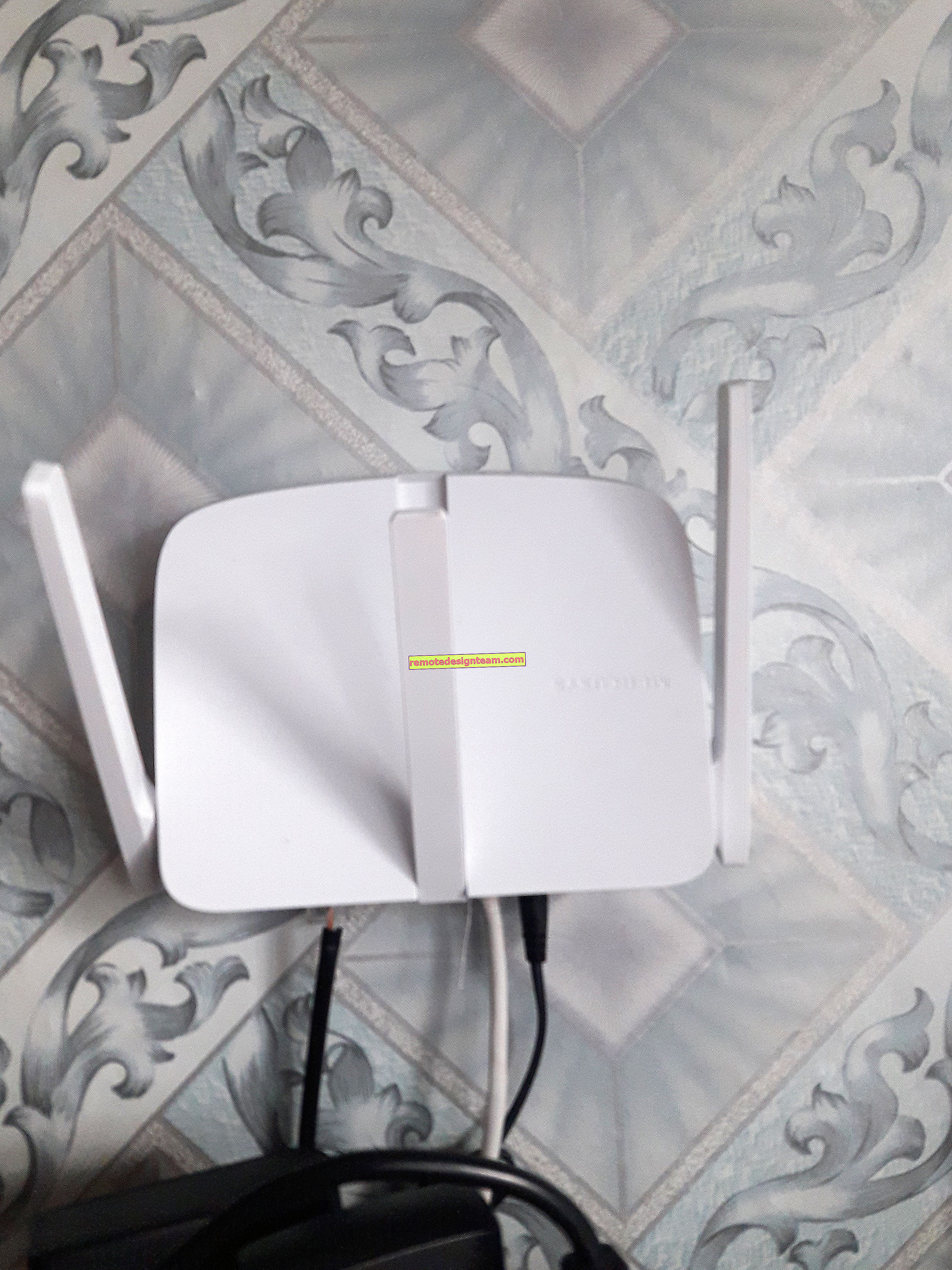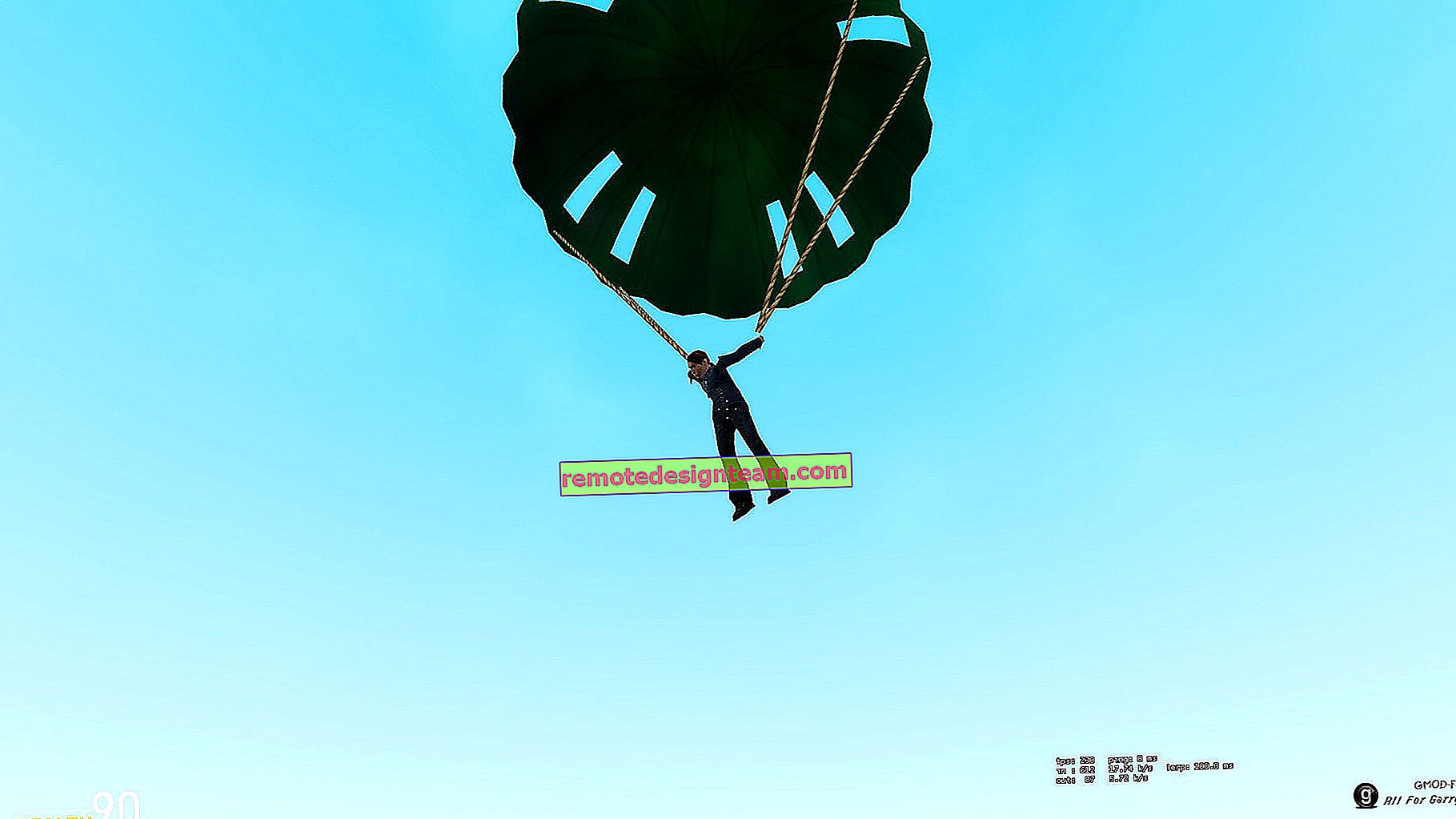TP-LINK NC250(NC200)IPカメラの構成。インターネットを介したビデオ監視
終日、TP-LINK NC250クラウドIPカメラを研究して、インストールと構成の詳細な手順を準備しました。この記事は、TP-LINKのIPカメラを使用して自分の手でビデオ監視を整理したいすべての人に役立ちます。クラウドカメラTP-LINK NC250を持っています。例として示します。ただし、この指示は他のモデル(TP-LINK NC200、NC210、NC220、NC230、NC450)にも適しています。これらのカメラはすべて非常によく似ており、セットアッププロセスはほとんど同じです。
 このサイトの記事から、ルーターやWi-Fiの設定などについて詳しく書いていることがわかります。ビデオ監視システムの設定はあまり経験がありません。しかし、結局のところ、すべてが非常にシンプルで簡単です。誰もが自分でIPカメラを購入し、数分でセットアップして、インターネットがある場所ならどこからでも自宅、オフィス、店舗を監視できます。他のメーカーがどのように持っているかはわかりませんが(間違いなく確認します)、TP-LINKはすべてを非常に優れた方法で行っています。カメラにアクセスできるクラウドサービスのおかげで、複雑な構成を実行したり、IPアドレスを理解したりする必要はありません(白、灰色、外部静的、動的)。そして、インターネットからIPカメラにアクセスするためにどこかを読んだ場合、静的な「ホワイト」IP(プロバイダーに追加料金を支払う必要がある)、ポート転送などが必要ですが、これは当てはまりません。結局のところ、これらのカメラはクラウドを通じて機能します。また、IPアドレスではなく、サイトを介してアクセスできます。
このサイトの記事から、ルーターやWi-Fiの設定などについて詳しく書いていることがわかります。ビデオ監視システムの設定はあまり経験がありません。しかし、結局のところ、すべてが非常にシンプルで簡単です。誰もが自分でIPカメラを購入し、数分でセットアップして、インターネットがある場所ならどこからでも自宅、オフィス、店舗を監視できます。他のメーカーがどのように持っているかはわかりませんが(間違いなく確認します)、TP-LINKはすべてを非常に優れた方法で行っています。カメラにアクセスできるクラウドサービスのおかげで、複雑な構成を実行したり、IPアドレスを理解したりする必要はありません(白、灰色、外部静的、動的)。そして、インターネットからIPカメラにアクセスするためにどこかを読んだ場合、静的な「ホワイト」IP(プロバイダーに追加料金を支払う必要がある)、ポート転送などが必要ですが、これは当てはまりません。結局のところ、これらのカメラはクラウドを通じて機能します。また、IPアドレスではなく、サイトを介してアクセスできます。
TP-LINKクラウドIPカメラのクイックセットアップスキーム:
- IPカメラのインストールと接続。
- 「tpCamera」アプリケーションを携帯電話またはタブレットにインストールします。モバイルデバイスのカメラ、またはローカルネットワークのコンピューターから、インターネット経由ではなく画像を見る場合は、これでセットアップは終了です。
- クラウドサービスtplinkcloud.comに登録し、カメラを追加します。これは、いつでも、どこからでも、どのデバイスからでも、IPカメラにアクセスできるようにするために必要です。ブラウザ経由、またはAndroidやiOSの「tpCamera」アプリケーション経由。
- 追加設定:カメラ設定の入力、カメラの工場パスワードの変更、ファームウェアの更新、「検出」機能の設定、ビデオ品質の設定など。また、カメラはWi-Fiネットワークアンプとして機能することもできます。
仕組み、用途、カメラの種類:
もう少しテキストを書いて、正直にセットアップに移りましょうschemeスキーム全体は非常に簡単に機能します。インターネットに接続されているWi-Fiルーターがあります。クラウドIPカメラ(私の場合はTP-LINK NC250)をWi-Fi経由で、またはネットワークケーブルを使用してこのルーターに接続します。ルーターがなくても、必要に応じてインターネットを直接カメラに接続できることに注意してください。しかし、私はそれを試していません。これで、カメラと同じルーターに接続されているすべてのデバイスから、コンピューターまたはモバイルデバイスからIPカメラにローカルアクセスできます。セットアップが完了すると、インターネットからクラウドカメラにアクセスできるようになります。つまり、私たちはどこにでもいることができ、ビデオ監視を行うためには、インターネットへのアクセスのみが必要です。
これらのカメラは何にでも使用できます。たとえば、私の友人は、そのようなスキームを使用して自分の店を監視しています。そして、これはとても便利です。また、家、子供、病気などを監視できます。TP-LINKのすべてのクラウドカメラは、カメラが動きや音を検出するとすぐに、電子メール通知機能を備えています。空っぽの家やアパートを見ていると、とてもかっこいいです。通知を受け取り、直接アプリケーションまたはサイトにアクセスして、そこで何が発生するかを確認します。
カメラ自体に関しては、私はすべてのモデルに精通していません。私はTP-LINK NC250を持っていますが、ナイトビジョンというもう1つの非常に優れた機能があります。夜でも、たとえば家の中で何が起こっているのかを観察することができます。この機能は、最大5.5メートルの距離で動作します。そして、それは完全な暗闇の中でさえ、本当に働きます。記事のスクリーンショットをお見せします。そのため、カメラはほとんど同じです。解像度と一部の機能のみが異なります。たとえば、最も安いTP-LINK NC200は、夜間は「見えません」。
クラウドIPカメラTP-LINK NC250の設置と接続
電源をカメラに接続し、電源アダプタをコンセントに差し込みます。必要に応じて、付属の延長コードを使用してください。カメラを目的の場所に設置します。壁や天井にも取り付けることができます。
カメラをルーターに接続します。ケーブルで接続する場合は、ルーターに接続するだけです。ただし、ほとんどの場合、IPカメラをWi-Fi経由でルーターに接続します。これはとても簡単です。カメラのWPS / RESETボタンを1回押します。インジケーターが点滅を始めます。そしてすぐにルーターのWPSボタンを押します。異なるモデルでは、このボタンの位置とラベルが異なります。ボタンに「WPS /リセット」と表示されている場合は、3秒以内に長時間押し続けないでください。ルーターの設定をリセットできます。

カメラ前面のインジケーターが緑色に点灯(点滅ではない)すると、カメラはルーターに正常に接続されています。
接続できない場合、またはルーターにWPSボタンがない場合は、IPカメラのコントロールパネルを介して必要なWi-Fiネットワークとの接続を確立します(記事の最後でこの方法を説明します)。しかし、すべてがボタンでうまくいくはずです。
私たちが持っているもの:私たちのカメラはルーターに接続されています。これで、同じルーターに接続されているすべてのデバイスから、ビデオ監視にアクセスできます。モバイルデバイスでは、tpCameraプログラム、コンピューターからブラウザー(カメラコントロールパネル)、または専用のTP-LINKカメラコントロールソフトウェアを使用し ます。カメラから写真を撮ったり、ビデオを録画したり、その他の設定を行うことができます。ちなみに、TP-LINK Camera Controlでは最大36台のカメラをリンクできます。
次に、TP-LINKからIPカメラにアクセスする2つの方法について説明します。
- インターネット(クラウド)経由。この方法は、電話またはコンピュータから別の場所からカメラにアクセスする必要がある場合に適しています。インターネットはあるが、Wi-Fiネットワーク(カメラが接続されている)に接続していない場合。家や他のオブジェクトのリモート監視の場合、この方法はあなたのためです。
- ローカルネットワークアクセス。ここではクラウドアクセスを使用しませんが、ローカルでカメラに接続します。これは、監視するデバイスがカメラと同じルーターに接続されている必要があることを意味します。この場合、tplinkcloud.comのWebサイトに登録して、必要のないその他の設定を行う必要はありません。
インターネット経由でTP-LINKクラウドIPカメラにアクセスする方法
まず、ウェブサイト//www.tplinkcloud.com/register.phpに登録する必要があります。リンクをたどって、Eメールとパスワードを2回入力して、OKボタンをクリックしてください。

さらに、指定のメールに手紙が送られますので、リンクをたどって登録を確認してください。登録時に指定されたデータの下で、サイトに移動します。これらのデータ(メールとパスワード)を忘れないようにしてください。今でもそれらは役に立ちます。現在、サイトを離れます。
電話またはタブレットからビデオ監視を行う方法
AndroidまたはiOSで動作するスマートフォンまたはタブレットにtpCameraアプリをインストールする必要があります 。ここではすべてがシンプルです。GooglePlayまたはApp Storeで探してインストールします。
インストール後、アプリケーションにアクセスしてデータを入力します。このデータに基づいてサイトに登録しました。「始めましょう」ボタンをクリックし、カメラのモデルを選択します。TP-LINK NC250を持っています。

接続図を見てください。カメラを見て、インジケータが緑色であることを確認します。「はい、続けましょう」ボタンをクリックします。プログラムがカメラを認識します。それを選択します。次に、カメラの名前を設定する必要があります。必要に応じて、デフォルトのままにすることができます。それだけです。カメラがプログラムに表示されます。

カメラをクリックすると、ビデオ監視を行うことができます。スクリーンショットを撮るか、ビデオを録画します。私たちの記録は、プログラムの「アーカイブ」タブで利用可能になります。また、(歯車の形の)設定ボタンをクリックして、一部のカメラパラメーターを変更できます。たとえば、フロントパネルのインジケータをオフにするか、カメラのファームウェアを更新します。
カメラ設定のウィンドウで、そのIPアドレスを確認できます。このアドレスで、ローカルネットワーク上のブラウザを介して、TP-LINK NC250 IPカメラのセットアップにアクセスできます。
約束通り、私はカメラが夜にどのように「見える」かを示します。写真は完全な暗闇の中で撮影されました。カメラ自体が夜間モードに切り替えるタイミングを決定します。

世界中のどこからでも、モバイルデバイスからクラウド経由でIPカメラにアクセスする方法をすべて把握しました。このようにして、複数のカメラを接続できます。tpCameraアプリから追加するだけです。
ブラウザ経由でTP-LINKカメラに接続する方法
知っておくべきことは、tplinkcloud.comのWebサイトで登録した電子メールとパスワードだけです。任意のブラウザーからサイトに移動し、データの下に移動して、カメラを確認します。これは、最初にモバイルデバイスのプログラムを介して追加する必要があります(上で示したとおり)。
tpCameraアプリケーションをインストールせずに、ブラウザー経由でのみインターネット経由でカメラを監視する場合は、カメラ自体のコントロールパネルを介してtplinkcloud.comのアカウントにカメラをリンクする必要があります。これを行う方法を以下に示します。ほとんどの場合、カメラからの画像はすぐには表示されません。特別なブラウザプラグインをインストールする必要があります。リンクをクリックして、プラグインをダウンロード、実行、インストールします。

ブラウザを再起動します。プラグインを有効にする必要がある場合があります(プロンプト)。カメラの画像が表示されます。追加したすべてのカメラがサイトに表示されます。

何らかの理由で、画像はChromeブラウザーとInternet Explorerでのみ表示されました。
以上で、インターネットを介してビデオ監視をどのように整理できるかをすでに理解しました。非常に簡単です。TP-LINKCloudにアカウントを作成し、そこにカメラをリンクしてから、サイトにアクセスするか、モバイルデバイスからアプリケーションを介して表示します。
カメラへのローカルアクセスのセットアップ(同じネットワーク上のデバイスから)
インターネット経由でIPカメラにアクセスする必要がなく、ローカルネットワーク内のデバイスからのみアクセスする場合は、tplinkcloud.com Webサイトに登録しなくても、すべてを簡単に整理できます。
注意!以下に示す方法では、カメラ自体と同じネットワーク(ルーター)に接続されているデバイスからのみカメラにアクセスできます。この方法は、たとえば子供がいる別の部屋を観察する必要がある場合に適しています。この場合、クラウドサービスを使用しても意味がありません。
モバイルデバイスから:
すべてが非常に簡単です。画像を見て、モバイルデバイスを介してカメラからの音声を聞く場合は、上記で説明したのと同じtpCameraアプリケーションをインストールします。アプリケーションにログインした後でのみ、TP-LINK Cloudのアカウントに移動せず、[ローカル]ボタンをクリックしてください。

ローカルネットワーク上にあるすべてのカメラが表示されます。そして、あなたはそれらを見ることができます。
TP-LINKカメラ制御ソフトウェアを介してコンピューターから:
TP-LINKカメラコントロールソフトウェア自体は、TP-LINK Webサイトからダウンロードできます。このプログラムを使用すると、最大36台のTP-LINKカメラを接続して監視できます。ビデオを録画して写真を撮ることもできます。
プログラム自体をインストールして実行するだけです。最初の開始時に、ユーザー名とパスワードを考え出して提供する必要があります。このデータは、プログラムへのアクセスを保護するために使用されます。

プログラムは英語ですが、理解するのは難しくありません。ローカルネットワークにあるすべてのカメラがそこに表示され、写真を撮ったり、ビデオ録画を開始したりできます。設定のあるタブで、ビデオ録画パラメータを変更し、コンピュータ上の場所を選択して録画を保存できます。

[デバイス]タブにカメラのIPアドレスが表示されることに注意してください。IPカメラ設定を入力する必要がある場合があります。

TP-LINKカメラ制御プログラムの機能では不十分な場合は、他のプログラムを使用してビデオ監視を試すことができます。
また、カメラの画像は、カメラ自体のコントロールパネルに表示されます。しかし、すべてのブラウザではありません。プラグインをインストールする必要があります。
コントロールパネルへのログインとTP-LINK NC250 IPカメラの構成
IPカメラのコントロールパネルに入るには、そのIPアドレスを見つける必要があります。これは難しいことではありません。アドレスはTP-LINKカメラコントロールプログラムまたはtpCamera(これについては上記で説明)で指定されます。また、カメラのIPアドレスは、接続先のルーターの設定で確認できます。ルーターの設定では、クライアントのリスト、またはDHCPサーバーのクライアントのリストを確認します。
私のカメラでは、アドレスは常に192.168.1.174でした。ブラウザで開きます。ユーザー名とパスワードの入力を求められます。デフォルトでは、adminおよびadmin(カメラスタンドの下部にあるステッカーに示されています)。

設定は英語ですが、複雑な設定はありません。プラグインをインストールすると、メインウィンドウにカメラの画像が表示される可能性が高くなります。

多くの異なる設定があります。それらがすべてあなたに役立つとは考えられません。役立つと思われる機能の一部のみを構成する方法を示します。さて、工場出荷時のパスワードadminを変更してカメラにアクセスしましょう。
カメラをルーターに接続する
[基本]-[無線接続]タブで、カメラを当社のWi-Fiネットワークに接続できます。記事の冒頭で示したように、WPSボタンを押しても問題が解決しない場合。目的のネットワークを選択し、ネットワークのパスワードを指定するだけで十分です。接続すると接続されます。

カメラをTP-LINKクラウドに接続する
tpCameraモバイルアプリケーションを介してカメラをクラウドサービスに接続していない場合(上記の記事で示したように)、コントロールパネルからこれを行うことができます。「基本」-「クラウド設定」タブで、アカウントからデータを入力し、入力するだけです(登録方法は、上で書きました)。カメラがtplinkcloud.com Webサイトに表示されます。

リピーターとしてのTP-LINK IPカメラ(Wi-Fiネットワークアンプ)
これらのカメラには、別の非常に便利な機能があります。同時にアンプ(リピーター)としても機能します。つまり、カメラは接続されているWi-Fiネットワークを強化します。この機能は、コントロールパネルの[詳細設定]-[ワイヤレスエクステンダー]タブで有効にできます。[有効にする]の横のチェックボックスをオンにして、設定を保存してください。

カメラの近くのWi-Fi信号が非常に強くなることがすぐにわかります。
メール通知によるモーションとサウンドの検出
上で、私はすでにそのような可能性について書きました。カメラが動きや音を検出するとすぐに、電子メール通知がすぐに送信されます。
まず、[詳細設定]-[モーション検出]タブで、機能を有効にし、カメラが監視するエリアを設定する必要があります。この領域に動きがある場合は、通知が送信されます。また、カメラの感度を設定できます。

必要に応じて、[詳細設定]-[サウンド検出]タブで、サウンドトラッキングを有効にすることもできます。
さて、[詳細設定]-[通知配信]タブで、電子メールまたはFTP経由で通知を設定する必要があります。

これについては詳しく説明しません。設定に問題がある場合は、公式ウェブサイトtp-link.com/en/faq-900.htmlの記事を参照してください。
IPカメラ保護。パスワード管理者を変更する
カメラ設定はユーザー名とパスワードで保護されています。工場管理者および管理者。それらを変更することが望ましい。これは、[システム]-[アカウント]タブの設定で行うことができます。標準ユーザー管理者のパスワードを変更するには、「パスワードの変更」ボタンをクリックします。古いパスワードと新しいパスワードを2回入力します。

設定を保存します。
あとがき
記事は素晴らしいものであることがわかりましたが、それが有益であることを望みます。TP-LINKのIPカメラを使用して、自分の手でビデオ監視を設定できたと思います。実際、複雑なことは何もありません。もちろん、誰もが異なるタスクと条件を持っています。したがって、設定や回路自体が私のものとは異なる場合があります。
それでも質問がある場合は、コメントで質問してください。ヒントを共有します。幸運を!