TP-LINK M5250モバイルルーターの設定手順
TP-LINK M5250モバイル3Gルーターを数日間使用していて、セットアップ手順を準備することにしました。キットには英語の簡単な説明が記載されているので、このルーターの設定に関する詳細な記事は多くの人に役立つはずです。
TP-LINK M5250は、たとえば、自然の中で仕事をしたい人や、ほぼどこからでもインターネットにアクセスする必要がある人にとって、欠くことのできないものです。また、これはあなたの車のWi-Fiネットワークを整理するのに最適なルーターです。ほぼすべてのSIMカード、オペレーター(ロックされていないため)をTP-LINK M5250に挿入し、モバイルルーターをオンにすると、インターネットがデバイス(最大10デバイス)に配信されます。内蔵の2000 mAhバッテリーがあり、メーカーは6〜7時間のバッテリー寿命を約束しています(それでおおよそです)。また、3Gカバレッジがある場合、着信トラフィックの速度は最大21.6 Mbpsに達する可能性があります。
TP-LINK M5250をセットアップするまさにそのプロセスは私をとても幸せにしました。2分かかりました、本気です。コントロールパネルは英語ですが。このモバイルルーターは、スマートフォン、タブレット、ラップトップなど、ほぼすべてのデバイスから構成できます。可能であれば、コンピュータの使用をお勧めします。それはより便利です。
TP-LINK M5250のセットアップの準備
まず、SIMカードを挿入する必要があります。これを行うには、背面カバーを取り外してからバッテリーを取り外し、SIMカードを適切なスロットに挿入します。micro-SIMまたはnano-SIMがあり、アダプターがない場合、SIMカード用の2つのアダプターがルーターに含まれています。それらを使用できます。

バッテリーを取り付け、カバーを閉じ、ルーターの電源を入れます。オンにするには、前面の電源ボタンを押し、しばらく押し続ける必要があります。オンにすると、バッテリー残量とWi-Fiネットワークの動作を除いて、インターネットインジケーターがすぐに点灯します。TP-LINK M5250は、電源を入れた直後から設定なしでインターネットの配信を開始しました。

すでにルーターを使用できます。ただし、その設定も確認します。多分それらはあなたに役立つでしょう。オペレーターに接続するためのパラメーターの設定、Wi-Fiネットワークの構成、ワイヤレスネットワークのパスワードの変更などを行うことができます。
ルーターの電池残量が少ない可能性があります。充電するには、付属のUSBケーブルを使用してTP-LINK M5250をコンピューターに接続します。
TP-LINK M5250:Wi-Fiおよびインターネットアクセスポイントの構成
このモバイルルーターはWi-Fiネットワークを介して構成されます。バッテリーを覆うカバーの内側に示されている工場出荷時のパスワードを使用して、ルーターによって配布されたワイヤレスネットワークに接続します。
コントロールパネルを開くには、ブラウザを開いて192.168.0.1にアクセスする必要があります。認証ページで、ユーザー名とパスワードを指定します-adminおよびadmin(これらは工場出荷時のデフォルトです)。問題がある場合は、詳細な手順を確認してください:TP-LINK M5250:設定の入力方法?
SIMカードが有効になったので、ルーターはすぐにインターネットに接続しました。メイン設定ページ([ステータス]タブ)では、インターネットへの接続に必要なすべての情報、統計、Wi-Fiネットワークに関する情報を確認できます。右上には、信号強度、Wi-Fi操作、インターネット接続などを示すインジケータがあります。
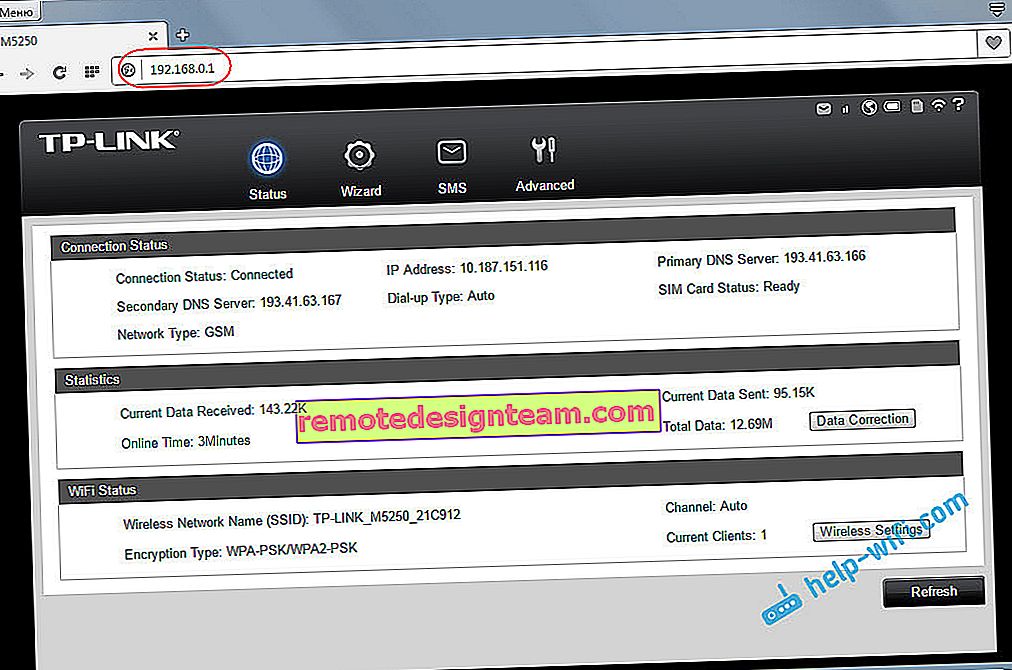
クイックセットアップ機能がありますので、ご利用をお勧めします。「ウィザード」タブに行き、「次へ」ボタンをクリックします。
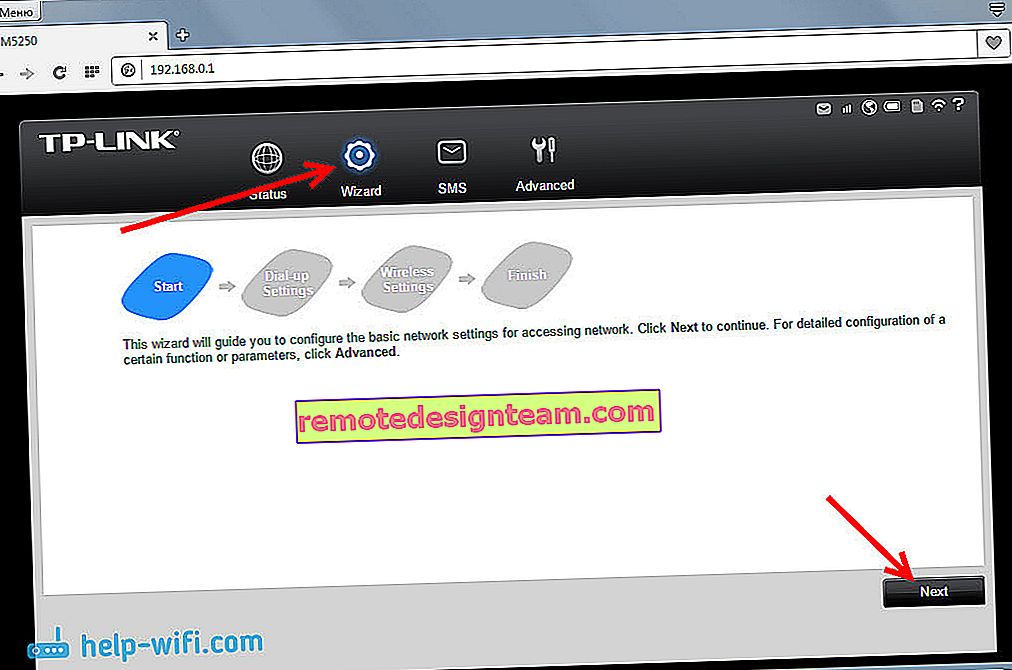
次のページでは、オペレーターのパラメーターを設定できます。しかし、私はしませんでした。ここで、キエフスターのオペレーターが自動的に定義され、必要な設定がすべて登録されました。そのため、「次へ」ボタンをクリックしました。
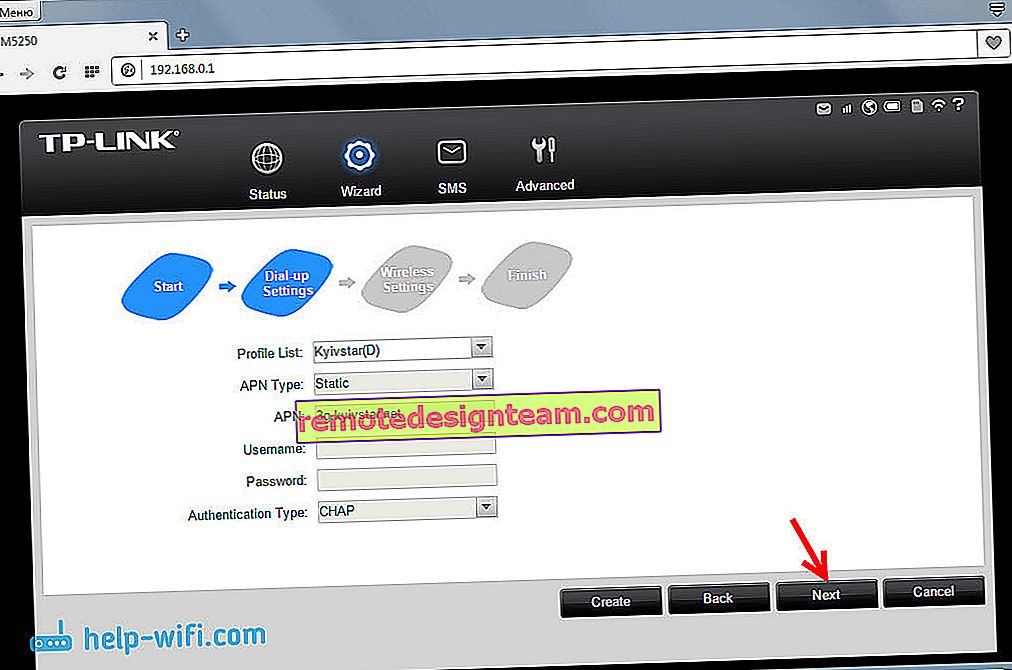
しかし、次のページの設定が必要です。その上で、Wi-Fiネットワークの工場名を変更し、工場パスワードを変更できます。新しいユーザー名とパスワードを入力して、[次へ]ボタンをクリックします。
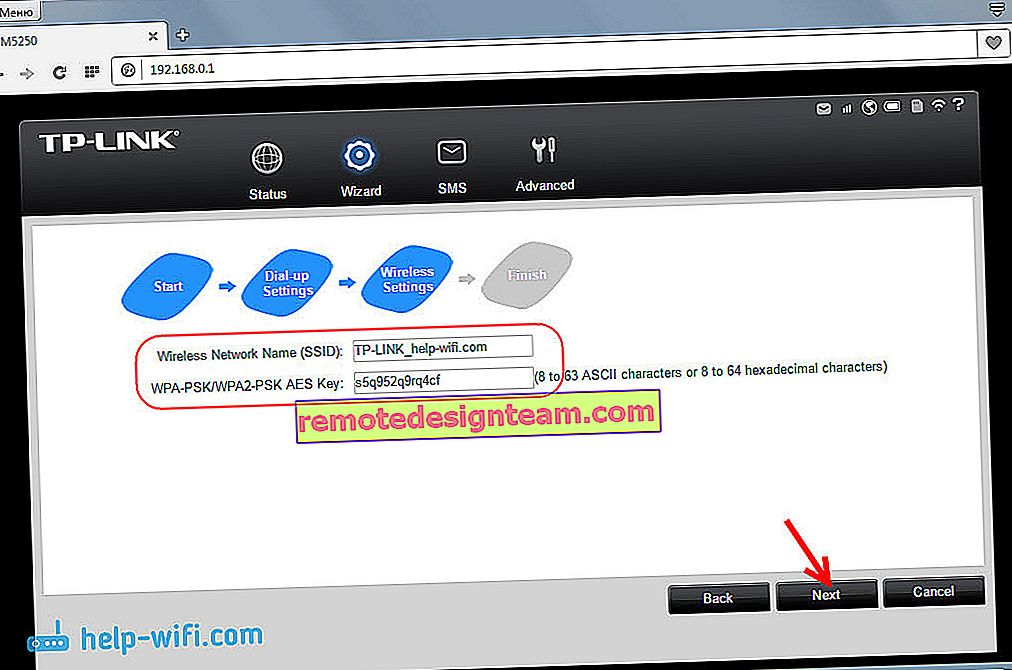
セットアップウィザードの最後のページで、指定されたパラメーターを確認し、[完了]ボタンをクリックします。
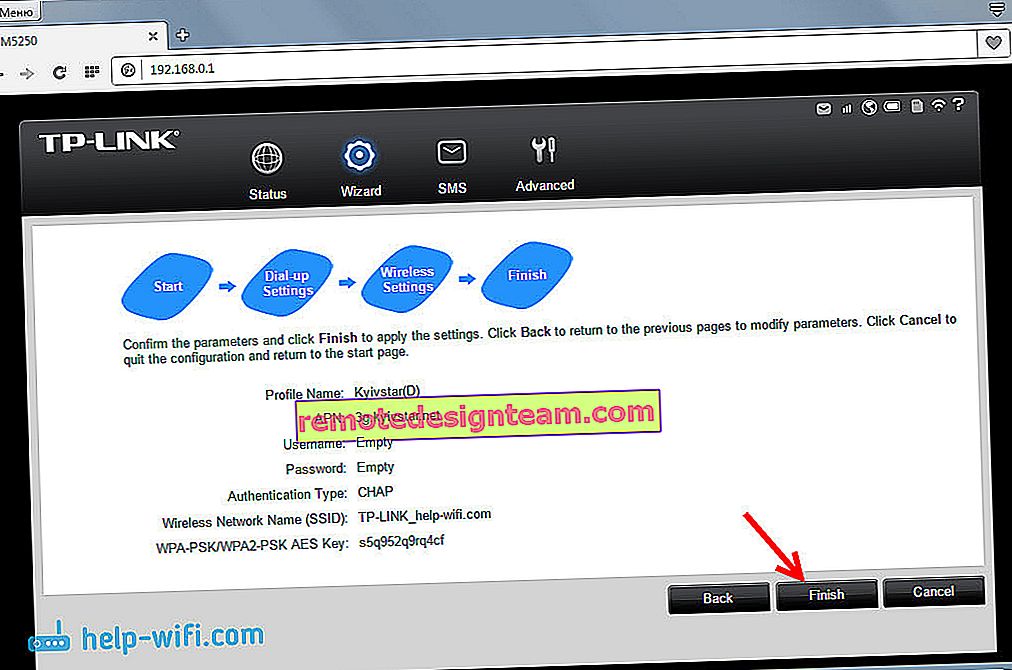
ルーターが再起動し、Wi-Fiネットワークに接続するには、設定したパスワードを使用する必要があります。
TP-LINK M5250モバイルルーターは既に使用できます。ボタンを押して電源を入れ、インターネットに接続してWi-Fiネットワークが開始するまで待ち、デバイスを接続します。ルーターをオフにするには、ボタンもサポートする必要があります。運転中はインジケーターは表示されません。それらを表示するには、電源ボタンを1回押す必要があります。
TP-LINK M5250ルーターの詳細設定
コントロールパネルには、[詳細設定]タブもあります。このタブには、オペレーター設定、PINコード設定、幅広いWi-Fiネットワーク設定、DHCPサーバー管理、およびシステム設定(ファームウェア、リセット、デバイス情報)があります。 )。
最も重要なものを見てみましょう。上記で指定した設定に加えて、[ワイヤレス]タブで地域を変更することもお勧めします。同じタブで、後でワイヤレスネットワーク名とパスワードを変更できます。また、必要に応じて、Wi-Fiネットワークチャネルを変更することもできます。
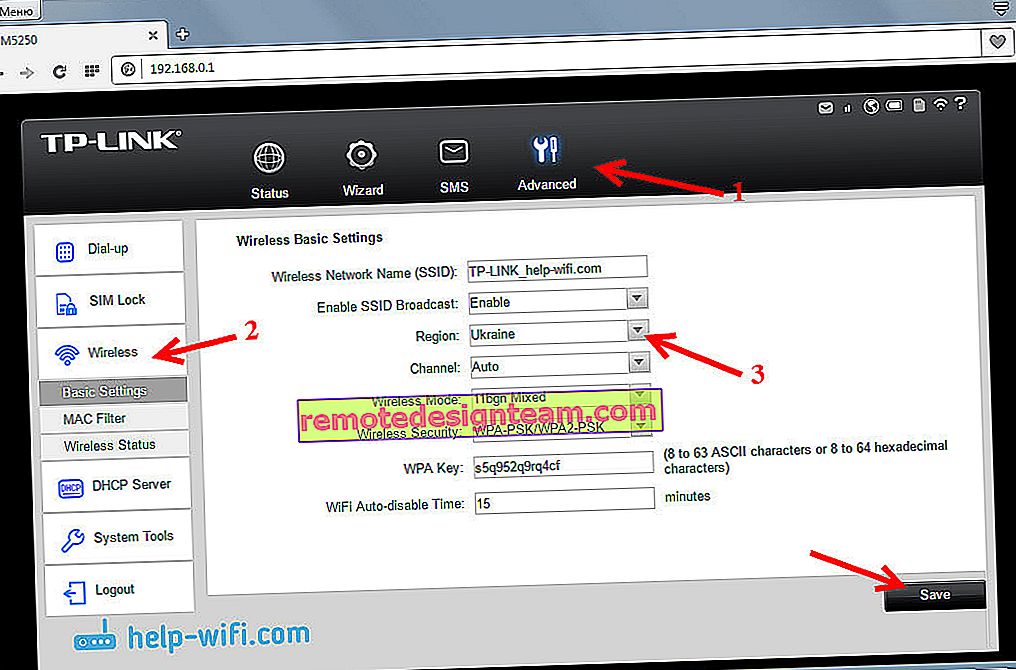
また、[ワイヤレスステータス]タブで、モバイルルーターに接続されているデバイスの数を確認できます。
また、[Sustem Tools]-[Modify Password]タブで、コントロールパネルに入るときに入力する必要がある管理者パスワードを変更することをお勧めします。これにより、ルーターの設定が保護され、ルーターに接続しているすべてのユーザーがアクセスできるようになります。
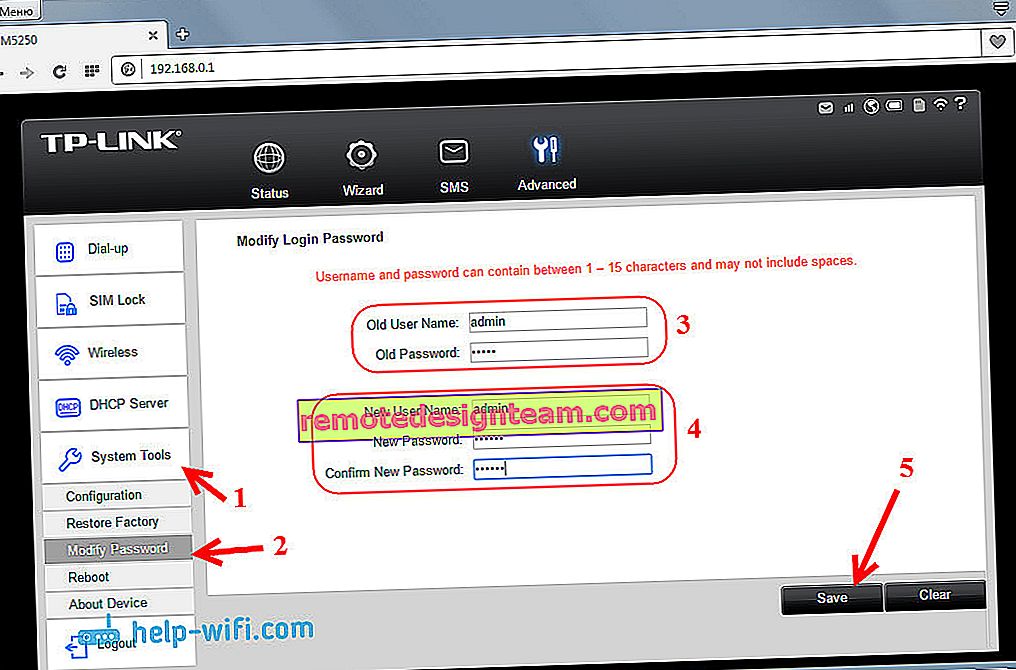
主なことはこのパスワードを忘れないことです。そうしないと、ルーターの設定を工場出荷時の設定にリセットする必要があります。
ストレージとしての3GルーターM5250
気づいた場合は、バッテリーの下にMicroSDカード用のスロットもあります(最大32 GB)。カードを接続することで、このモバイルルーターをUSBストレージデバイスとして使用できます。ケーブルでコンピュータに接続します。
外部アンテナをTP-LINK M5250に接続できますか?
このルーターにはアンテナが内蔵されています。そして、より良い受信のために外部アンテナを接続する方法はありません。
あとがき
見栄えがよく、すばやく調整され、問題なく機能する興味深いデバイス。TP-LINK M5250にアクセスポイントを設定すると、デバイスにインターネットを配信できるだけでなく、友達と共有することもできます。
また、このようなソリューションは、ケーブルインターネットに接続できない村の居住者に適している場合があります。また、3Gモデムと特別なルーターを個別に購入してすべてを構成する必要はありません。多くのデバイスがあり、据え置き型のコンピュータがあり、外部アンテナを接続する機能が必要な場合は、3Gモデムとルーターを別途購入することをお勧めします。
TP-LINK M5250は移動性を提供し、いつでも持ち運びができ、車内で問題なく使用できます(そこで充電)。また、別のパワーバンクを購入すれば、いつでも連絡を取り合うことができます。

コメントでこのルーターについてのあなたの意見を共有してください。私たちが好きなものとそうでないもの。そこにあなたの質問を残すこともできます、私は答えさせていただきます。幸運を!







