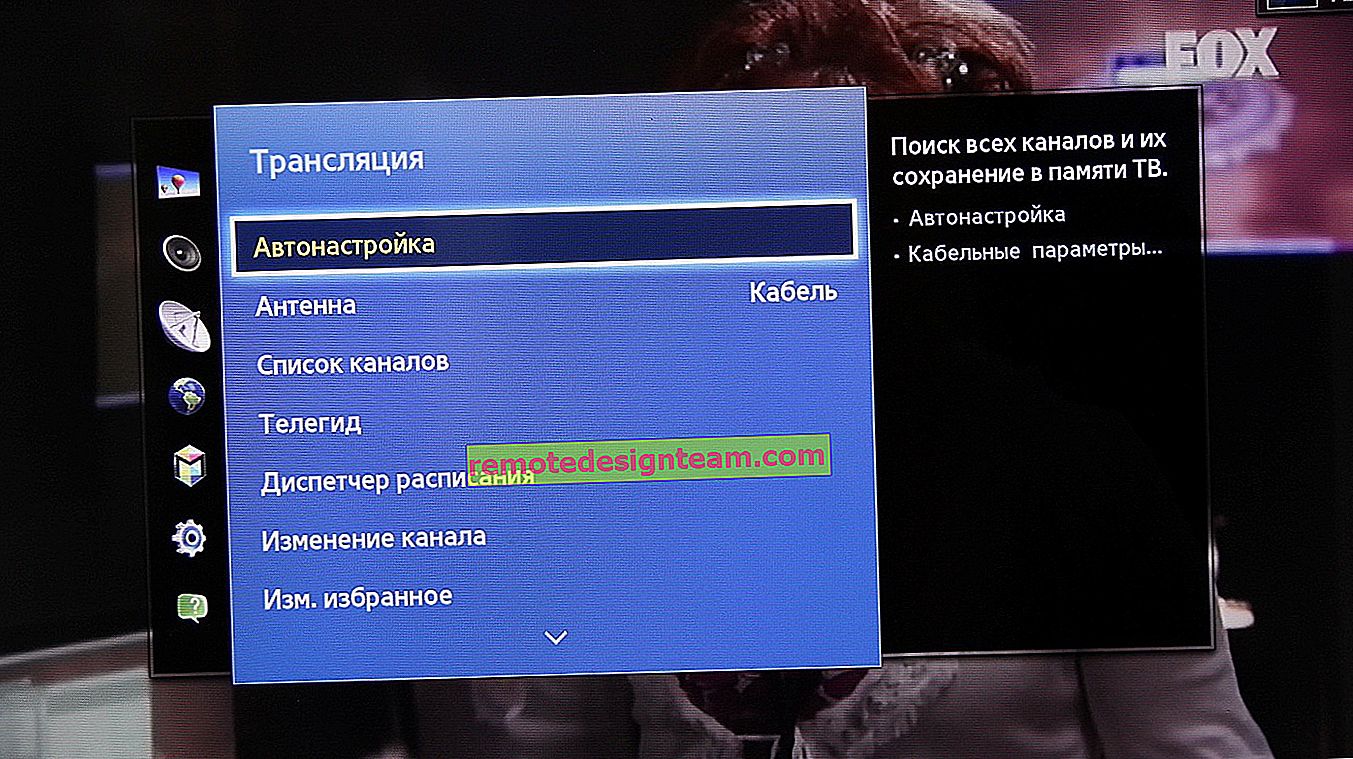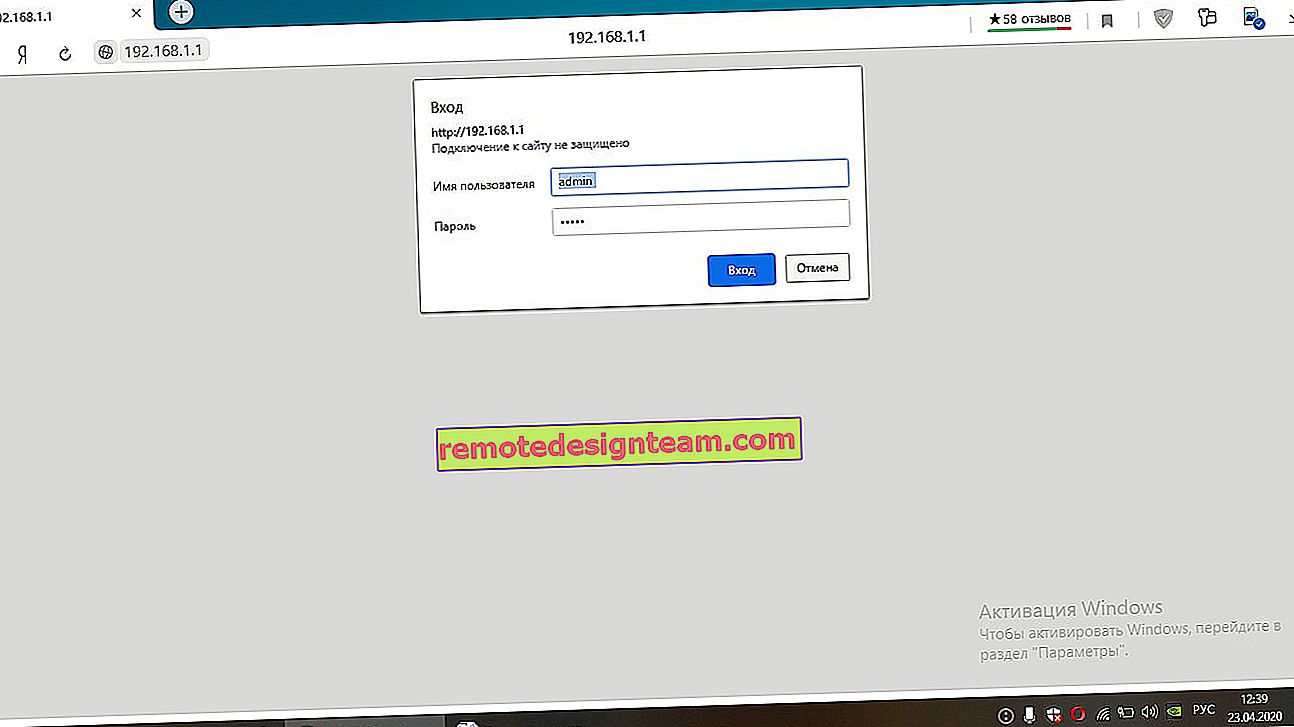コンピューター(PC)でBluetoothをセットアップする。Bluetoothアダプターの接続とドライバーのインストール
この記事では、据え置き型のコンピュータを使用していて、Bluetoothを介してそれに何らかのデバイスを接続する必要がある場合の対処法について詳しく説明します。例:ワイヤレスヘッドフォン、マウス、キーボード、スピーカーシステム、ジョイスティック、電話、タブレットなど。多くのそのようなデバイスがあり、現在コンピューターにBluetoothがない場合は、何もありません。さらに、このような接続により、多くのワイヤーを取り除くことができます。
おそらくご存じのとおり、通常の据え置き型コンピュータ(システムユニット内)には通常Bluetoothが組み込まれていません。2つのケースを除いて:内部PCIレシーバー(外部USB)がインストールされているか、ワイヤレスモジュールが内蔵されたクールなマザーボードを使用しています。しかし、それらの数は非常に少ないため、ほとんどありません。マザーボードの特性を確認できます。お使いのPCにBluetoothが搭載されている場合は、おそらくBluetoothについてすでに知っているでしょう。対応するトレイアイコン、またはデバイスマネージャーのアダプター(おそらく不明なデバイスの形式-ドライバーがインストールされていない場合)があります。
あなたがラップトップを持っているなら、この記事はあなたのためではありません。ラップトップでBluetoothを有効にする方法に関する記事を参照してください。また、Windows 10を使用している場合は、Windows 10を搭載したラップトップでBluetoothを有効にして構成する方法の方が適しています。Bluetooth経由でデバイスをコンピューターに接続するには、コンピューターにBluetoothアダプターを購入してインストールする必要があります。通常、これらはUSBポートに接続するアダプタです。私はこれを持っています、モデルGrand-X BT40G。次のようになります。

PCIアダプターもあり、システムユニットのケースの内部に取り付けられています。しかし、彼らはあまり人気がありません。コンピューター用のBluetoothアダプターの選択方法に関する別の記事でこれについて書いたので、アダプターの選択については詳しく説明しません。市場にはたくさんあります。安価なモデルと高価なモデルの両方があります。一般的に、中国から3つのkopecksを注文できます。ただし、ワイヤレス接続を頻繁に使用する場合は、ヘッドフォン、ジョイスティックなどのいくつかの重要なデバイスをBluetoothで接続してください。アダプターを節約しないことをお勧めします。
すでにアダプタをお持ちの場合は、すぐに設定します。そうでない場合は、上のリンクの記事を読み、選択して購入し、このページに戻ります。
この記事を2つのパートに分けます。最初に、Windows 10上のコンピューターにBluetoothアダプターを接続し、それを構成し、必要に応じてドライバーを見つけてインストールし、デバイスを接続する方法を示します。そして第2部では、Windows 7がインストールされているPCでこれをすべて行い ます。
現在、Windows 8とWindows 8.1でこれをすべて示す機会はありませんが、このオペレーティングシステムの新旧バージョンとの違いはあまりありません(7と10を入力します)。
いずれの場合も、まずBluetoothアダプターをコンピューターに接続します。

その後、ドライバーのインストールと構成に進みます。
Windows 10 PCのBluetooth:接続、ドライバー、セットアップ
この点で、Windows 10は一般的に優れたシステムです。どうして?はい。ほとんどの場合、接続しているアダプタに関係なく、接続するとすべてのドライバが自動的にインストールされ、青いBluetoothアイコンがトレイに表示されます。そして、必要なデバイスをすぐに接続できます。

デバイスマネージャーでは、すぐに「Bluetooth」セクションとアダプター自体が表示されました。アダプターが認識されず、不明なデバイス(別のデバイス)として表示される場合は、ドライバーを手動でインストールする必要があります。この記事の最後で、例としてWindows 7を使用してこれを行う方法を確認できます。
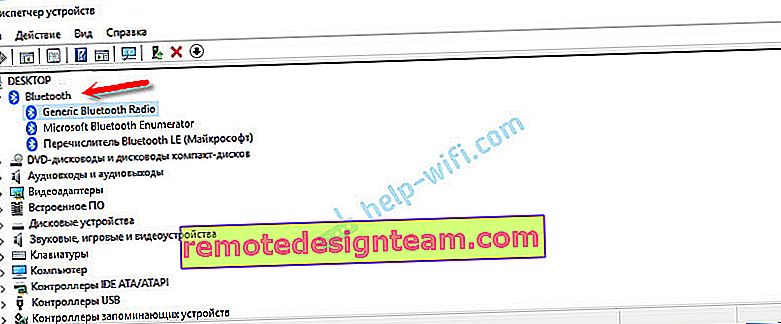
ヘッドフォン、ゲームパッド、マウス、キーボード、またはその他のBluetoothデバイスをコンピューターに接続するには、[デバイス]セクションの[設定]に移動します。または、トレイアイコンをクリックして、[Bluetoothデバイスの追加]を選択します。

「Bluetoothまたはその他のデバイスを追加」をクリックします。
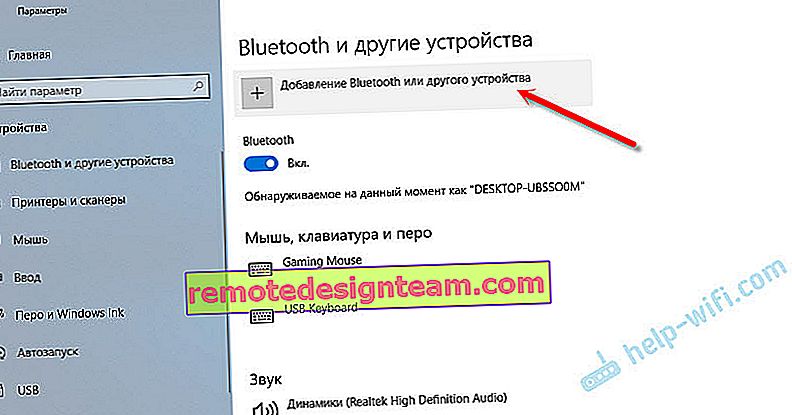
次に「Bluetooth」を選択します。コンピュータは、接続可能なデバイスを探し始めます。私たちのデバイスは検索モードでなければなりません。私の場合、これらはヘッドフォンです。別のボタンがあります。接続モードのときは、インジケーターが点滅します。コンピューターがデバイスを検出したら、それを選択して接続します。
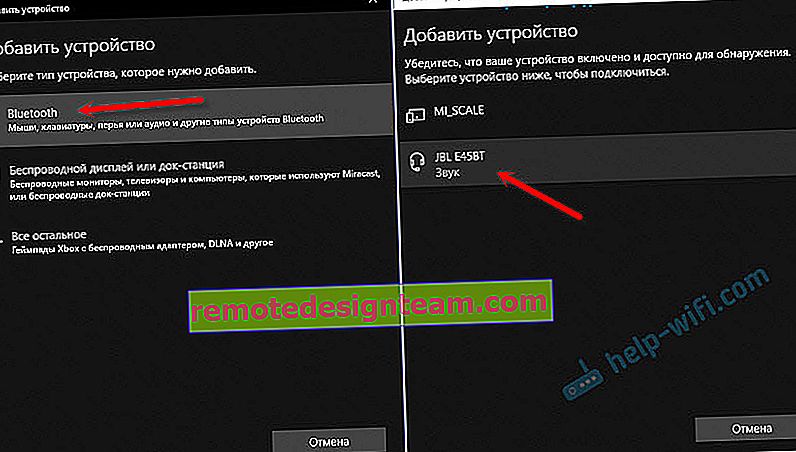
また、スマートフォンまたはタブレットをコンピューターに接続する場合は、モバイルデバイス自体で接続を確認する必要があります(ペアリング)。
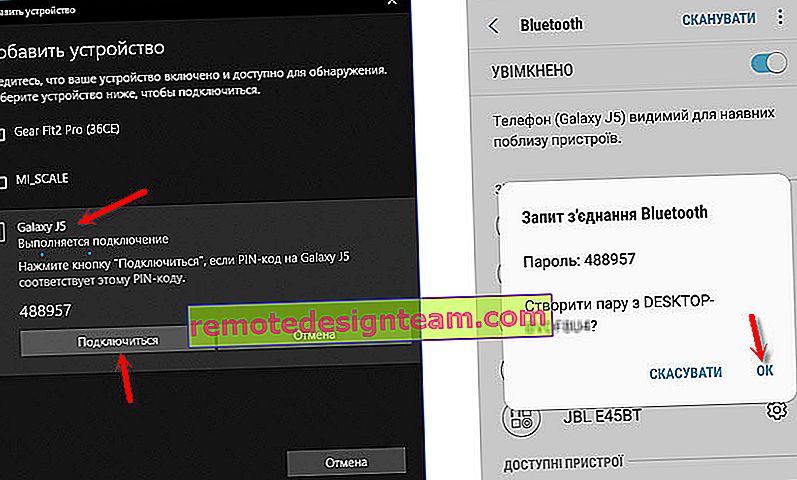
Windows 10でBluetoothヘッドフォンをコンピューターまたはラップトップに接続する方法についての記事で、ワイヤレスヘッドフォンの接続について詳しく説明しました。
したがって、絶対にあらゆるBluetoothデバイスを接続できます。
Windows 7でBluetoothアダプターを構成し、デバイスをコンピューターに接続する
Windows XP、Windows 7およびWindows 8では、アダプターを接続した後、ドライバーを自動的にインストールする必要があります。しかしいつもではない。私の場合、Windows 7自体がGrand-X BT40G USB Bluetoothアダプターのドライバーをインストールしました。Bluetoothアイコンがすぐに表示されました。

これは、デバイスマネージャのスクリーンショットです。
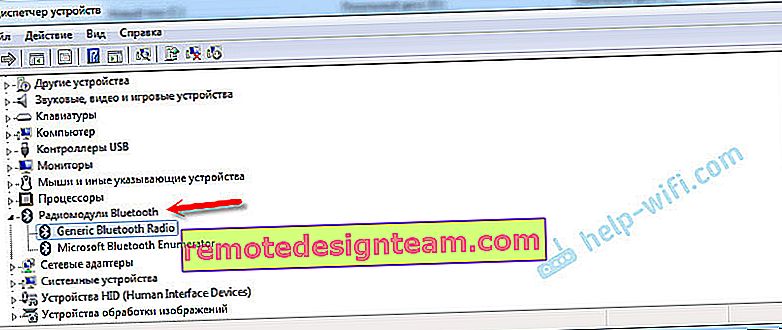
システムがデバイスを認識してインストールできなかった場合、アイコンは表示されず、ドライバーをインストールする必要があります。以下にその方法を示します。次に、Windows 7がインストールされているコンピューターに、ある種のBluetoothデバイスを接続します。
アイコンをクリックして、[デバイスを追加]を選択します。

ウィンドウが開き、コンピューターが検出したすべてのデバイスが表示されます。現在コンピュータの近くにあり、接続可能です。デバイスを選択すると、接続プロセスが始まります。Bluetoothヘッドセット(マイク付きヘッドフォン)を再接続しました。Skypeで通話できます。
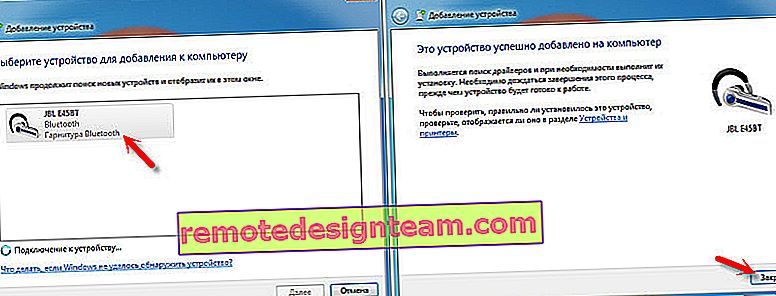
「このデバイスはコンピュータに追加されました」というメッセージが表示されたら使用できます。ワイヤレスマウス(Bluetooth経由)、キーボード、電話、その他のデバイスも同じ方法で接続されます。
ヘッドフォンの場合でも、デフォルトの再生デバイスとして設定する必要がある場合があります。これは、再生デバイスの設定で実行できます(トレイのサウンドアイコンを右クリックします)。
Bluetoothアダプター用ドライバー:検索とインストール
コンピューターにインストールされているシステムは問題ではなく、Windows XPとWindows 10のどちらでもかまいません。ただし、接続されているBluetoothアダプターを自動的に構成できない場合は、必要なドライバーを手動で検索してインストールする必要があります。少なくとも3つの方法があります。
- 含まれている可能性が高いディスクからドライバをインストールします。
 アダプター自体の一部の機能を制御するために、ドライバーとユーティリティー(プログラム)の両方を使用できます。私の場合、これはCSRハーモニーです。私のGrand-X BT40GアダプターはCSRチップ上に構築されています。
アダプター自体の一部の機能を制御するために、ドライバーとユーティリティー(プログラム)の両方を使用できます。私の場合、これはCSRハーモニーです。私のGrand-X BT40GアダプターはCSRチップ上に構築されています。 - 人気のあるメーカーのBluetoothアダプターをお持ちの場合は、メーカーの公式Webサイトにアクセスし、このデバイスのページを見つけて、そこにドライバーをダウンロードできます。彼はそこにいるはずです。しかしいつもではない。私がチェックしたところ、Grand-X Webサイトの「ファイル」セクションには何もありません。ただし、ASUS USB-BT400アダプターの場合、公式Webサイトにドライバーとユーティリティがあります。
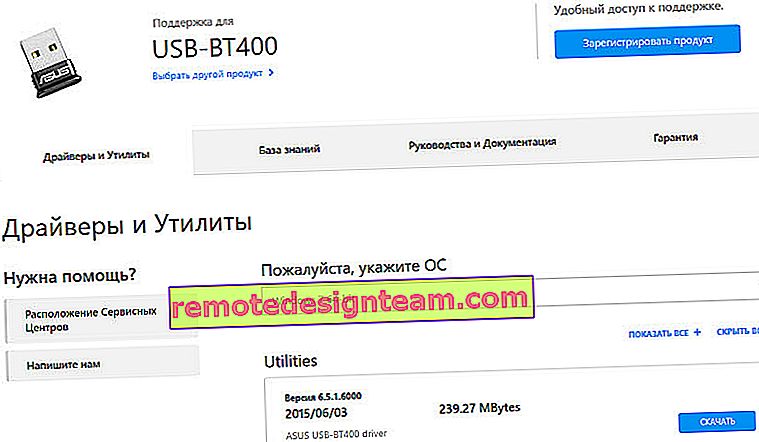 これは例えばです。
これは例えばです。 - 識別されていないデバイスのハードウェアIDでドライバーを検索します。最も簡単なオプションではないので、できるだけ詳細にすべてを表示します。
システムがデバイスにドライバーをインストールできない場合、デバイスマネージャーの[その他のデバイス]の下に黄色のアイコンが表示されます。あなたのBluetoothアダプターがどのように表示されるか(名前が付けられるか)は言い難いものです。以前に不明なデバイスがなかった場合は、それを特定することは難しくありません(それだけで)。
私はCSR 8510 A10のようなものを持っています(これはアダプターが組み込まれているチップのようです)。マウスの右ボタンでこのデバイスをクリックし、[プロパティ]を選択します。次に、「情報」タブに移動し、ドロップダウンメニューに「機器ID」を入力して、最初の行をコピーします。
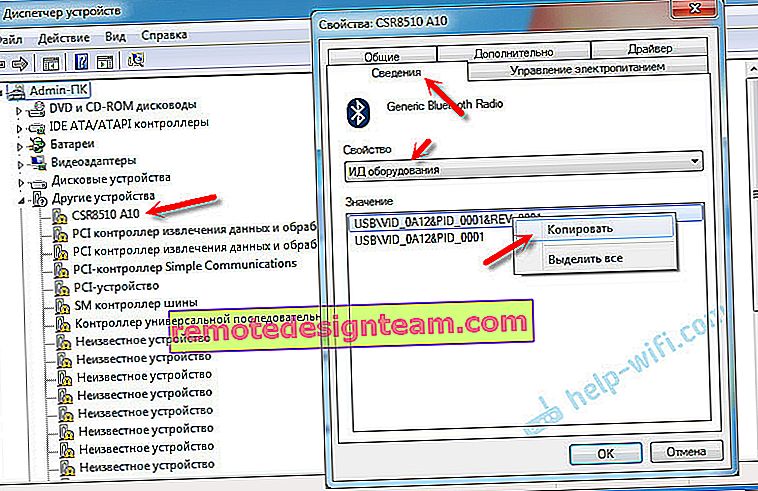
DevID.info Webサイトを開き、 コピーした行を検索バーに貼り付け、VIDとPIDの値のみが残るようにすべての不要なものを削除します。最初に持っていた値(上のスクリーンショット)と検索した値(下のスクリーンショット)を確認できます。
まず、検索結果に表示された最初のドライバーをダウンロードするために購入します。フロッピーディスクのアイコンをクリックする必要があります。このドライバが適切なオペレーティングシステムに注意してください。
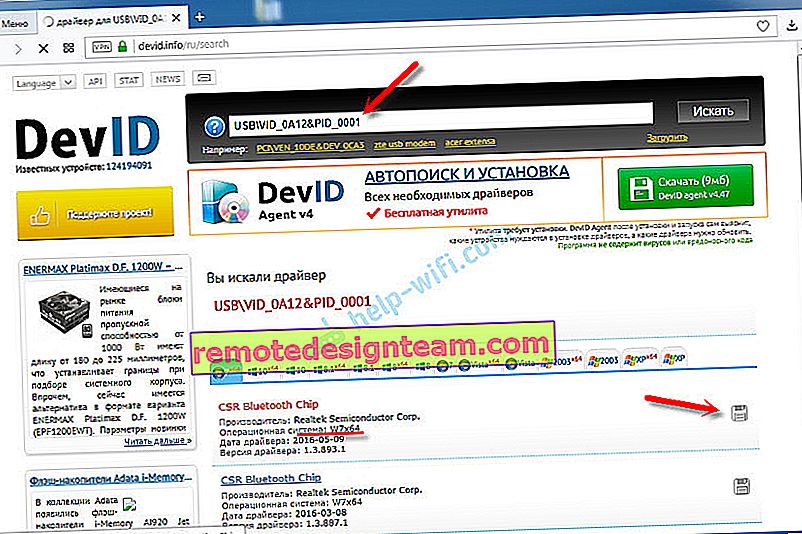
「元のファイル」リンクをクリックします。
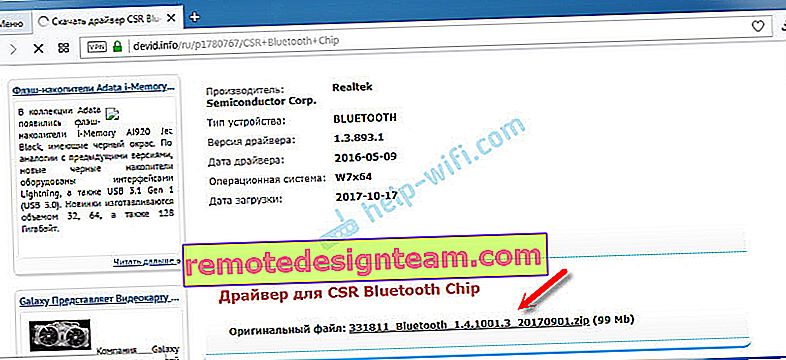
「私はロボットではありません」というテストに合格し、リンクをクリックして、アーカイブをドライバーと共に保存します。
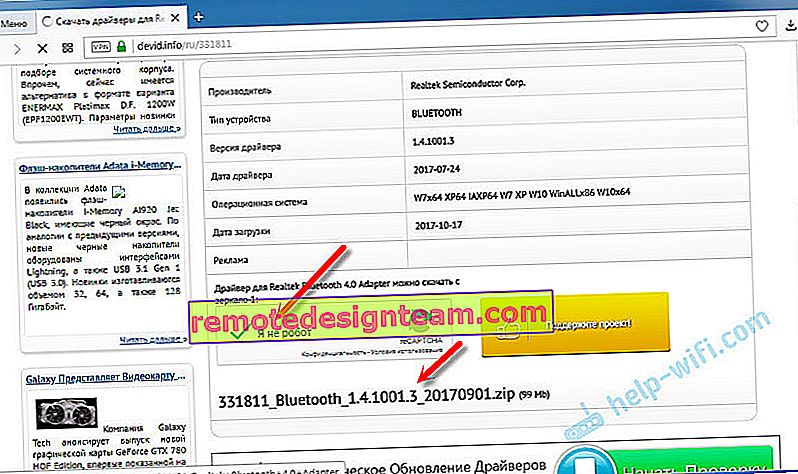
次に、ダウンロードしたアーカイブからすべてのファイルとフォルダーを抽出し、そこでSetup.exeファイルを見つけて実行し、ドライバーをインストールすることをお勧めします。
そこにインストールファイルがなく、一連のフォルダーといくつかのファイルがある場合は、デバイスマネージャーで不明なデバイスを右クリックし、[ドライバーの更新]-[コンピューター上のドライバーを検索]を選択して、ドライバーのあるフォルダーへのパスを指定します。ドライバーが見つからず、インストールされていない場合は、別のドライバーをダウンロードしてみてください。
この記事がお役に立てば幸いです。Bluetoothをコンピュータに追加しても、必要なデバイスを接続できました。そして、私は半日を無駄にしませんでした🙂
 アダプター自体の一部の機能を制御するために、ドライバーとユーティリティー(プログラム)の両方を使用できます。私の場合、これはCSRハーモニーです。私のGrand-X BT40GアダプターはCSRチップ上に構築されています。
アダプター自体の一部の機能を制御するために、ドライバーとユーティリティー(プログラム)の両方を使用できます。私の場合、これはCSRハーモニーです。私のGrand-X BT40GアダプターはCSRチップ上に構築されています。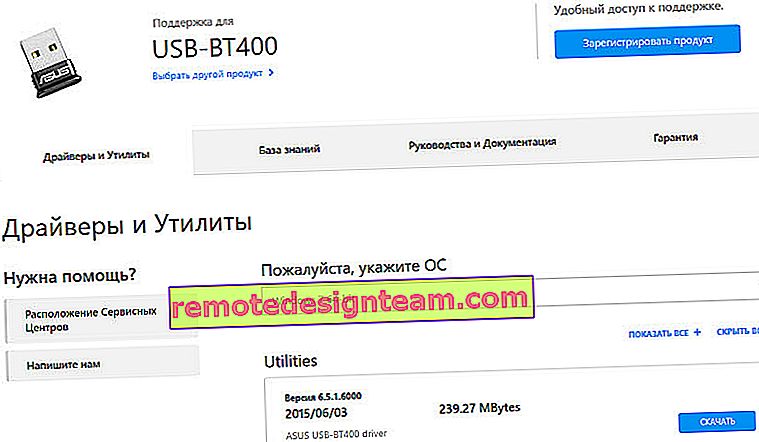 これは例えばです。
これは例えばです。