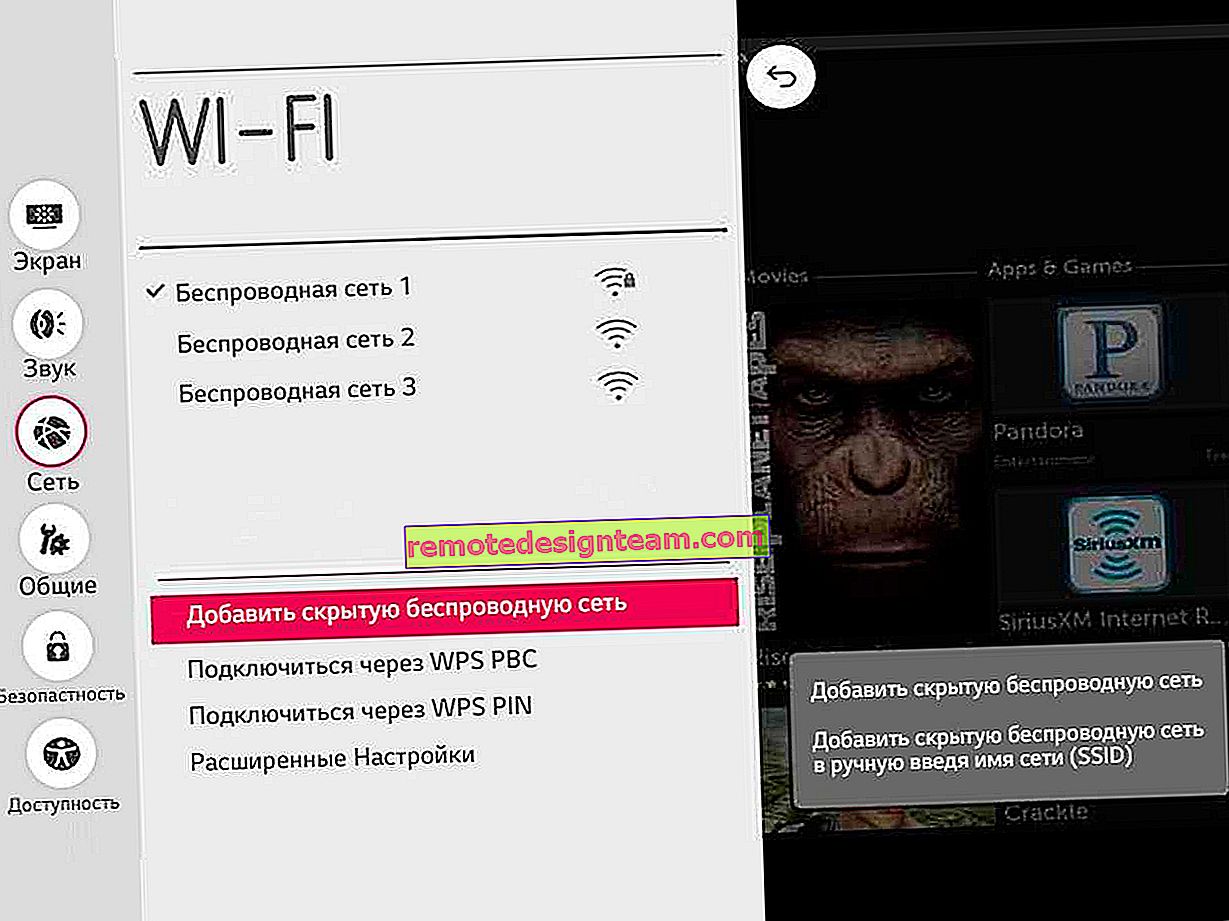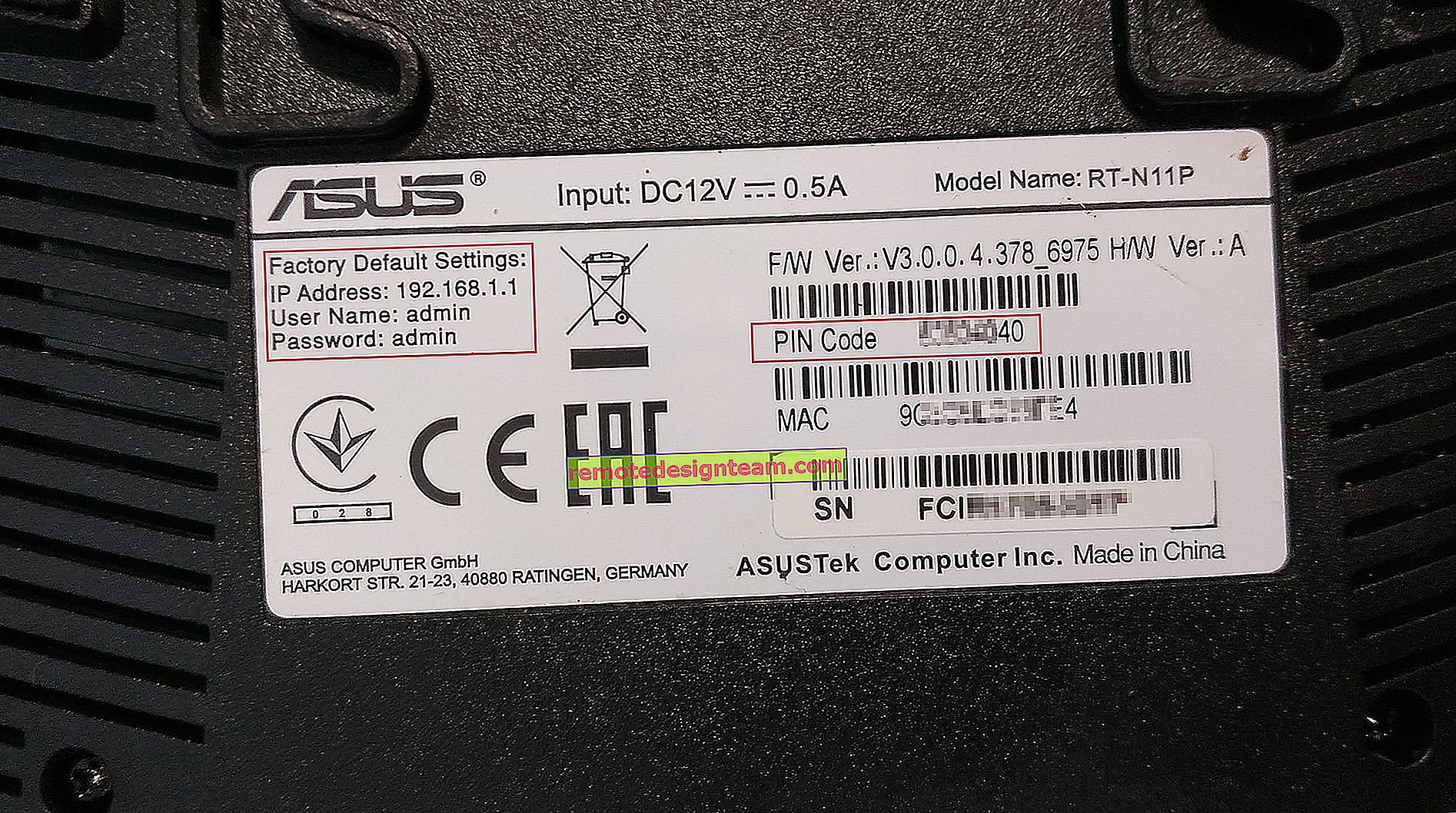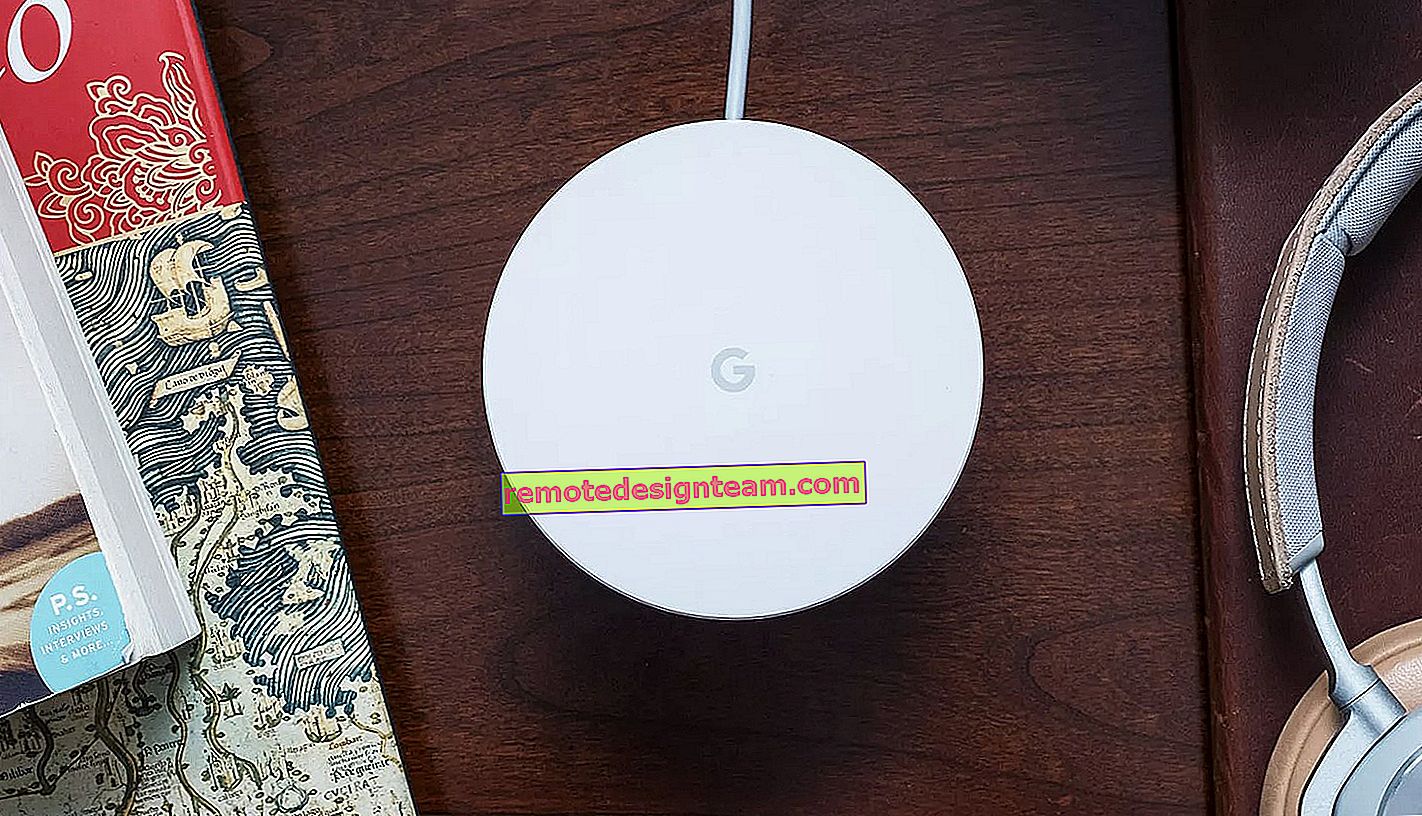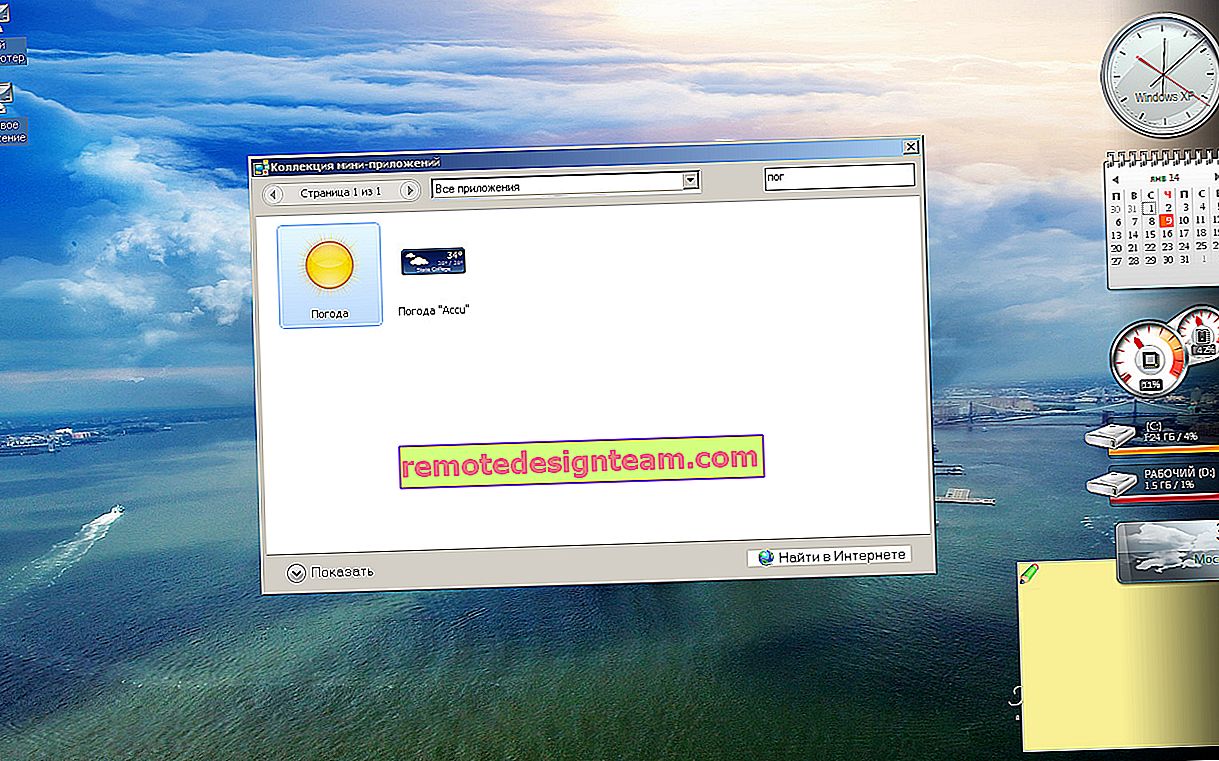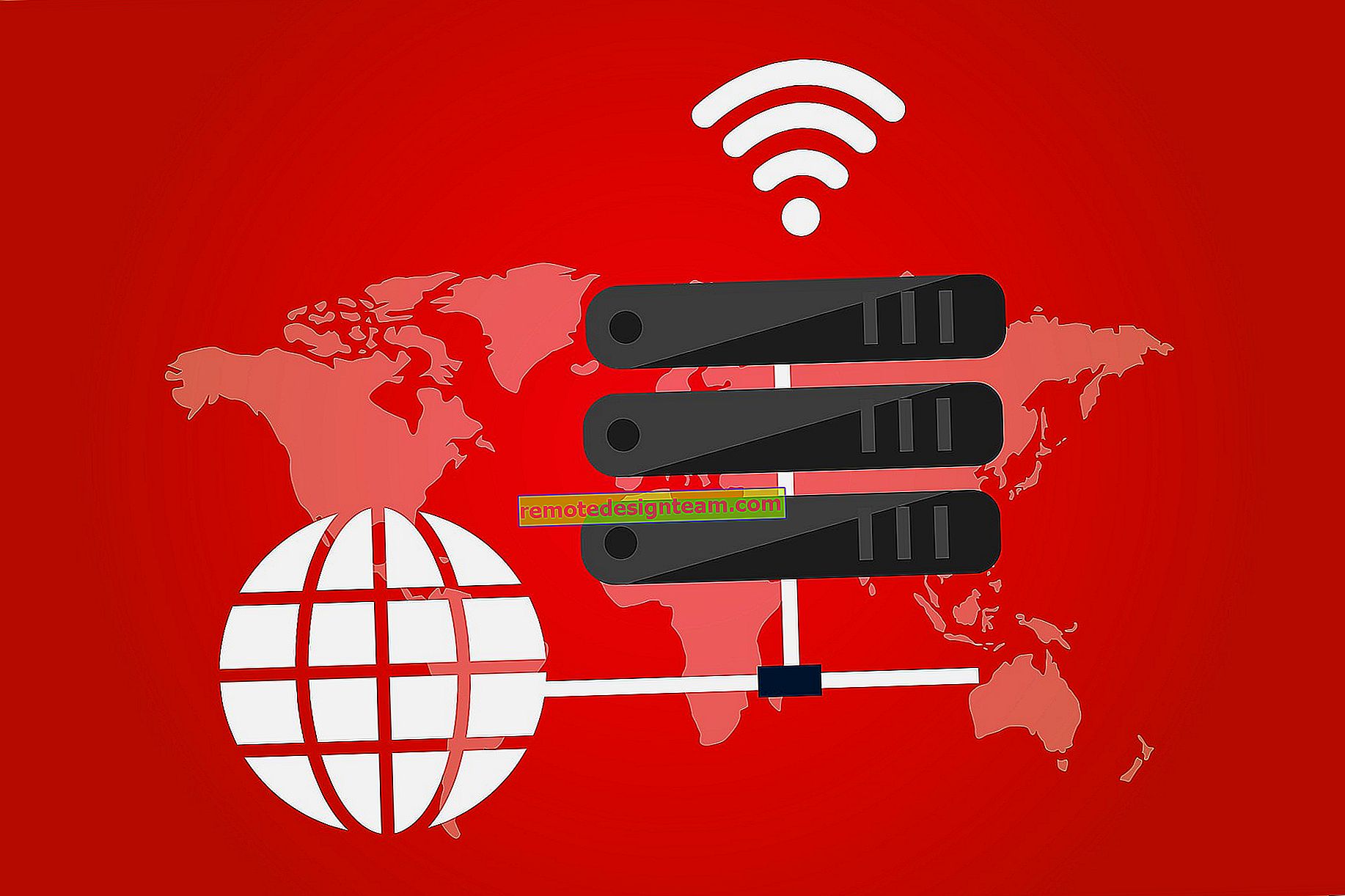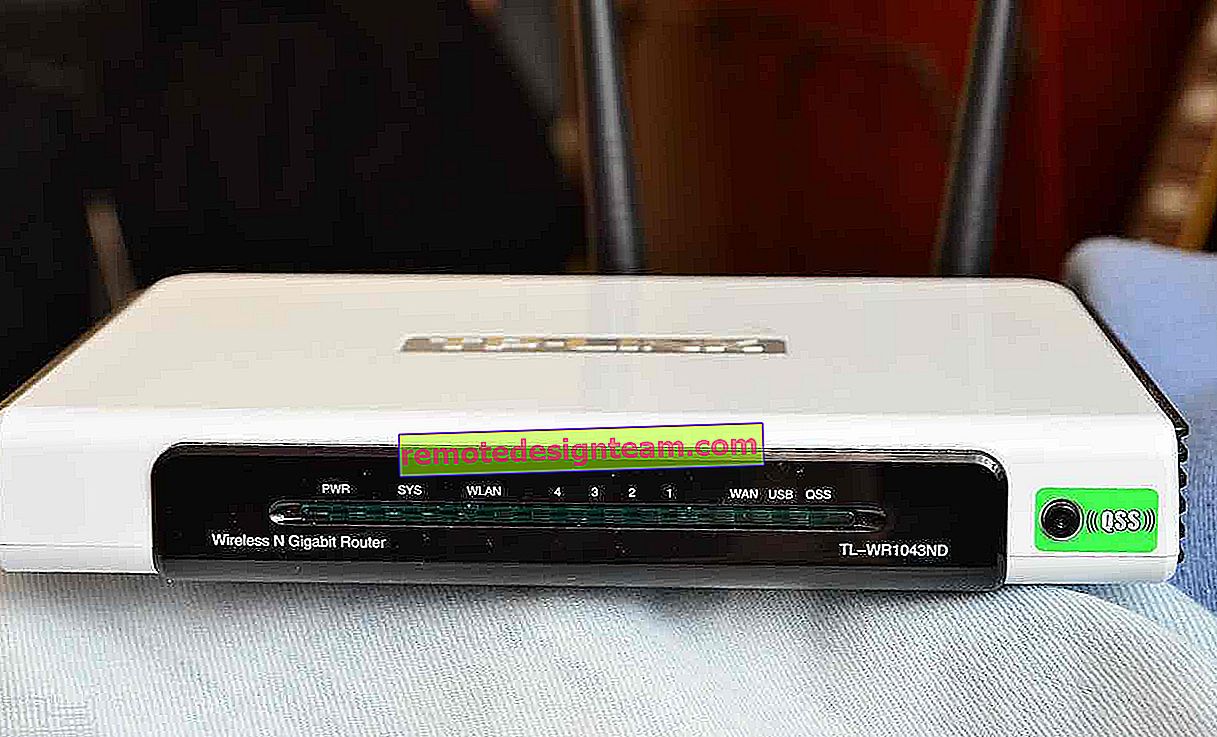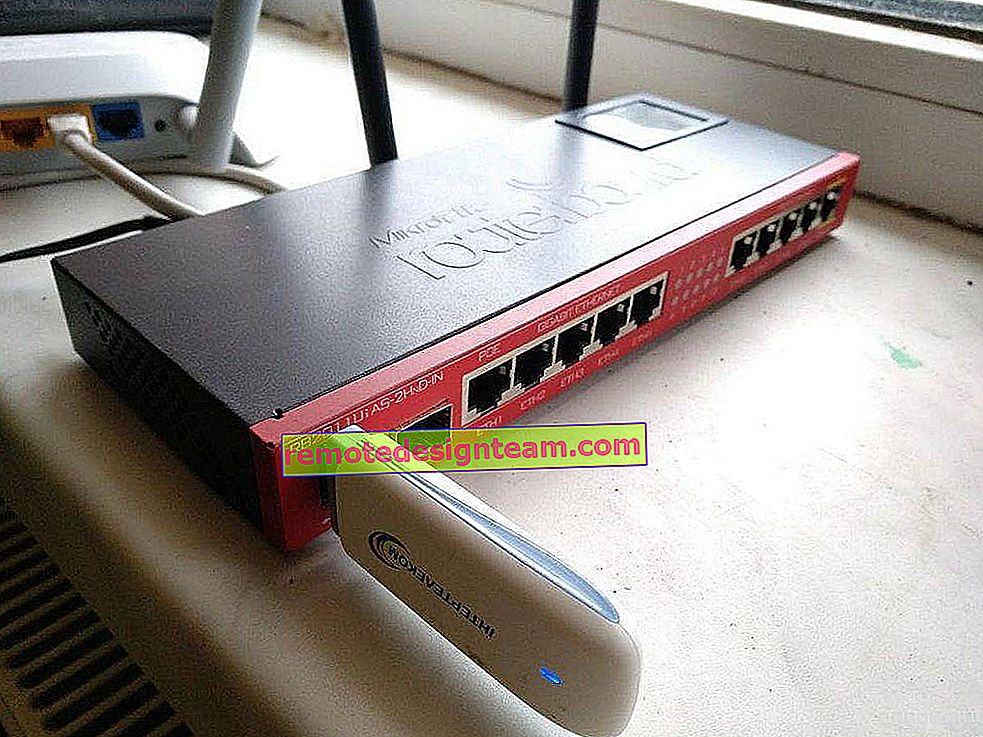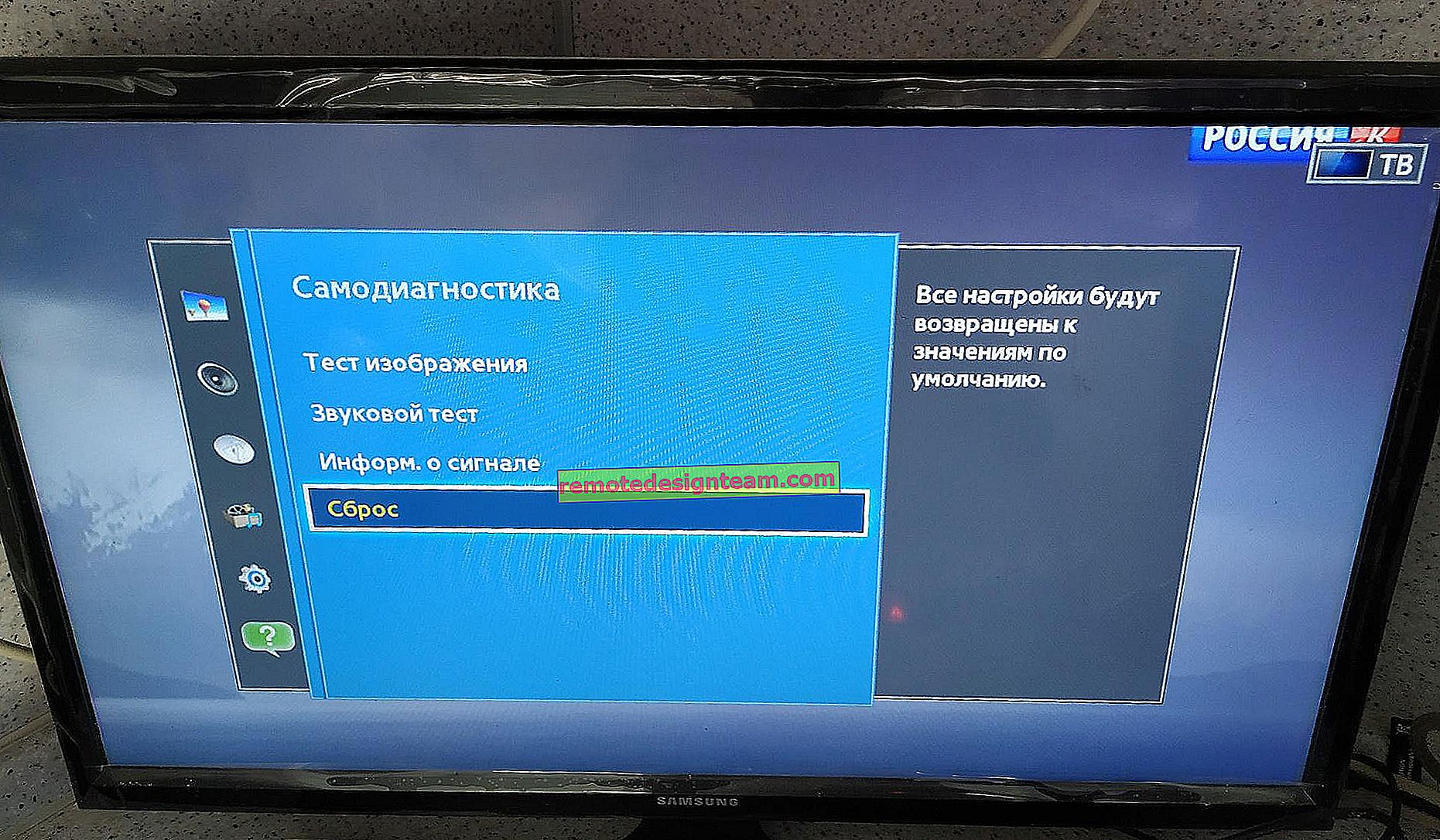Windows 7のラップトップからWi-Fi経由でインターネットを配布する方法
Wi-Fiネットワークを介してラップトップからインターネットを共有するという非常に人気のあるトピックが1つあります。このトピックについてはさまざまな記事がすでに書かれているので、Windows 7のラップトップからWi-Fiディストリビューションをセットアップするための写真を添えて、詳細な手順を準備することを決めました。サードパーティのプログラムを使用せずに、コマンドラインから仮想ネットワークをセットアップします。このトピックは少し混乱する可能性があるため、記事をシンプルでわかりやすいものにしようと思います。また、Windows 7でWi-Fiディストリビューションをセットアップするときに発生する可能性のある問題とその解決策についても説明します。
関数自体について少し説明し、ステップバイステップの説明に移りましょう。したがって、Windows 7(この記事はこの特定のオペレーティングシステムの例です。Windows10の場合は別の記事があります)には、仮想WiFiなどの機能があります。それは何ですか?例を挙げて説明します。ラップトップまたはWi-Fiアダプター付きのコンピューターを使用しています。ラップトップは、ネットワークケーブルまたはUSBモデムを介してインターネットに接続されています。また、Wi-Fiルーター(Wi-Fi経由でインターネットを配信する可能性があります)はありませんが、Wi-Fi経由でインターネットに接続できるデバイスがあります:タブレット、携帯電話(Android、iOS)、その他のラップトップ、テレビAndroid向けWi-Fiを配布する方法を教えてください。 etc.それはあなたがどんなデバイスを持っているか、それがどのシステムで動作するかには違いはありません。スキームは標準になります。以下に説明する方法でネットワークをセットアップしたら、Wi-Fiを携帯電話、タブレット、iPhone、TV、またはその他のラップトップに配布できます。
私たちは、インターネットが接続されているラップトップを受け取り、仮想Wi-Fiネットワークを起動します。ラップトップはWi-Fi経由でインターネットを配信します。起動したワイヤレスネットワークには、デバイスを接続してインターネットを使用できます。ラップトップ(またはアダプター付きの据え置き型PC)は、私たちにとってWi-Fiルーターとして機能します。
これは、たとえば、インターネットを複数のデバイスに配信する必要があるが、ルーターを購入したくない場合や、ルーターを必要としない場合に非常に便利です。もちろん、Wi-Fi経由でインターネットに接続する必要のあるデバイスが多数あり、それらを頻繁に使用する場合、率直に言って、最も安価なルーターであってもルーターを購入することをお勧めします。あなたはルータを選択するためのヒントと一緒に記事を見ることができます。仮想ネットワークよりも安定して動作しますが、この機能は便利です。したがって、設定を行います。
コマンドラインを使用してWindows 7でWi-Fiの配布を構成する
設定する前の重要なポイント:
- ラップトップにはWi-Fiアダプターが必要です。ほとんどすべてのラップトップに組み込まれています。ただし、据え置き型のコンピュータを使用している場合は、USBポートに接続する外部レシーバーが必要になる可能性があります。またはPCIスロット。私はそのようなアダプターについてここに書きました。
- ドライバーはWi-Fiアダプターにインストールする必要があります。さらに、ドライバーは仮想WiFiをサポートする必要があります。仮想ネットワークを開始できない場合は、ワイヤレスアダプターのドライバーを最新バージョンに更新してください。ドライバーのインストール(更新)の詳細については、別の記事を参照してください。
- Wi-Fi経由でインターネットを配信するには、インターネットがラップトップに接続されていて、機能している必要があります。
コマンドラインからすべてのコマンドを構成するので、最初にそれを実行する必要があります。
コマンドラインではなく特別なプログラムを使用してアクセスポイントを起動できるように、別の手順を用意しました。多分それはあなたのために簡単になります。Windows 10、8、7のラップトップからWi-Fiを配布するためのプログラムの記事を参照してください。アクセスポイントの起動。
管理者としてコマンドラインを実行することをお勧めします。移動スタート、タイプは、cmdを検索バーで右クリックし、「CMD.EXE」、を選択し、管理者として実行]を。または:スタート-すべてのプログラム-アクセサリ-「コマンドライン」。
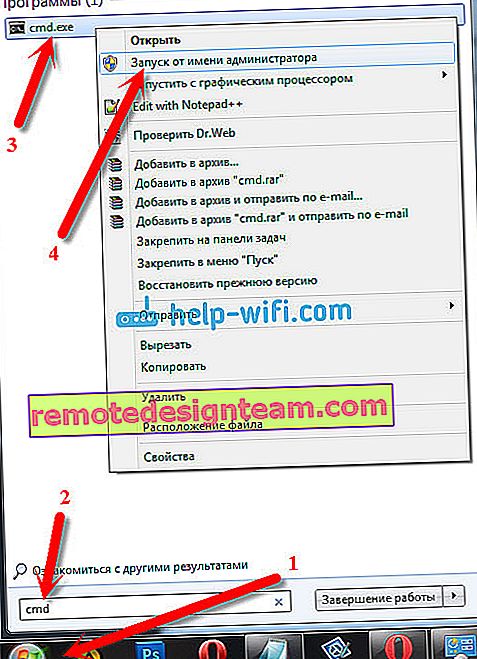
次に、次のコマンドを実行する必要があります。
netsh wlan set hostednetwork mode = ssid = "help-wifi-com" key = "12345678" keyUsage = persistentを許可
注意:「help-wifi-com」は、ラップトップがブロードキャストするWi-Fiネットワークの名前です。また、 「12345678」は、ネットワークに接続するときに指定する必要があるパスワードです。名前とパスワードは自分で変更できます。ただし、パスワードは8文字以上にしてください。数字と英字から。
このコマンドをコマンドラインにコピーし、Enterキーを押します。
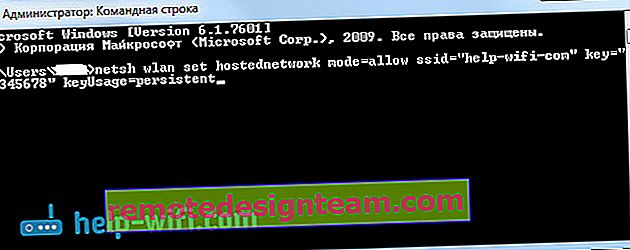
問題がなければ、ネットワークの作成が可能であり、ネットワーク名が変更され、パスワードも変更されているというレポートが表示されます。

作成した仮想ネットワークを起動する必要があります。これを行うには、次のコマンドを実行します。
netsh wlan start hostednetwork
コピーしてコマンドラインに貼り付け、Enterキーを押します。Hosted Network Startedレポートが表示されます。
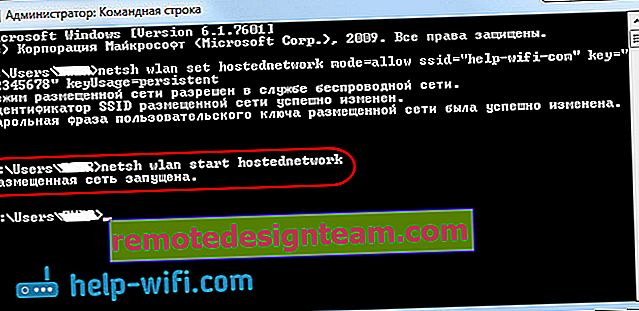
この段階で、「ホストされたネットワークを開始できませんでした...」というエラーが頻繁に表示されます。リンクまたはこの記事の最後の記事で、その解決策についてお読みください。
すべてが上の写真のようになっている場合は、すべて問題ありません。
ネットワークが開始され、インターネットに接続するデバイスでWi-Fiをオンにした場合、最初のコマンドで指定された名前でワイヤレスネットワークをそこに接続します。設定済みのパスワードを使用してすでに接続できます。しかし、インターネットはおそらく機能しません。つまり、ラップトップはWi-Fiを配布しますが、インターネットにアクセスできません。インターネット共有を有効にする必要があります。それでは、その方法を説明します。
Windows 7でインターネット共有を許可する
インターネットアイコンを右クリックし、[ ネットワークと共有センター ]を選択します。
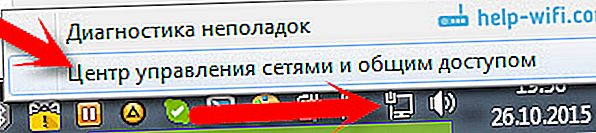
左側で、[ アダプター設定の変更]を選択します。同じウィンドウで、私たちが起動した仮想ネットワークを確認できます。これまでのところ、「インターネットアクセスなし」ステータスになっています。
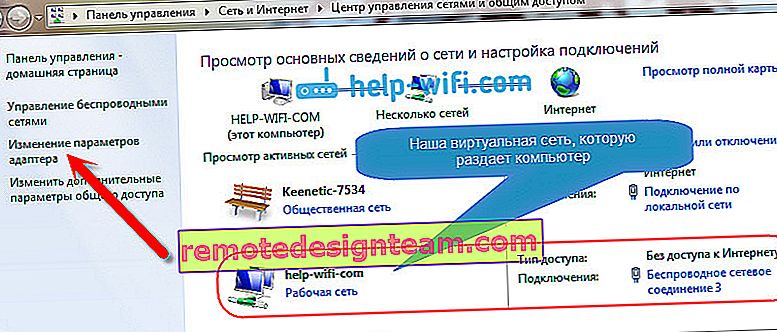
さらなる注目!コンピュータにインターネット接続しているアダプタを右クリックします。ネットワークケーブルを介して通常のインターネット接続を使用している場合、これはおそらく「ローカルエリア接続」です。それをクリックして[ プロパティ]を選択します。
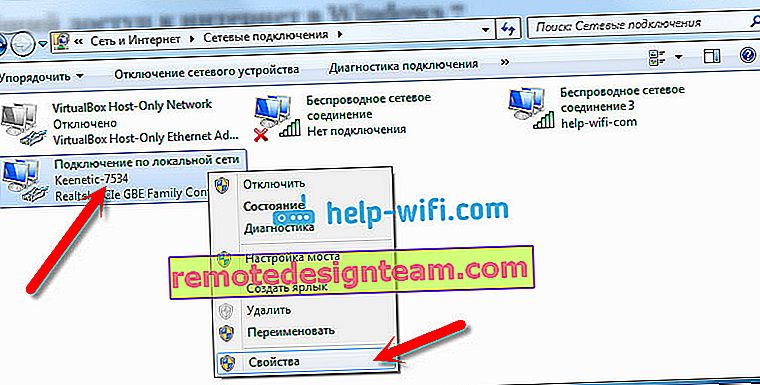
新しいウィンドウで、[ アクセス ]タブに移動し、[他のネットワークユーザーがこのコンピュータのインターネット接続を使用できるようにする]の横にチェックマークを付けます。そして、ドロップダウンメニューで、[ ワイヤレスネットワーク接続3 ]を選択します (末尾の番号が異なる場合があります)。OKをクリックします。

[アクセス]タブがない場合、または目的の接続を選択できない場合は、こちらの解決策を参照してください(手順はWindows 10の例に基づいていますが、Windows 7ではすべてがまったく同じです)。
その後、コンピューターを再起動し、次のコマンドでWi-Fi配布を開始することをお勧めします。
netsh wlan start hostednetwork
それだけです、ラップトップはインターネットアクセスでWi-Fiを配布します。作成したネットワークにデバイスを接続できます。
仮想Wi-Fiネットワーク管理:
あなたに役立つコマンド:
コンピュータをオフ/オンにしてネットワークを再起動した後、次のコマンドを使用します。
netsh wlan start hostednetwork
ネットワーク名(SSID)またはパスワードを変更する場合は、次のコマンドを使用してこれを行うことができます(名前やパスワードを独自のものに置き換えることを忘れないでください)。
netsh wlan set hostednetwork mode = ssid = "help-wifi-com" key = "12345678" keyUsage = persistentを許可
ネットワークを停止するには、次のコマンドを使用できます。
netsh wlan stop hostednetwork
ワイヤレスネットワークへの接続に使用するパスワードを忘れた場合は、次のコマンドを実行してください。
netsh wlan show hostednetwork setting = security
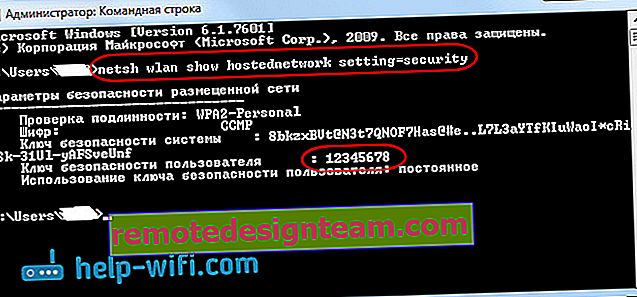
ラップトップの電源を入れたときに自動的に起動するようにアクセスポイントを構成できます。必要な場合。
誰もがコントロールを整理しました。次に、最も一般的な問題とその解決策について説明します。
ラップトップからインターネットを配布するときに起こりうる問題
デバイスは作成されたネットワークに接続しません。私自身もこの問題に直面し、すぐに解決しました。この問題の本質は、Wi-Fiネットワークを起動し、携帯電話、タブレット、またはその他のデバイスがこのネットワークに接続しないことです。「ネットワークに接続できません」、または「IPアドレスを取得しています」というエラーが常に表示される。
解決策: ほとんどの場合、接続をブロックする可能性のあるウイルス対策、ファイアウォール、またはその他のプログラムの障害です。私の電話はなんらかの方法で接続したくありませんでした。Dr.Webアンチウイルスの組み込みファイアウォールを無効にすると、電話はすぐにWi-Fiネットワークに接続されました。
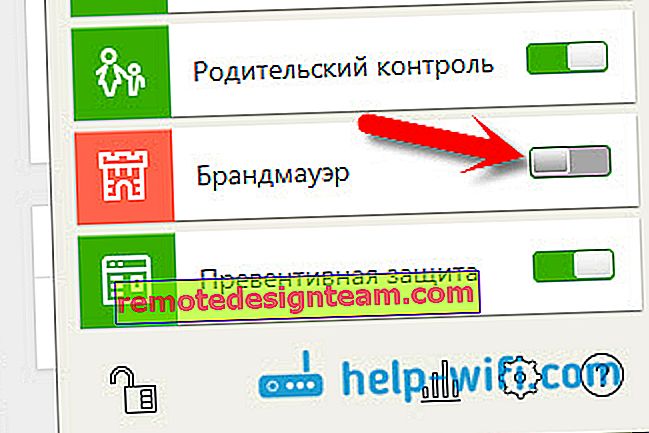
このような問題が発生した場合は、すぐにアンチウイルスまたは組み込みのファイアウォールを無効にしてください。接続をブロックし、電話が接続できないようにします。保護を無効にした後、すべてのデバイスが完全に接続する場合は、ウイルス対策の除外に接続を追加する必要があります。必要に応じて、一般的なアンチウイルス向けの簡単な説明を用意します。
Wi-Fiネットワークは機能していますが、デバイスは接続していますが、インターネットは機能していません。もう1つの一般的な問題は、すべてが正常であるように見え、すべてが接続する場合ですが、同じ電話でWebサイトを開こうとすると、何も開きません。読み込み中か、ページを開けないというエラーが発生しています。インターネットアクセスが必要なプログラムも機能しません。
解決策: ほとんどの場合、接続設定でインターネット共有を許可していません。これについては、上記で詳しく説明しました。必ず設定を確認してください。コンピュータを再起動し、ネットワークを再起動します。アンチウイルスを無効にすることもできます。それでも、Wi-Fiを配布するコンピューターでインターネットが機能していることを確認してください。この問題の解決については別の記事があります。ラップトップからWi-Fiを配布しましたが、インターネットは「インターネットにアクセスできないと」機能しません。
エラー:「ホストされているネットワークを開始できませんでした。グループまたはリソースは、要求された操作を実行するための正しい状態ではありません。」このエラーは、コマンドラインでネットワークを起動しようとしたときに発生する可能性があります。

そして、これはラップトップのWi-Fiアダプターまたは据え置き型コンピューターの問題が原因で発生します。より正確には、このワイヤレスアダプタのドライバが原因です。ほとんどの場合、Wi-Fiのドライバーはインストールされていません。インストールされている場合、仮想WiFiはサポートされていません。また、デバイスマネージャーで仮想アダプタードライバーが単に無効にされる場合もあります。
解決策:ワイヤレスアダプタードライバーをインストールまたは更新します。ご使用のモデルとオペレーティングシステムに対応するラップトップ(またはアダプター自体)の公式Webサイトからドライバーをダウンロードしてインストールします。Wi-Fiが正常に機能し、オンになります。記事//help-wifi.com/nastrojka-wi-fi-na-pc-noutbuke/kak-podklyuchit-noutbuk-kompyuter-k-internetu-po-wi-fi-problemy-s-podklyucheniem-k-wi- fi /、「Wi-Fiでドライバーを確認してインストールする」の見出しの後。後で、このトピックに関する別の記事を準備してみます。
結論
ステップバイステップの記事を正確に作成するために一生懸命に努力しました。よかったです。はい、手順はすばらしいことがわかりましたが、モバイルデバイス用のWindows 7でWi-Fiの配布を簡単に構成できると思います。設定したら、1つのコマンドでネットワーク自体を起動するだけで済みます。
何かがうまくいかない場合は、まず、上で説明した考えられる問題について注意深く読んでください。記事をチェックしてください:Windows 7のラップトップからWi-Fiを共有できません。コメントで質問できます。そして、記事のトピックに関する有用な情報を共有することを忘れないでください🙂