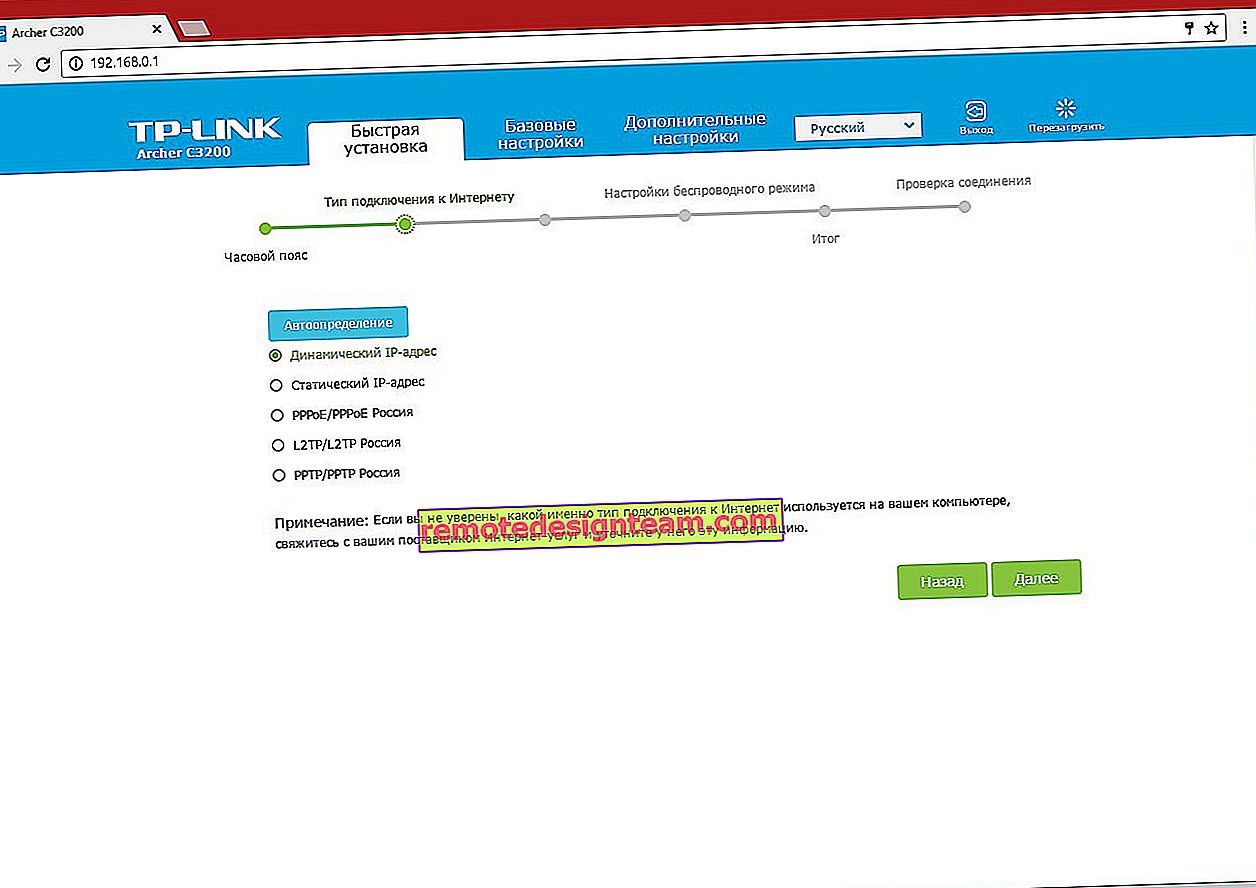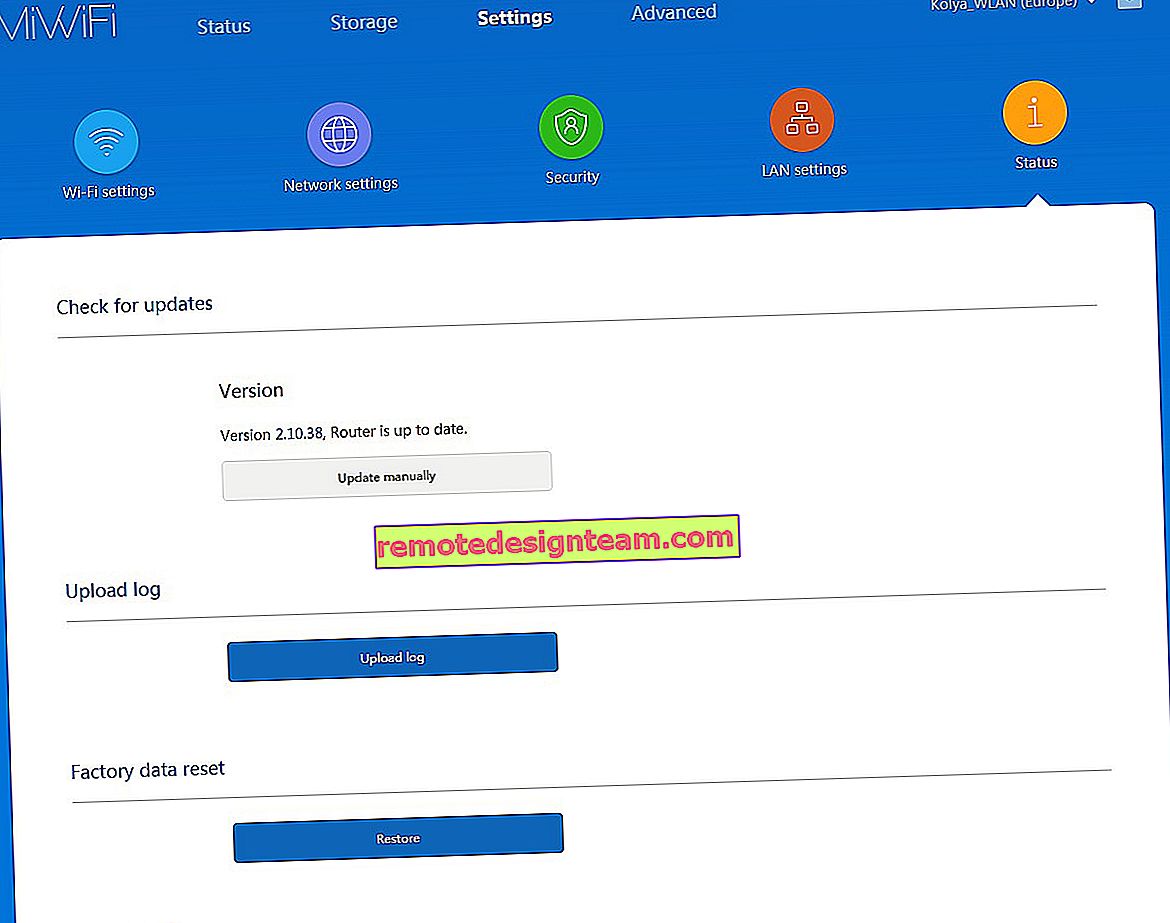Mac OSでWi-Fiネットワークを忘れる(削除する)方法
この記事では、Mac OSで動作するコンピューターとラップトップのWi-Fiネットワークを忘れる方法を紹介します。このガイドを使用すると、MacBook、iMac、またはMac miniが接続されていたWi-Fiネットワーク情報を完全に削除できます。その後、コンピュータはこのワイヤレスネットワークに自動的に接続しません。そして、再接続しようとすると、パスワードを要求されます。
ほとんどの場合、このネットワークへの接続に問題がある場合、またはコンピューターが特定のワイヤレスネットワークに自動的に接続しないようにするには、Wi-Fiネットワークを忘れる必要があります。確かに、2番目の問題は別の方法で解決できます。Mac OSの設定で、必要なネットワークの横にある「自動接続」チェックボックスをオフにします。この記事では、これを行う方法を紹介します。
macOS Mojaveで動作するMacBook Airの例を使用して示します。Appleの最新の(この記事を書いている時点での)オペレーティングシステム。これらすべては非常に単純ですが、奇妙なことに、Windows 10でのWi-Fiネットワークの削除はMac OSよりも簡単です🙂
「システム環境設定」を開きます。
[ネットワーク]セクションに移動します。

さらに左側で、「Wi-Fi」アイテムを選択し、「詳細」ボタンをクリックします。

Macが接続しているWi-Fiネットワークを一覧表示するウィンドウが表示されます。Wi-Fiネットワークへの自動接続を禁止するだけの場合は、その反対側にある[自動接続]チェックボックスをオフにします。ネットワーク自体を「忘れる」ことはできないため、必要に応じて、パスワードを再入力せずにすばやくネットワークに接続できます。保存したワイヤレスネットワークを移動して、好きな順序で配置することもできます。そのため、たとえば、MacBookは最初にリストの最初にあるネットワークへの接続を試みます。利用できない場合は、リストの2番目のネットワークに接続されます。

さて、Wi-Fiネットワークに関する情報を完全に削除するには、それを削除するために、必要なネットワークを選択して、下の[ - ]ボタンをクリックする必要があります。

Mac OSコンピューターおよびiCloudキーチェーンを使用するその他のデバイスからのワイヤレス情報の削除の確認。
 それで全部です。システムからのワイヤレスネットワークの削除に関する情報。コンピューターはこのネットワークに自動的に接続しません。また、手動で接続する場合は、パスワードを入力する必要があります。
それで全部です。システムからのワイヤレスネットワークの削除に関する情報。コンピューターはこのネットワークに自動的に接続しません。また、手動で接続する場合は、パスワードを入力する必要があります。