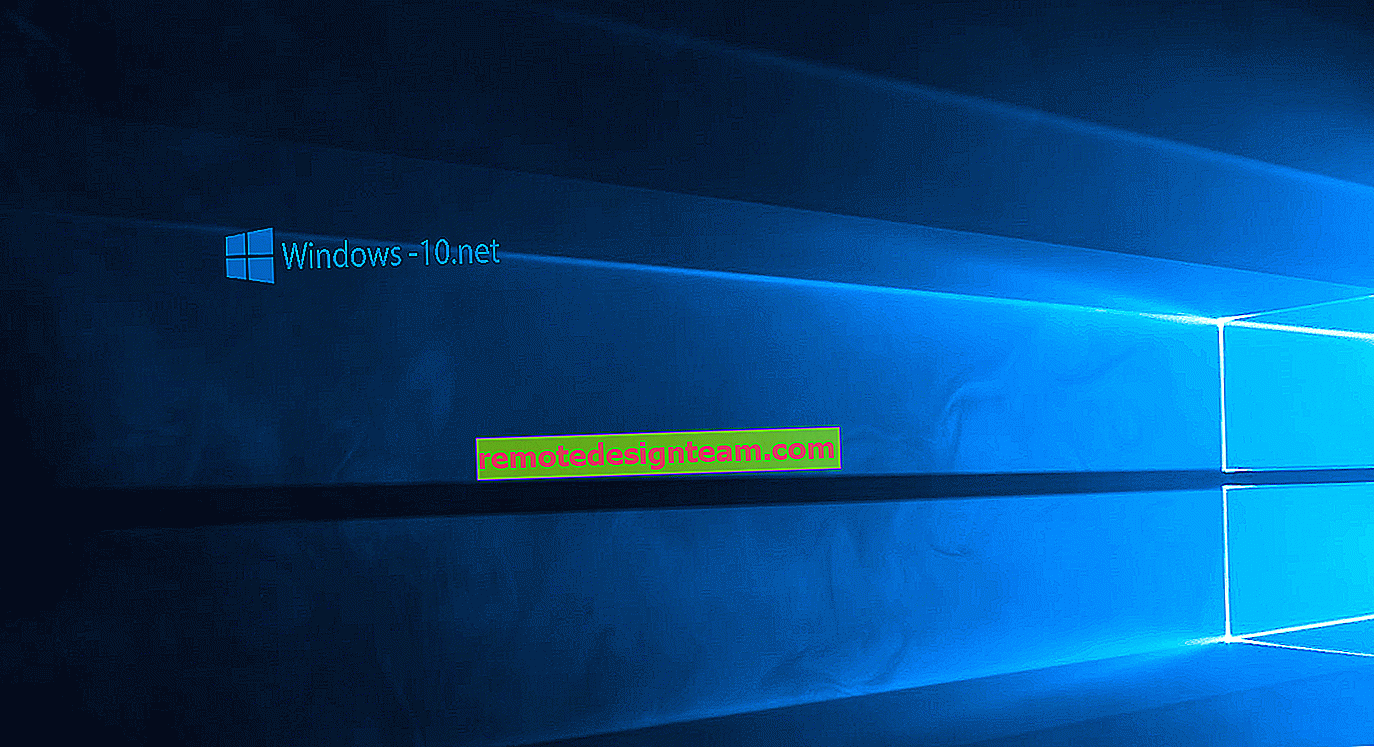TP-Link Archer C3200:接続と構成
TP-Link Archer C3200は、このチュートリアルで接続して構成する強力でスタイリッシュなルーターです。後で、このルーターについて詳しく説明します。この「Wi-Fiモンスター」をすでに購入している可能性が高く、その設定について質問があります。私はすでにArcher C3200のセットアップの経験があります。すべてが非常に簡単です。
次に、プロセス全体を詳しく見ていきます。写真とスクリーンショットで、好きなものを!

TP-Linkルーターのセットアップは問題になりませんでした。英語でもわかりやすいWebインターフェイス。Archer C3200にはすでに新しい青色のコントロールパネルがあります。この会社のルーターの高級で高価なモデルでは、古くて馴染みのあるコントロールパネルは緑色で表示されなくなります。さらに、このルーターは、モバイルデバイスからルーターを構成および制御できるTP-LINKテザーアプリをサポートしています。
TP-Link Archer C3200ルーターの接続
電源アダプターをルーターに接続し、コンセントに差し込みます。電源装置自体のサイズはすでにご存知でしょう。それは一部のラップトップのサイズよりも大きいです:)ルータのインジケータが点灯しない場合は、ルータのボタンで電源を入れます。
次に、インターネットプロバイダーからのケーブルをルーターのWANポート(青色)に接続します。付属のネットワークケーブルを使用して、ルータをコンピュータまたはラップトップに接続できます。ただし、これはオプションです。Wi-Fiネットワーク経由で接続されている場合は、ルーターを設定することもできます。

Wi-Fi経由でルーターを構成する場合(またはネットワークカードを搭載したコンピューターがない場合)、デバイス(ラップトップ、スマートフォン、タブレット)をWi-Fiネットワークに接続するだけで十分です。Wi-Fiネットワークは、電源を入れた直後にArcher C3200によってブロードキャストされます。3つのWi-Fiネットワークをブロードキャストします。誰にでも接続できます。ワイヤレスネットワークの標準名と工場出荷時のパスワードは、ルーターの下部のステッカーに記載されています。
モバイルデバイス、タブレット、またはスマートフォン(AndroidまたはiOS)からルーターをセットアップする場合は、専用のTP-LINK Tetherアプリケーションを使用してルーターをセットアップするのが最適です。このアプリケーションを通じて、将来的には、ルーターを制御できます。接続直後、ルーターを介したインターネットは機能しない場合があります(インターネットにアクセスできない場合)。これは正常です。ルーターを構成し、インターネット接続の種類とその他のパラメーターを指定するだけです。
Archer C3200のセットアップ
ルーターのコントロールパネルには、ほとんどすべてのデバイスのブラウザからアクセスできます。主なものは、このデバイスがケーブル経由またはWi-Fi経由でルーターに接続されていることです。Archer C3200設定を入力するためのアドレスは、ルーターの下部に示されています。これは tplinkwifi.netです(192.168.0.1も使用できます)。
あなたまたは他の誰かがすでにルーターを設定しようとした場合、または以前に別のプロバイダーと協力していた場合は、パラメーターを工場出荷時のデフォルトにリセットすることを強くお勧めします。先のとがったもので、ケースの奥にあるリセットボタンを10秒間押します。インジケーターを見ると、リセットがいつ発生するかがわかります。
ルーターが再起動し、新品のようになります。これでカスタマイズできます。古いパラメーターは私たちの邪魔をしません。
ブラウザを開き、tplinkwifi.netにアクセスします。認証ウィンドウが表示されます。工場ログインとパスワードはadminとadminです。それらを指定すると、コントロールパネルが表示されます。

ルーターはすぐに、コントロールパネルを保護するユーザー名とパスワードの変更を要求します。ユーザー名はadminのままにして、パスワードを変更できます。また、設定したパスワードを忘れないようにしてください。そうしないと、出荷時設定にリセットする必要があります。

承認ページが再び表示されます。ここでは、設定したユーザー名とパスワードを指定する必要があります。コントロールパネルが開き、クイックセットアップウィザードが表示されます。これを使用してルーターを構成することをお勧めします。それが開かない場合は、「クイックセットアップ」をクリックしてください。
1最初のステップでは、地域を指定して、[次へ]ボタンをクリックする必要があります。
動的IP
たとえば、動的IPがあります。これが最も簡単な接続方法です。それを選択し、「次へ」をクリックします。

ルーターは、ISPがMACアドレスでバインドするかどうかを尋ねます。まれな場合は、インターネットが以前接続されていたコンピュータからMACを複製する必要があります。または、プロバイダーのサポートに連絡して、ルーターの新しいMACアドレスを登録するよう依頼してください。デバイスの下部に表示されています。
PPPoE、L2TP、PPTP
適切な接続タイプを選択し、「次へ」をクリックして、次のウィンドウでユーザー名とパスワードを指定します。また、必要に応じて「サーバーIP /ドメイン名」も指定します(プロバイダー発行)。

私たちはこれらの設定を理解したと思います。
Wi-Fiネットワークのセットアップ
3ここではすべてが非常に単純です。ルーターは3つのWi-Fiネットワーク(1つは2.4 GHz、2つは5 GHz)をブロードキャストするため、各ネットワークのパラメーターを変更する必要があります。必要に応じて、特定のネットワークの[有効にする]の横にあるチェックボックスをオフにするだけで、不要なネットワークを無効にすることができます。設定からは、ネットワーク名(SSID)とパスワードを変更するだけで済みます。
「次へ」をクリックします。これらのパラメータはいつでも変更できます。ゲストWi-Fiネットワークを設定する必要がある場合は、このガイドを参照してください。
4設定したすべてのパラメータを確認し、[保存]ボタンをクリックします。
ルーターが設定を保存するのを待っています。その後、彼はあなたのインターネット接続をテストすることを提案します。対応するボタンをクリックしてください。

ルーターからインターネット接続がないと報告された場合は、[基本]-[インターネット]タブでプロバイダーに接続するための設定を確認してください。
Wi-Fiネットワークの名前とパスワードを変更した可能性が高いため、ルーターを設定して再起動した後、設定したパスワードを使用してデバイスを再接続する必要があります。
ルーターのすべての機能は、詳細設定のある[基本]タブと[詳細]タブで設定できます。