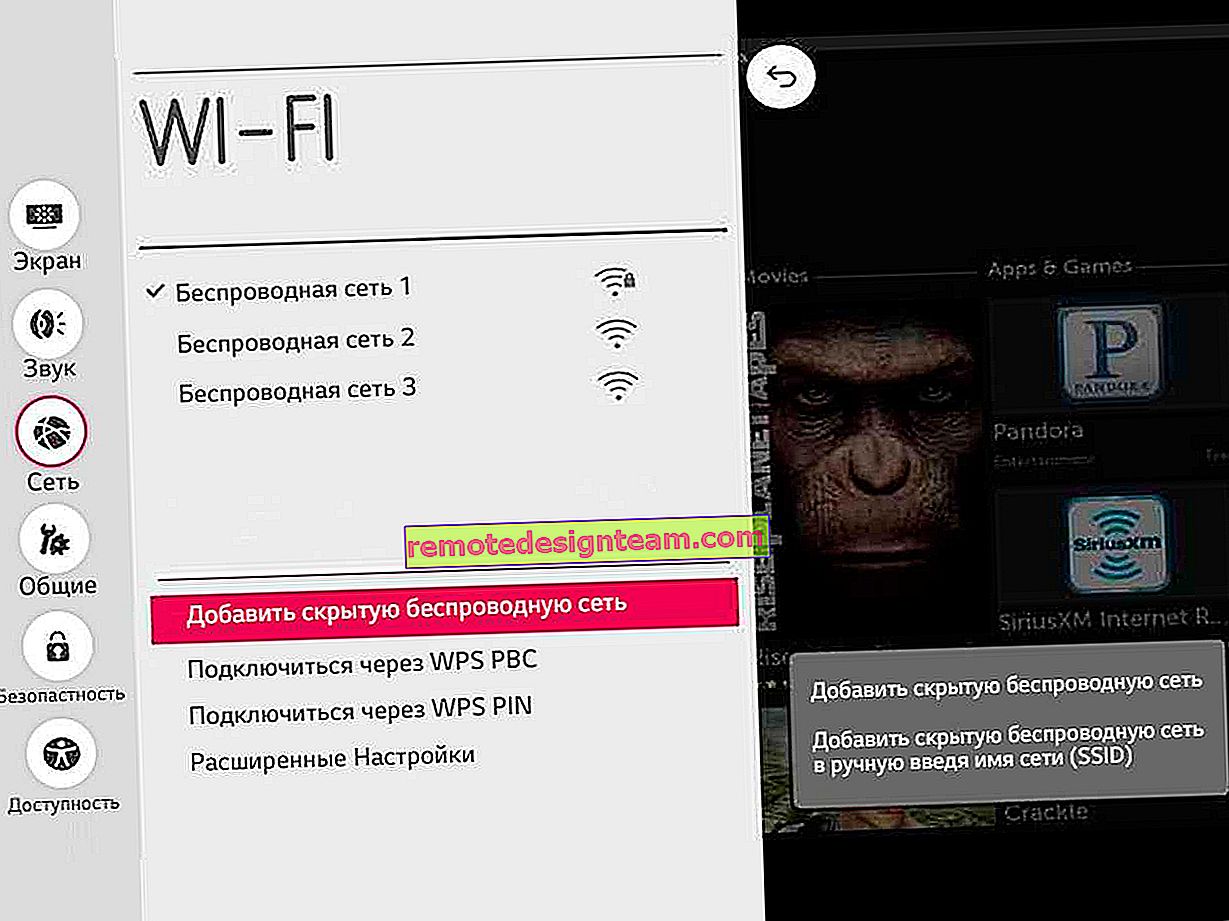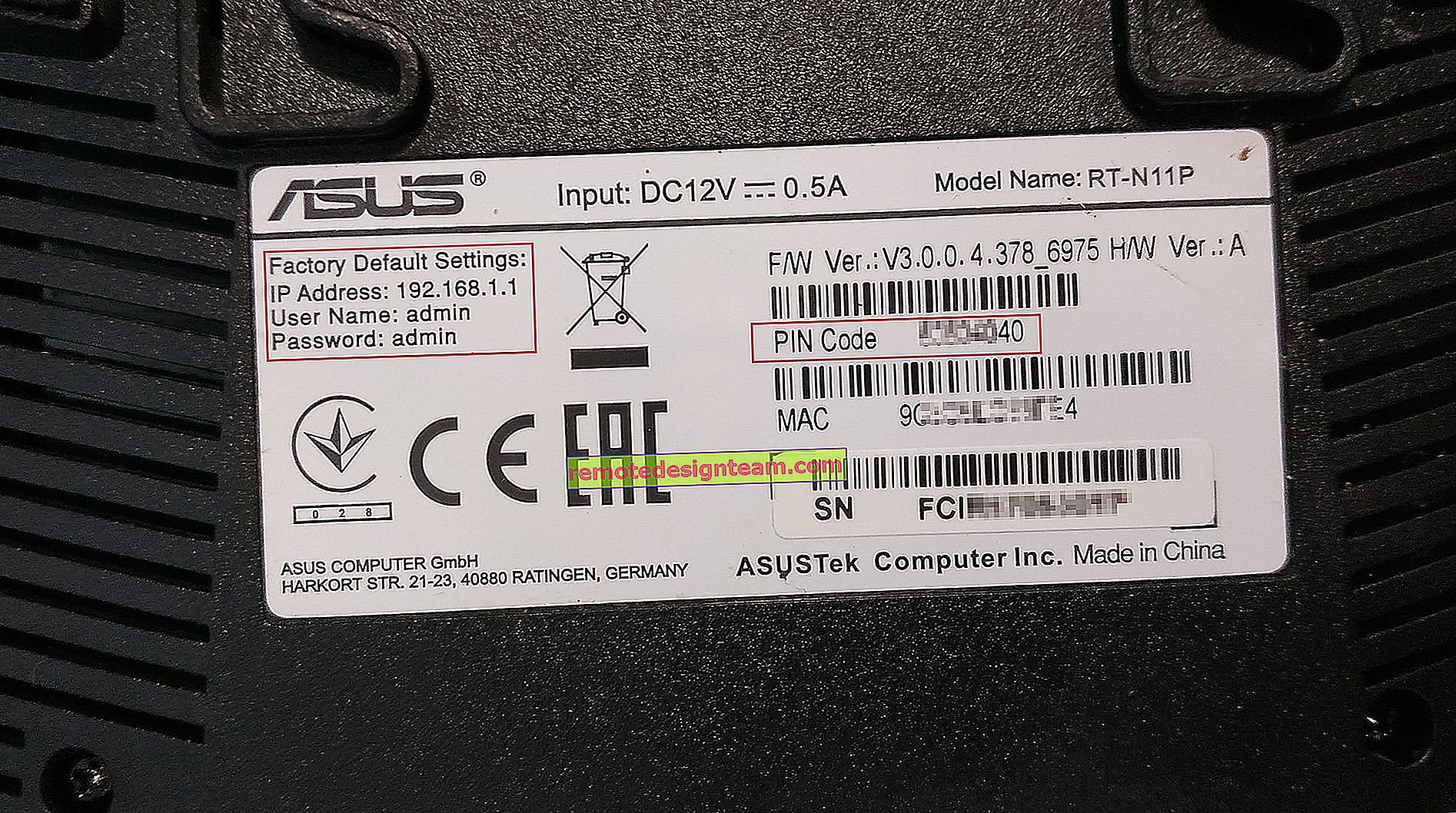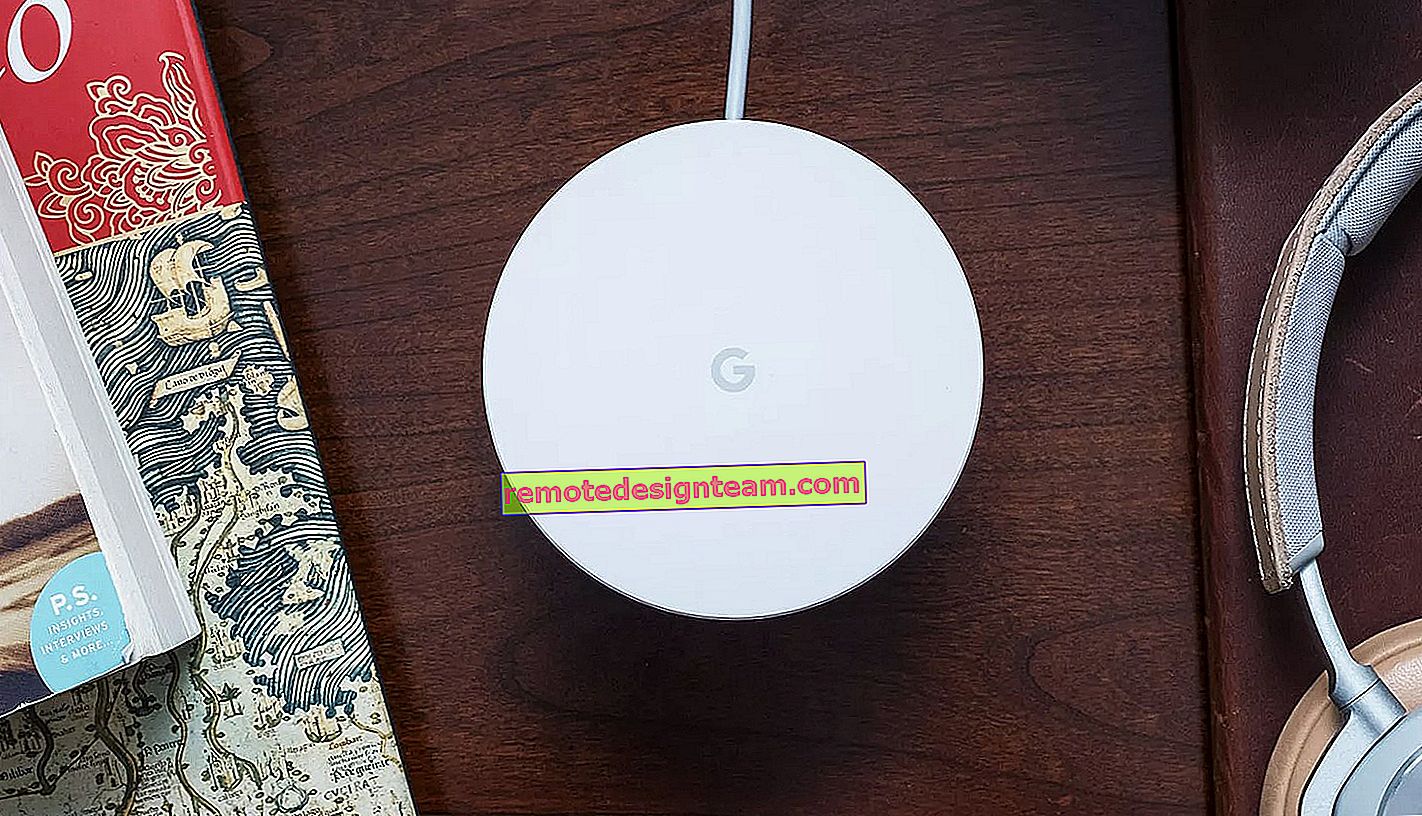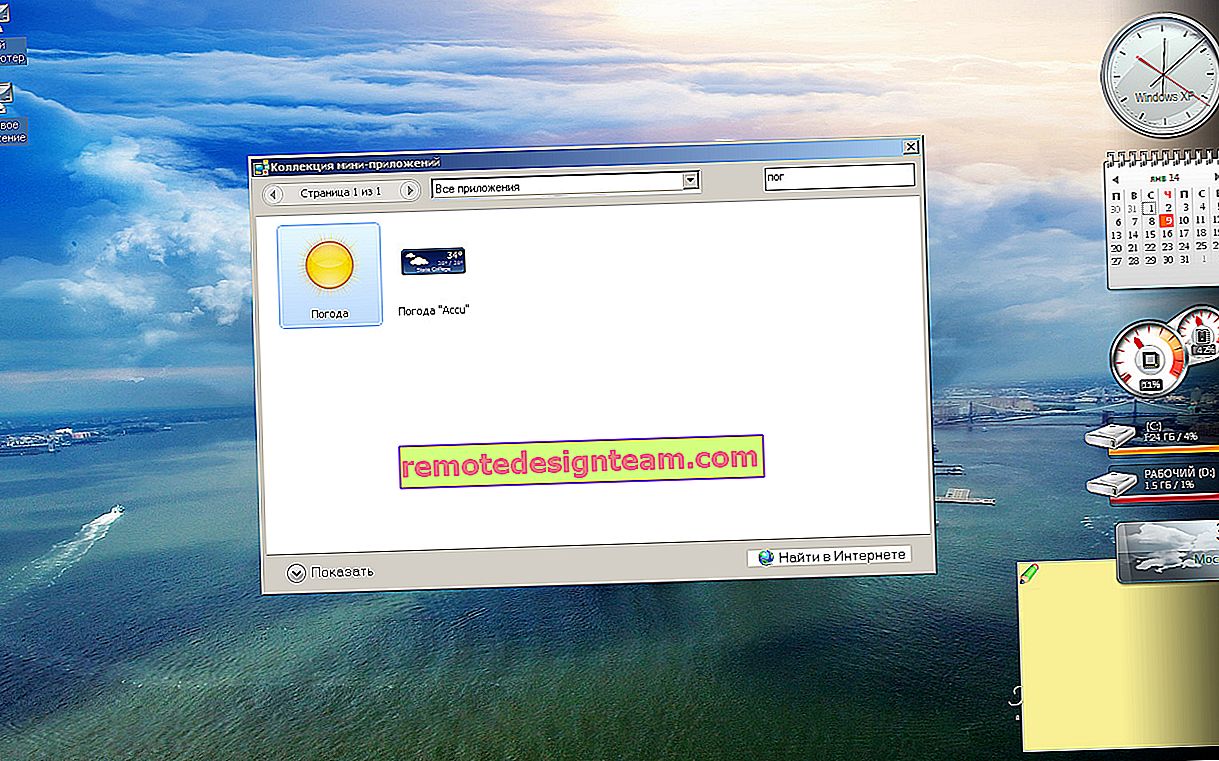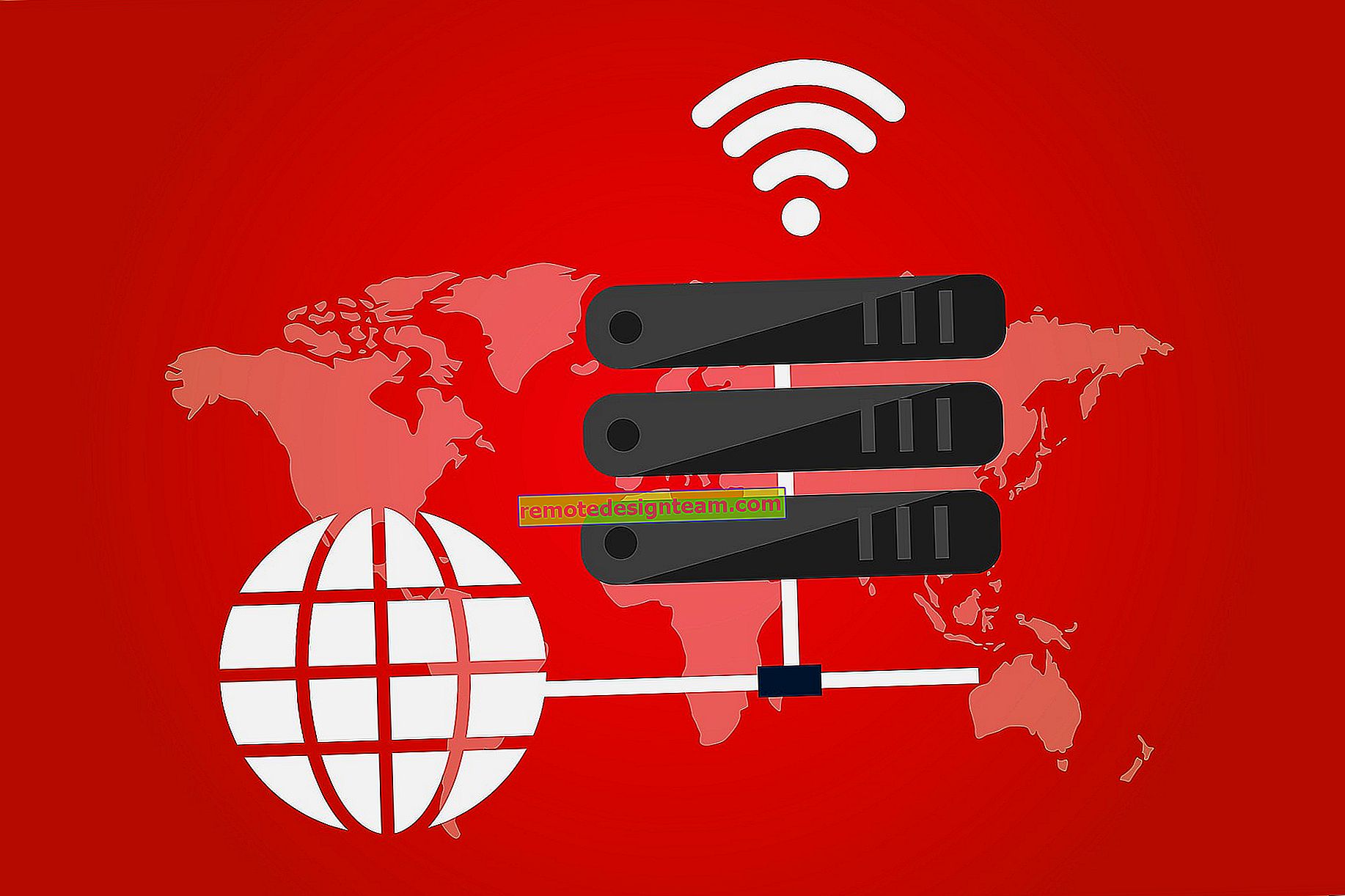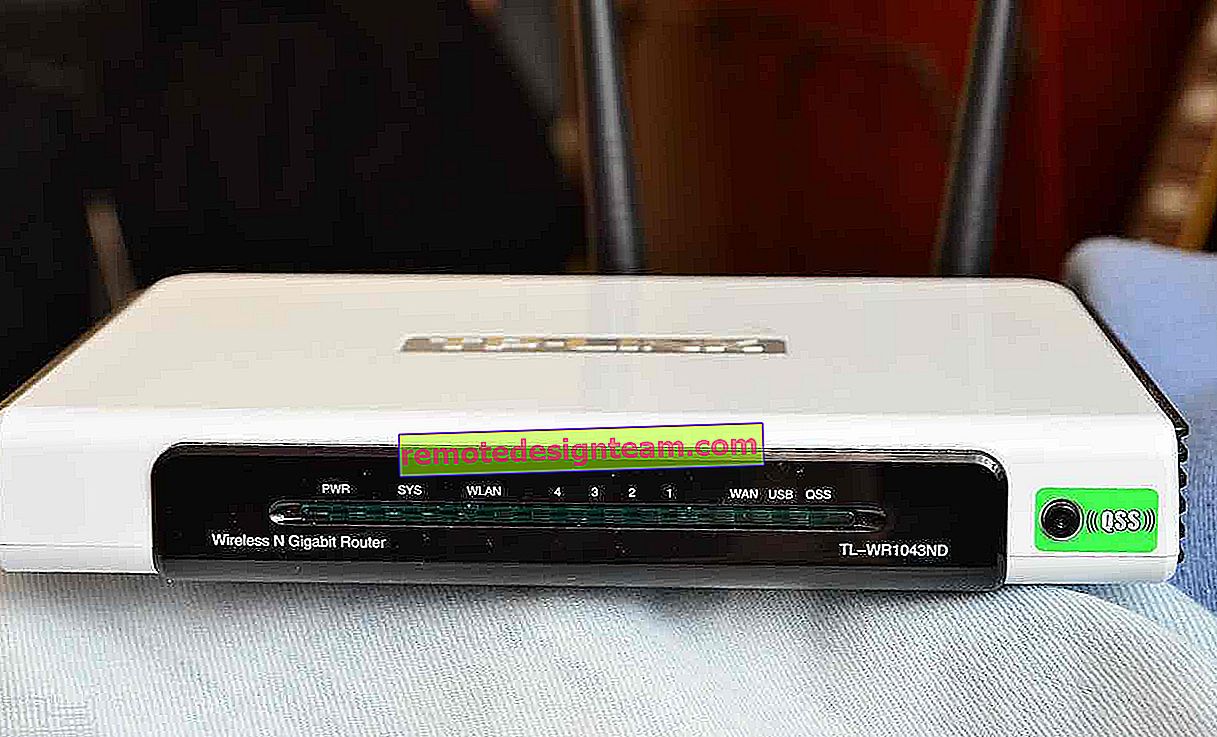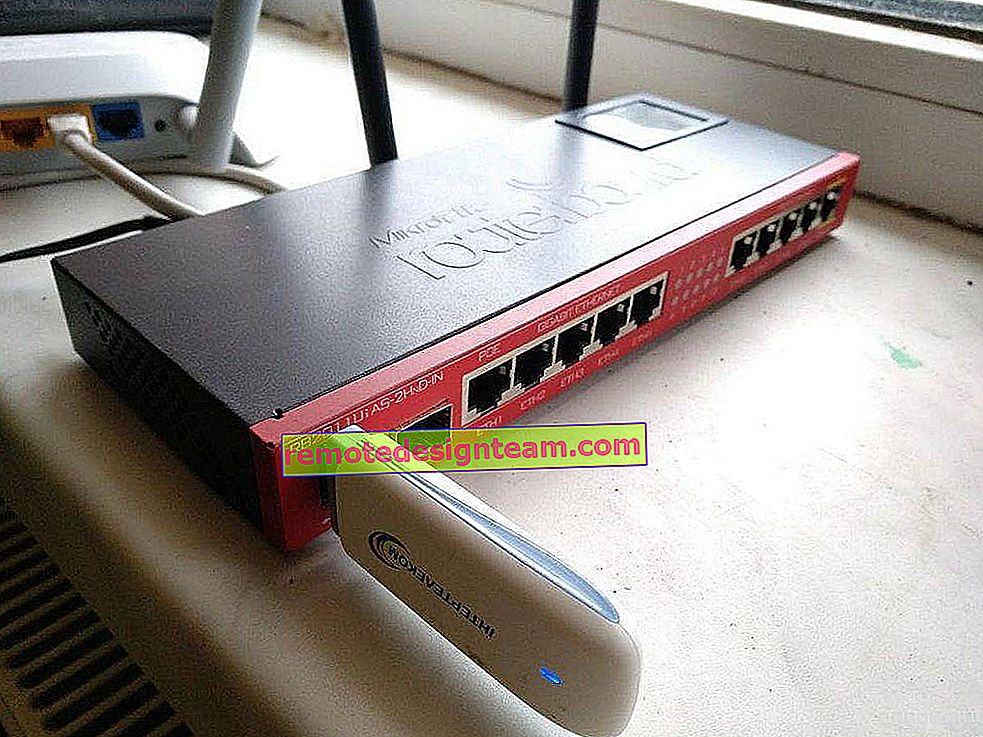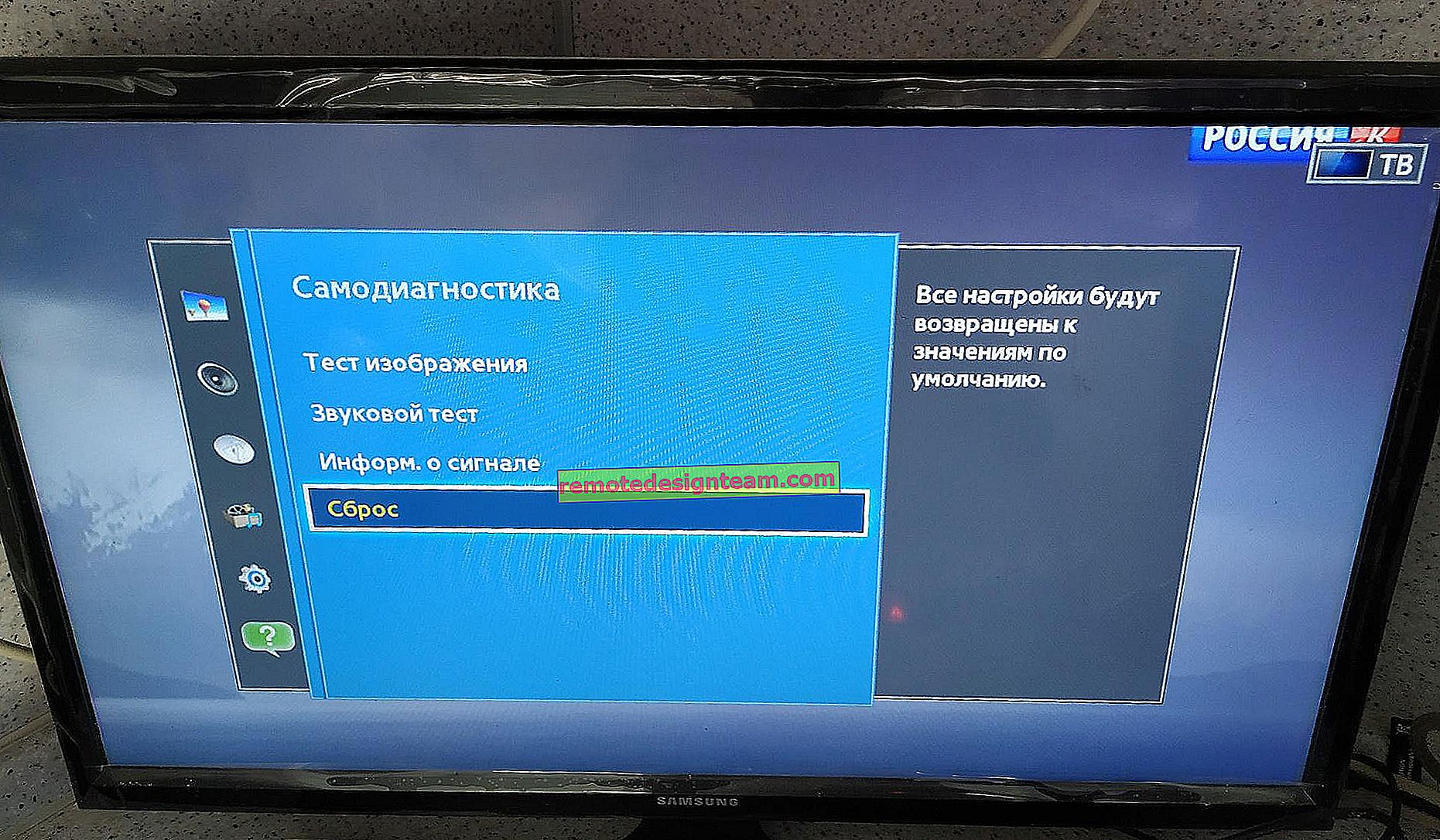Wi-FiルーターTP-LINK Archer C8およびArcher C9の接続と構成
今日は、TP-LINKから2つの強力なルーターをセットアップします。例として、TP-LINK Archer C8を使用したセットアッププロセスを示します。ただし、Archer C8モデルとArcher C9モデルはほとんど同じであるため、手順は同じになります。外見は同じで、新しいコントロールパネルも同じです。TP-LINKルーターで見られたように、緑色ではなくなりましたが、新しいモダンな青色の色調になっています。そして、これは新しいコントロールパネルでTP-LINK Wi-Fiルーターをセットアップするためのこのサイトでの最初の指示になります。
TP-LINK Archer C8ルーター自体と新しい設定ページについては、別の記事で説明します。このルーターを簡単に復習してみましょう。いつものように、自分で復習します。 TP-LINK Archer C9に関しては、少し高価で強力です。特別な違いはありません。どちらのルーターも強力で、もちろんデュアルバンドであり、非常に優れたWi-Fiネットワークカバレッジを提供し、一連の最新機能を備えています。さらに、彼らは本当にクールに見えます。

TP-LINKがルーター用の新しいWebインターフェイスをついに完成させたことを嬉しく思います。新しいコントロールパネルは、簡単に理解できます。しかし、残念なことに、私が持っているTP-LINK Archer C8では、設定にロシア語がありません。また、TP-LINK Archer C9の場合、V3のハードウェアバージョンでは、ロシア語を選択できます。多言語のウェブインターフェースがあります。英語版のスクリーンショットを撮り、アイテムの名前もロシア語で書きます。
標準的なスキームに従って設定します。
- TP-LINK Archer C8(C8)ルーターのインストールと接続。
- クイックセットアップウィザードを使用してルーターを構成します。インターネット、Wi-Fiネットワーク、パスワードの設定。
- 詳細設定を通じて、最も必要なパラメータを変更します。
- コントロールパネルを保護するためにパスワードを変更します。
据え置き型のコンピュータまたはラップトップをお持ちの場合は、それからルーターを構成することをお勧めします。スマートフォンまたはタブレットしかない場合は、それらから設定することもできます。これは、通常の方法でブラウザを介して、または独自のTP-LINK Tetherプログラムを使用して行うことができます。
TP-LINK Archer C8(C9)ルーターの接続
ルーターを受け取り、アンテナを固定します。次に、電源アダプターをコンセントに差し込みます。前面パネルのインジケータが点灯しない場合は、ルータの背面にあるボタンによって電源がオフになっています。
付属のネットワークケーブルを使用して、コンピューターをルーターに接続します。ルーターでは、ケーブルをLAN(イーサネット)コネクター(黄色)に接続し、コンピューターではネットワークカードに接続します。Wi-Fi経由で設定する場合は、ルーターのWi-Fiネットワークに接続するだけで十分です。これは、電源をオンにした直後に表示されます。工場出荷時のWi-Fiパスワードは、ルーターの背面のステッカーに記載されています(ワイヤレスパスワード/ PIN)。また、SSID(Wi-Fiネットワークの工場名)が記載されています。

次に、インターネットをルーターに接続する必要があります。インターネットプロバイダーまたはモデムからWANコネクタ(インターネット)にケーブルを接続します。それは青です。

そのため、構成するデバイスは、ケーブルまたはWi-Fiを介してルーターに接続する必要があります。
ルーターが新品でない場合は、TP-LINK Archer C8(C9)をリセットすることをお勧めします。古いパラメーターが邪魔にならないように。これを行うには、ルーターの電源を5秒間オンにしたまま、リセット/ WPSボタンを押し続ける必要があります(写真の上に、このボタンが表示されています)。前面パネルのインジケータを押し続けて確認します。電源インジケータが点滅し始め、すべてのインジケータが消灯して、ルーターが再起動します。そして、設定は工場出荷時のデフォルトにリセットされます。
TP-LINK Archer C8およびArcher C9ルーターのクイックセットアップ
インターネットプロバイダーや接続方法によっては、ルーターを接続した直後から、すでにインターネットを配信している場合があります。通常、接続はありますが、インターネットアクセスはありません。これは正常です。ルーターはまだ構成されていません。いずれの場合も、設定に移動して、プロバイダー、Wi-Fiネットワーク、パスワードの設定などと連携するようにルーターを構成する必要があります。
Archer C8ルーターの設定を入力するには、ブラウザを開いてtplinklogin.netまたは192.168.0.1 に アクセスします。さらに、承認ページが表示され、ユーザー名、パスワード(工場、管理者、管理者)を指定して、[ ログイン ]ボタンをクリックします。設定を入力するためのアドレス、ユーザー名、ログインはルーターの背面に表示されています。設定を入力できない場合は、この記事の解決策をご覧ください。

クイックセットアップウィザードがすぐに開きます。私たちの必要なもの。その助けを借りて、非常に簡単かつ迅速にルーターを構成できます。
最初のウィンドウでは、地域とタイムゾーン(またはタイムゾーンのみ)を指定する必要があります。特にない。「次へ」ボタンを指定して押します。

次のページは非常に重要です。接続の種類を指定し、必要に応じて、インターネットプロバイダーに接続するためのパラメーターを設定する必要があります。これが正しく行われないと、インターネットは機能しません。
インターネットプロバイダーが使用する接続の種類(動的IP、静的IP、PPPoE、L2TP、PPTP)がわかっている場合は、それを選択して[次へ]をクリックします。または、「自動検出」ボタンをクリックすると、ルーター自体が接続のタイプを判別しようとします。たとえば、動的IPがあります。

動的IPもある場合、ルーターはプロバイダーがMACアドレスでバインディングを行うかどうかを尋ねてきます。そうでない場合は、「いいえ、MACアドレスのクローンを作成する必要はありません」という項目をそのままにして、Wi-Fiの設定に進みます。バインディングがある場合は、「はい、メインコンピュータのMACアドレスを使用します」を選択します。また、ルーターは、現在構成しているコンピューターのMACアドレスを複製します。現在、MACバインディングを使用しているプロバイダーはほとんどありませんが、いくつかあります。
動的IPを使用すると、すべてが明確になります。しかし、少し前に戻って、PPPoE、L2TP、PPTPの構成方法を理解しましょう。
TP-LINK Archer C8(C9)でのPPPoE、L2TP、PPTP接続の構成
適切な接続タイプを選択し、「次へ」ボタンを押します。

PPPoE(TTK、Rostelecom、Dom.ru)を使用している場合は、ユーザー名とパスワードの入力を求めるウィンドウが表示されます。ISPが発行します。それらを指定し、「次へ」をクリックします。Wi-Fiネットワーク設定が表示されます。

L2TPおよびPPTP(たとえば、Beelineプロバイダー)。ユーザー名とパスワードに加えて、これらのタイプの接続のいずれかを選択した場合、多くの場合、静的IPとDNS、およびサーバー名も設定する必要があります。

次の項目はワイヤレス設定です。
TP-LINK Archer C8でWi-Fiとパスワードを設定する
クイックセットアップウィザードでは、Wi-Fiネットワークの名前とパスワードを指定するだけで済みます。ルーターはデュアルバンドなので、各ネットワークは個別に構成されます。ワイヤレスネットワークの1つをオフにして、2.4GHzまたは5GHzのみを残すことができます。
Wi-Fiネットワークの保護に使用するSSID(ネットワーク名)とパスワードを設定し、[次へ]ボタンをクリックします。

これらの設定は、[基本]-[無線]タブでいつでも変更できます。
セットアップウィザードの次のウィンドウで、指定されたすべてのパラメーターを確認し、[保存]をクリックします。すべての準備が整ったというメッセージが表示されたら、[完了]ボタンをクリックします。

以上でネットワークマップが開きます。デバイスを接続してインターネットを使用できます。Wi-Fi経由で接続するには、セットアッププロセス中に指定したパスワードを使用します。
必要なパラメーターの手動構成
コントロールパネルで[基本]または[詳細]セクションに移動すると、ルーターの詳細設定にアクセスできます。たとえば、[基本]-[無線]タブでWi-Fiネットワークをセットアップします。または、ルーターのUSBポートに接続されているドライブのパラメーターを設定します。

さらに幅広いパラメーターを変更する必要がある場合は、たとえば、Wi-Fiネットワークチャネル、動作モードなどの専門的なものを使用して、[詳細設定]タブでパラメーターを開きます。これが、TP-LINK Archer C9での追加設定を含むこのセクションの外観です。

設定は、ローカルネットワーク、Wi-Fi、USB設定、ペアレンタルコントロール、保護などで大きく異なります。
TP-LINK ArcherルーターのWebインターフェースの保護
ルーターの設定を入力するには、ユーザー名とパスワードを入力する必要があります。工場管理者と管理者であることはすでに知っています。したがって、パスワードを変更することをお勧めします。これを行うには、[詳細]セクションに移動し、左側で[システムツール]-[パスワード](管理者、ロシア語)を選択します。
まず、現在設定されている名前とパスワードを登録し、次に新しいユーザー名とパスワードを2回設定します。「保存」をクリックします。

どこかに設定しているパスワードを書き留めてください。忘れた場合は、出荷時設定にリセットする必要があります。TP-LINK Archer C9のこのタブには、さらに多くの設定があります。メールによるパスワード回復機能、特定のデバイスのコントロールパネルへのアクセス、さらにはルーター設定のリモートコントロールさえあります。次のハードウェアバージョン(またはファームウェア)では、そのような機能はArcher C8に表示されると思います。
ちなみに、私はすでにTP-LINK Archer C8のファームウェアをアップデートする手順を書いています。
あとがき
TP-LINK Archer C8を3分でセットアップしました。すべてが非常にシンプルで簡単です。ルーターの構成プロセスで発生する可能性のある最も一般的なエラーは、構成後にインターネットが機能しない場合です。Wi-Fiはありますがインターネットは使えません。この問題を解決するために、別の記事を書きました。
セットアップ中に問題が発生した場合は、コメントで説明していただければ、解決します。さて、コメントにこれらのルーターのフィードバックと感想を残してください。読むのは興味深いでしょう。