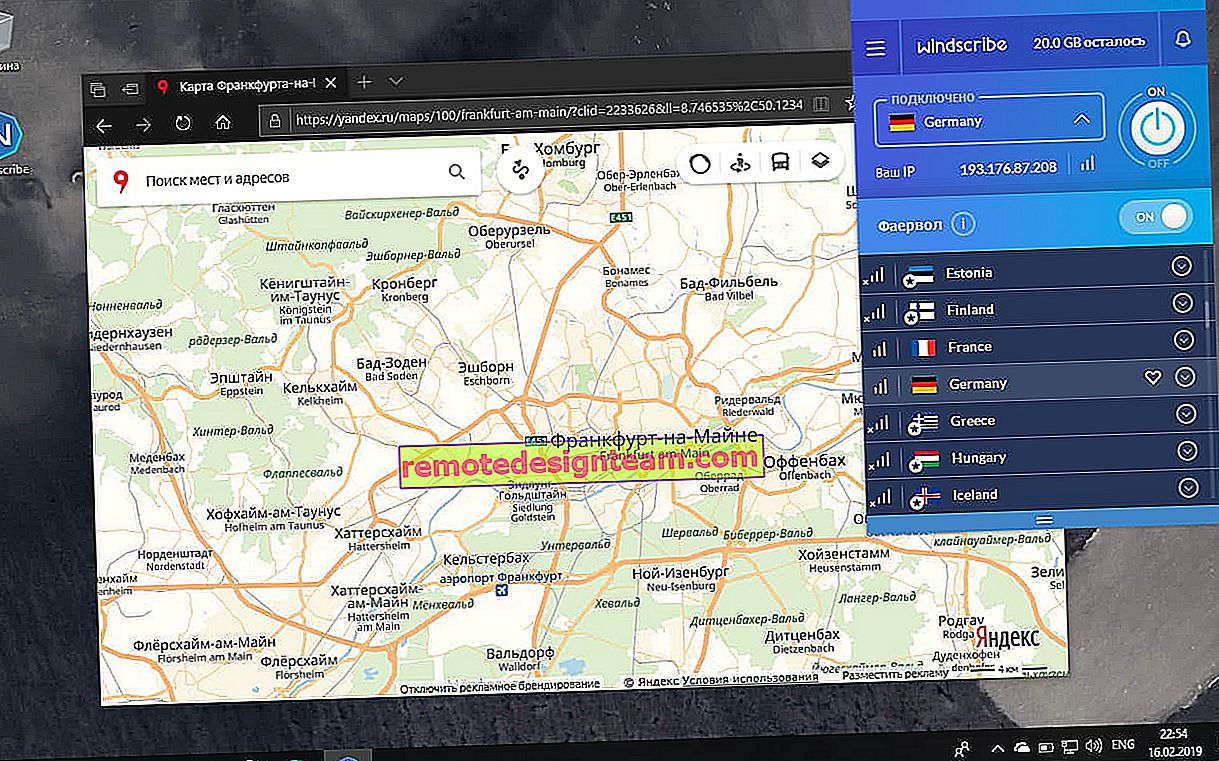TP-Link Archer C5400ルーターの設定手順
TP-Link Archer C5400ルーターには非常にシンプルな数式パネルがあるという事実にもかかわらず、モバイルデバイスから(独自のアプリケーションを介して)構成でき、写真付きの詳細なマニュアルがキットにありますが、このルーターをセットアップするための独自の手順を準備することにしました... Archer C5400をまだ購入していないが、ルーターを選択し、このモデルをオプションの1つと見なしている場合は、TP-Link Archer C5400のレビューを読むことをお勧めします。
ルーターのセットアップは、すべてのケーブルの接続とセットアッププロセス自体の2つの段階に分けることができます。つながりがあれば、何もかもはっきりしていると思います。次に、Archer C5400を適切に接続する方法を詳しく説明します。ただし、次の2つの方法で構成できます。
- コンピューターまたはラップトップの場合は、ブラウザーで開くWebインターフェース(通常のWebサイトのように)を介して構成できます。このオプションは記事で検討します。
- スマートフォンまたはタブレットの場合は、テザーと呼ばれる独自のTP-Linkアプリケーションを使用するのが最適です。いいえ、ブラウザーを介して構成できますが、アプリケーションを使用する方がはるかに便利です。その後、このアプリケーションを介してルーターを制御することもできます。このアプリケーションについては、記事「TP-LINK Tetherプログラム:Tp-Linkルーターの構成と管理」で既に説明しているため、これについては詳しく説明しません。
まず、TP-Link Archer C5400を接続します。ケーブルを電源に接続し、電源コンセントに差し込み、ルーターに差し込みます。インターネットをWANポート(インターネット)に接続します。4つのLANポートの1つで、ケーブル(付属)をラップトップまたはPCに接続します。

ルーターをコンピューターにケーブルで接続できない場合は、Wi-Fiネットワークに接続できます。工場出荷時のネットワーク名(SSID)と工場出荷時のパスワード(ワイヤレスパスワード/ PIN)は、ルーターの底面にあるステッカーに記載されています。
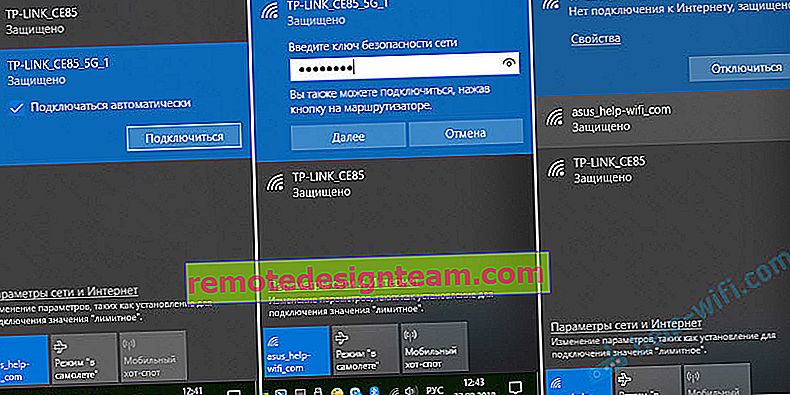
ネットワークの状態は「インターネット接続なし」の可能性があります。ルーターがまだ構成されていないため、これは正常です。場合によっては、インターネットはすぐに機能します。コンピューターにアクティブな接続が1つだけあることを確認します。ルーターのみ。そうしないと、設定を入力できません。
TP-Link Archer C5400のセットアップ
ルーターケースの底面にあるステッカーを見ると、アドレス//tplinkwifi.netを確認できます。これは、TP-Linkルーターの設定に移動できるアドレスです。これを行う方法については、記事tplinkwifi.net-ルーターの設定を入力しました。192.168.0.1の設定に移動することもできます。ブラウザを開き、このアドレスを(検索バーではなく)アドレスバーに入力して、Enterをクリックします。
私はすぐにWebインターフェイスの言語を変更することをお勧めします。また、最初のページで、TP-Link Archer C5400はパスワードを設定するように要求します。パスワードは後でコントロールパネルに入るときに入力する必要があります。このパスワードはWi-Fiネットワーク用ではありません(詳しくは後で説明します)。このパスワードは、ルーターの設定を保護するために必要です。パスワードを考え出し、それを2回入力して、「始めましょう」ボタンをクリックします。
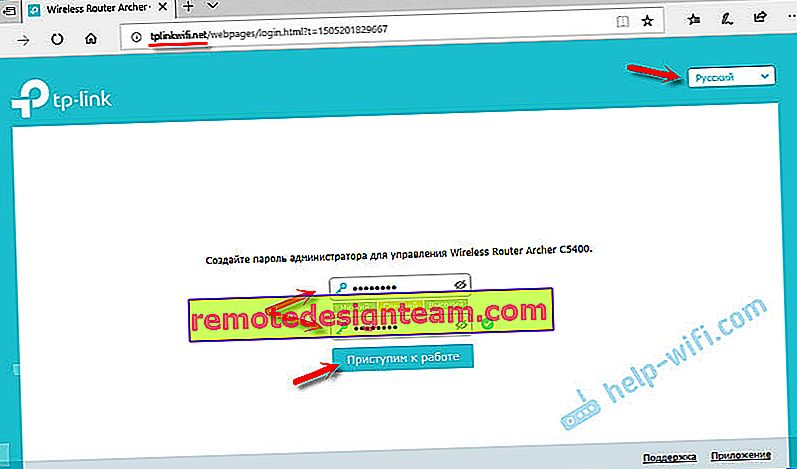
「クイックセットアップ」セクションがすぐに開きます。最初のステップは、タイムゾーンを指定することです。
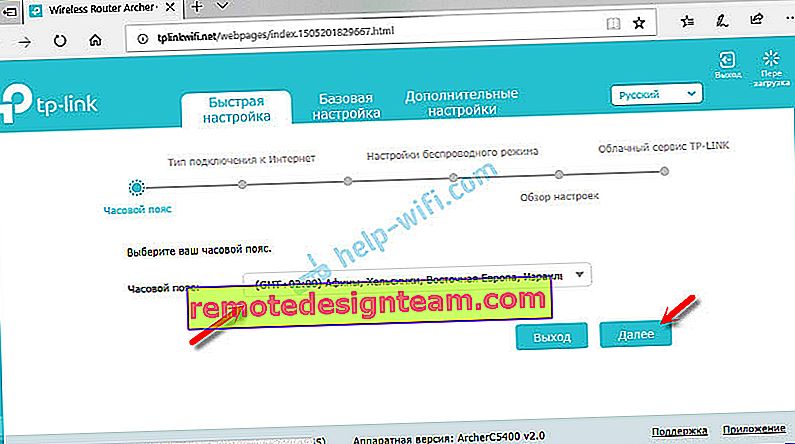
次に、非常に重要な設定があります!インターネット接続。適切なタイプのインターネット接続を選択し、接続に必要なすべてのパラメータを設定する必要があります。
ISPが使用しているインターネット接続の種類がわからない場合があります。サポートに連絡して質問するか、[自動検出]ボタンをクリックしてください。確かに、型が正しく定義される保証はありません。
PPPoE、L2TP、PPTPを使用している場合は、次の段階でユーザー名とパスワードを設定する必要があります(これらはプロバイダーによって発行されます)。静的IPの場合は、アドレスを登録する必要があります。動的IPの場合(私のように)、何も構成する必要はありません。
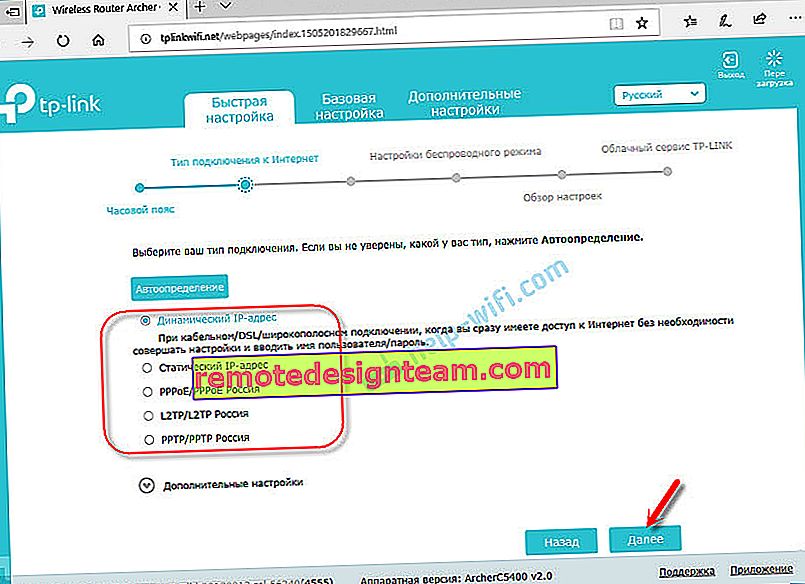
「ダイナミックIP」を選択すると、MACアドレスのクローンを作成するよう求められます。プロバイダーがMACアドレスでバインドしない場合は、「MACアドレスのクローンを作成しない」という項目を残します。バインディングがあり、ルーターがケーブルでインターネットに接続されているコンピューターに接続されている場合は、「現在のコンピューターのMACアドレスを複製する」を設定します。
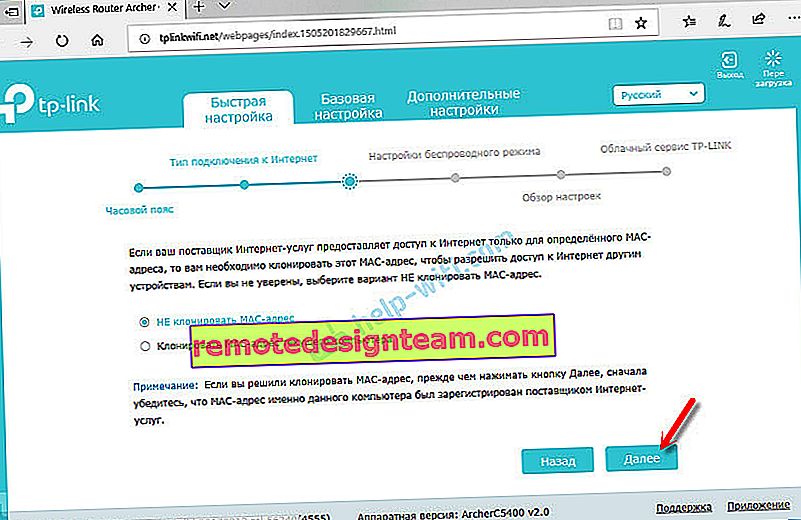
次のウィンドウで、Wi-Fiネットワークを設定する必要があります。ネットワーク名とパスワード。3つのネットワークそれぞれに、トライバンドルーターがあるからです。必要に応じて、特定のWi-Fiネットワークが不要な場合はオフにすることができます。たとえば、5 GHz範囲の1つのネットワーク。パスワードは、すべてのWi-Fiネットワークで同じに設定できます。下のスクリーンショットで私の設定の例を参照してください。
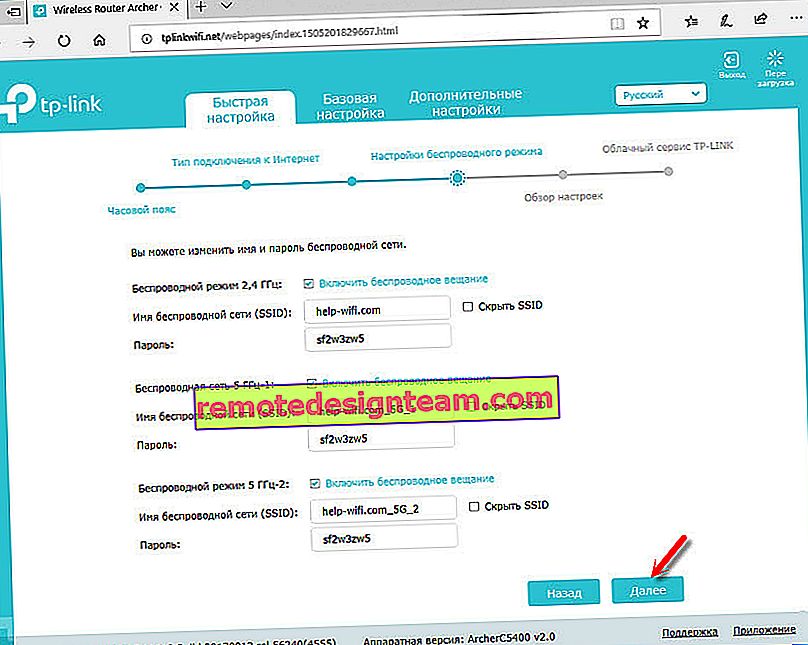
すべての設定を確認し、「保存」ボタンをクリックします。
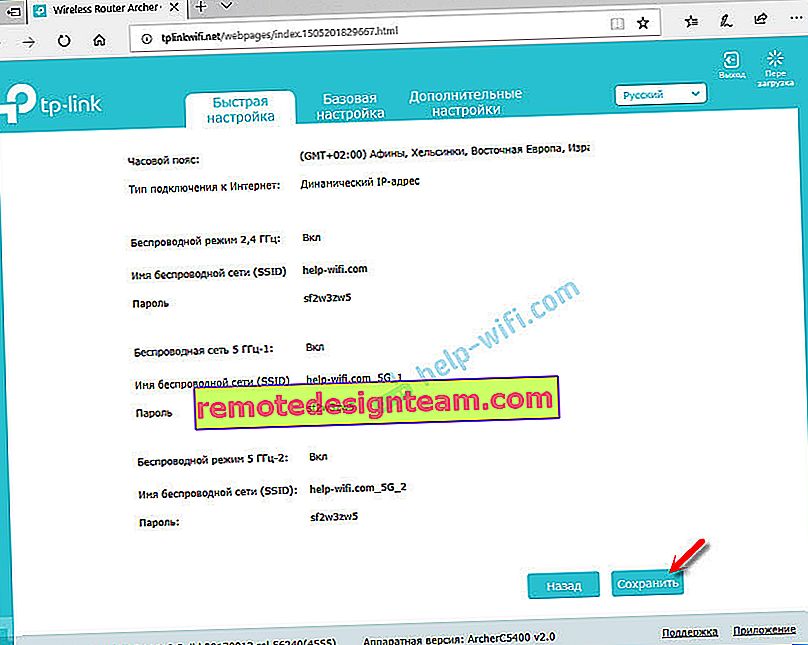
少し待って、TP-LINK IDでログインすることを提案するウィンドウが表示されます。必要に応じて、アカウントを作成してアカウントにログインできます。ただし、これは必須ではありません。「後でログイン」ボタンをクリックするだけです。
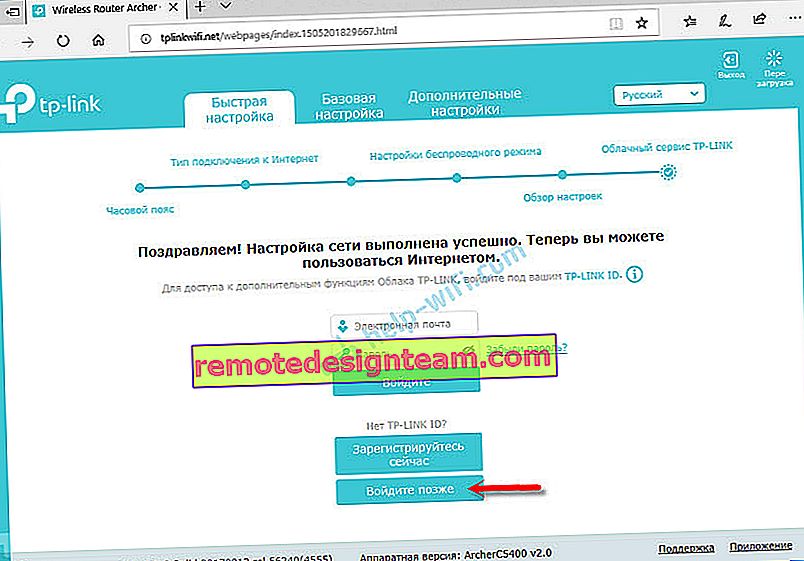
TP-Link Archer C5400のセットアップが完了しました!
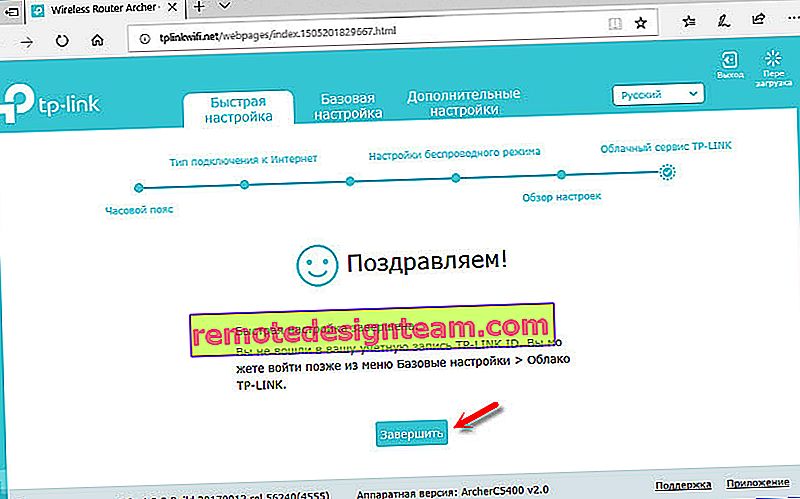
Webインターフェイスと[ネットワーク図]ウィンドウがすぐに開きます。
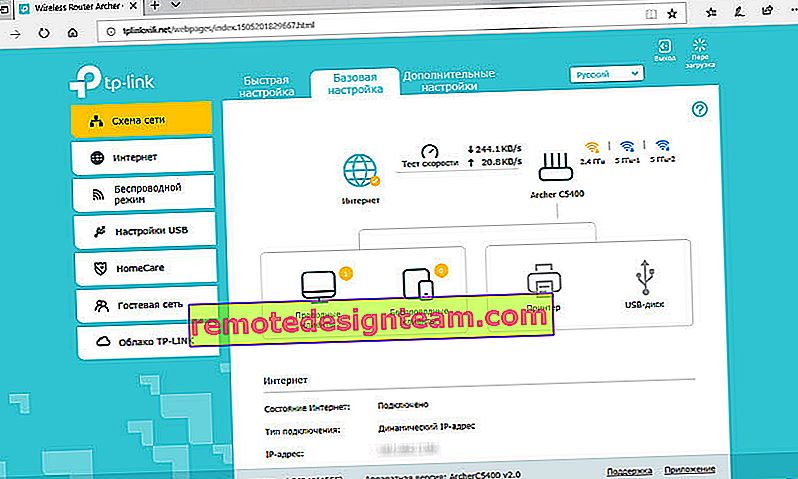
ここからルーターを管理できます。設定の変更、さまざまな機能のカスタマイズ、接続されたデバイスの表示と管理など。インターフェイスはロシア語で、非常にシンプルで快適です。それを理解することは決して難しくありません。それでも、各ページには疑問符(?)の形のボタンがあります。クリックすると、同じページの設定に関する詳細な説明が表示されます。とても快適。
TP-Link Archer C5400のセットアップについてまだ質問がある場合は、コメントに残してください。間違いなくお答えし、必要に応じて補足させていただきます。