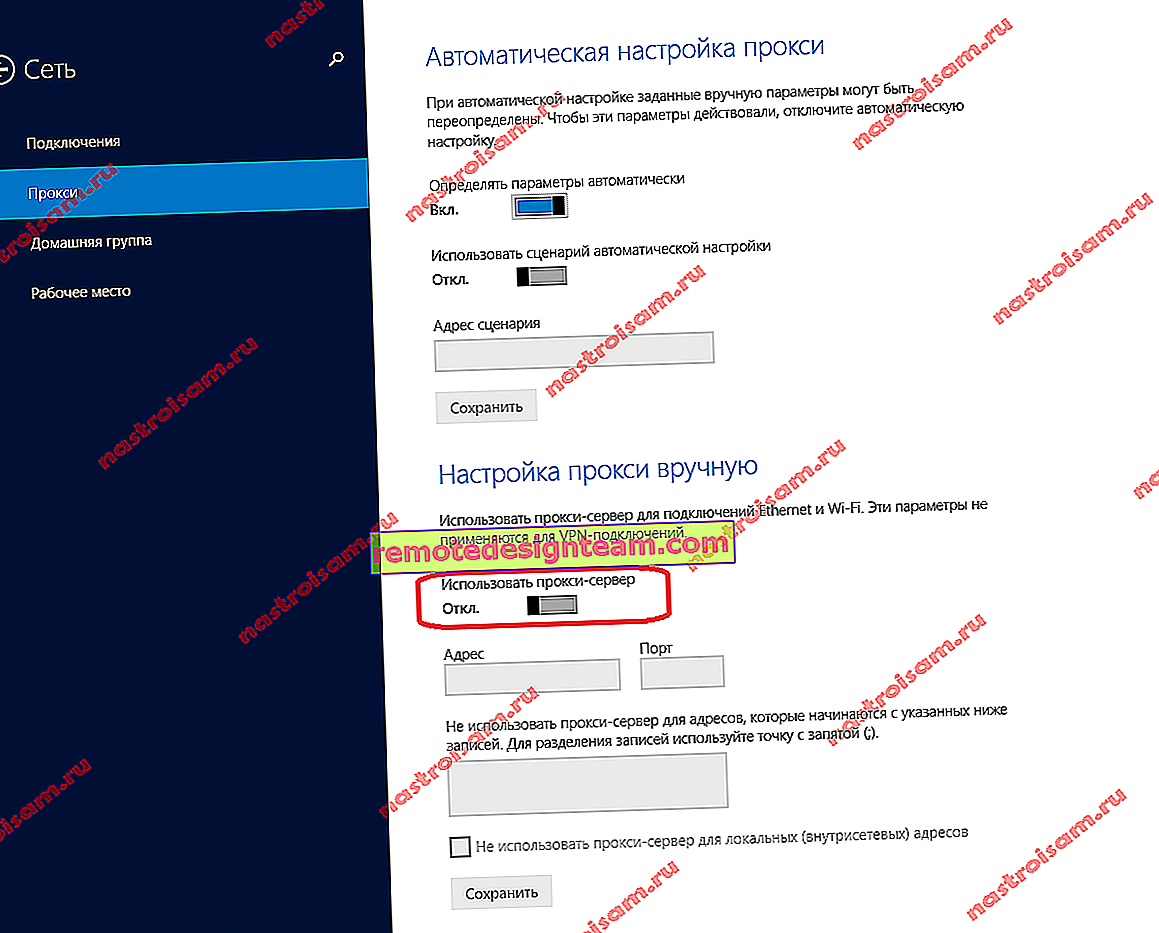ラップトップでWi-Fiホットスポットを作成する方法。Windows 10、8、7
あなたのラップトップからWi-Fiインターネットを共有したいとしましょう。ラップトップをWi-Fiルーターとして使用します。正しい?はいの場合、あなたは正しい場所に来ています。ここでは、ラップトップでWi-Fiホットスポットを作成する方法についてすべてお伝えします。また、ケースに最も適した設定に関する詳細な記事へのリンクを示します。
Windowsでアクセスポイントを設定するためのいくつかの手順をすでに用意しています。 Windows 7およびWindows 10の場合、特別なプログラム、コマンドライン、および最後のメジャーアップデート後にWindows 10に登場した標準の「モバイルホットスポット」ツールでさえ、アクセスポイントを起動する方法を示しました。記事では、これらの手順へのリンクを提供します。また、ラップトップでアクセスポイントを起動するプロセスでよく発生する問題の解決についても説明しました。
しかし、最初に、主題に含まれていない人のために、ラップトップ上のアクセスポイントが何であるかを説明します。この場合、Wi-Fiを配布することが可能であり、機能しない場合があります。この情報はあなたにとって不必要に思えるかもしれません。しかし、私を信じて、これはそうではありません。コメントから判断すると、多くのユーザーは、アクセスポイントが何であり、どのように機能するかを完全に理解していないため、アクセスポイントの起動に問題を抱えています。いずれの場合も、1つのセクションをスキップして、次の設定に進むことができます。興味がない場合。
Windows Wi-Fiホットスポットとは何ですか?
Windows 7(Windows 7 Starterを除く)以降、仮想Wi-Fiアクセスポイントを起動できるようになりました。これは、仮想アダプターをシステム内に作成して、インターネットを介してWi-Fi経由で他のデバイスに配信できることを意味します。これは簡単に説明するためです。
見てください。ラップトップまたはコンピューターには、ワイヤレスでインターネットに接続できるWi-Fiアダプターがあります。これがアダプタの直接的な目的です。また、Windowsでは、ソフトウェアアクセスポイント機能が実装されています。これは、アクセスポイントを起動することにより、コンピューターのアダプターが(通常のルーターのように)Wi-Fiネットワークをブロードキャストすることを意味します。また、他のデバイス(電話、タブレット、ラップトップなど)をこのネットワークに接続できます。また、インターネット接続のプロパティで、作成した仮想アダプターに一般的なアクセスを許可すると、インターネットへのアクセスがすべてのデバイスに表示されます。ラップトップは、ワイヤレスルーターのように、Wi-Fi経由でインターネットを配信します。
また、このようにしてWi-Fi経由でインターネットを受信して配信することができます。つまり、ラップトップ(PC)は既にリピーター(ワイヤレスアンプ)として機能しています。場合によっては、この機能が役立つことがあります。たとえば、部屋のWi-Fi接続が悪い場合。コンピュータでは、より強力なレシーバーにより、安定したワイヤレスネットワーク信号があります。Windowsでアクセスポイントを起動し、電話を接続するだけです。
ラップトップでアクセスポイントを実行するには何が必要ですか?
それとは別に、ラップトップやデスクトップコンピューターからWi-Fi経由でインターネットを配信する場合に欠かせないポイントを強調することにしました。それは非常に重要です。
- ラップトップまたはデスクトップコンピュータが必要です。PCを使用している場合は、外部USBまたは内部PCI Wi-Fiアダプターが必要です。ラップトップに組み込まれています。この記事では、このようなPC用アダプターについて書きました。
- 私たちのコンピューターまたはラップトップはインターネットに接続されている必要があります。これを理解するには、配布するためにどこかから受け取る必要があるためです。インターネットは、通常のイーサネット(通常のネットワークケーブル)、高速接続、3G / 4Gモデム、またはWi-Fiを介して接続できます。
- アクセスポイントを作成するPCまたはラップトップに、Wi-Fiアダプターのドライバーをインストールする必要があります。多くの人がアクセスポイントを起動できないのは、ドライバ、その誤ったインストール、またはバージョンが原因です。つまり、コンピューターのWi-Fiが機能し、設定で、ネットワークアダプターに "ワイヤレスネットワーク接続"または "ワイヤレスネットワーク"アダプターが必要です(Windows 10の場合)。
Windowsがネットワークサポートをホストしているかどうかを確認する方法
お使いのコンピューターが、より正確にはWi-Fiアダプターをサポートしているかどうか、またはホストネットワークを実行するためにインストールされているドライバーを正確にサポートしているかどうかを確認できるコマンドがあります。仮想Wi-Fiネットワークの立ち上げがあります。
管理者としてコマンドプロンプトを実行し、netsh wlan show driversコマンドを発行し ます。

ホストネットワークのサポートラインが読むべきはい。コマンドと「ホステッドネットワークサポート」-「いいえ」を実行した場合は、Wi-Fiアダプタードライバーをインストールまたは更新します。Windows 7でこれを行う方法は、私がこの記事で書いたものです。Windows 10を使用している場合は、Windows 10のWi-Fiでドライバーを更新(インストール)する記事を参照してください。
ラップトップ(PC)をWi-Fiアクセスポイントに変える
理解しておくべき重要なポイント。Windows 7、Windows 8(8.1)、Windows 10で仮想Wi-Fiネットワークを実行する方法はほとんど同じです。動作原理は同じです。起動コマンドは同じです。以下の記事では、異なるバージョンのWindowsでネットワークを起動するためのリンクを提供しますが、操作の原理、および最も一般的な問題の解決策もどこでも同じであることを理解することが重要です。
アクセスポイントを起動する方法はいくつかあります。
- 標準、そして私にとって最も信頼できる方法は、コマンドラインから特別なコマンドを使用して仮想アクセスポイントを起動することです。Windows 7、8、10では、これらのコマンドは同じです。以下では、この方法について詳しく説明し、詳細な手順へのリンクを示します。この方法は複雑に思えるかもしれませんが、そうではありません。
- 2番目の方法は、特別なサードパーティプログラムを使用してホットスポットを起動することです。詳細については、記事「Windows 10、8、7のラップトップからWi-Fiを配布するためのプログラム」で、これらのプログラム(仮想ルーター、スイッチ仮想ルーター、Maryfi、Connectify 2016)について詳しく説明し、その方法を示しました彼らと一緒に働きます。この方法でネットワークを起動することにした場合は、上記のリンクをクリックすると、すべてが詳細に表示されます。
- 3番目の方法は、更新プログラムがインストールされているWindows 10(バージョン1607)にのみ適しています。そこでは、設定で、「モバイルホットスポット」タブがすでに表示されており、ラップトップからアクセスポイントを起動できます。
普遍的な方法:コマンドラインからアクセスポイントを起動する
自分に最も適した詳細な手順が記載されたページに直接アクセスすることをお勧めします。
- Windows 10でアクセスポイントをセットアップするための詳細な手順
- Windows 7で仮想Wi-Fiネットワークを起動する
- 3G / 4Gモデム経由でインターネットを使用している場合のアクセスポイントの設定手順。
- USB Wi-FIアダプターを備えた据え置き型コンピューターを使用している場合は、このマニュアルを参照してください。
インストールされているWindowsのバージョンは関係ありません。コマンドラインを実行し、いくつかのコマンドを順番に実行するだけです。
便利な機能!毎回コマンドでネットワークを手動で起動しないようにするために、Windowsでアクセスポイントの自動起動を設定できます。
簡単な説明
1最初のコマンド:
netsh wlan set hostednetwork mode = ssid = "help-wifi.com" key = "11111111" keyUsage = persistentを許可
システムに新しいネットワークを登録します。簡単に言うと、ラップトップが配布するWi-Fiネットワークの名前を設定し、パスワードを設定します。コマンド自体では、行ssid = "help-wifi.com"がネットワークの名前です。それを変えることは強力です。また、パスワードはkey = "11111111"です。パスワードも変更できます。
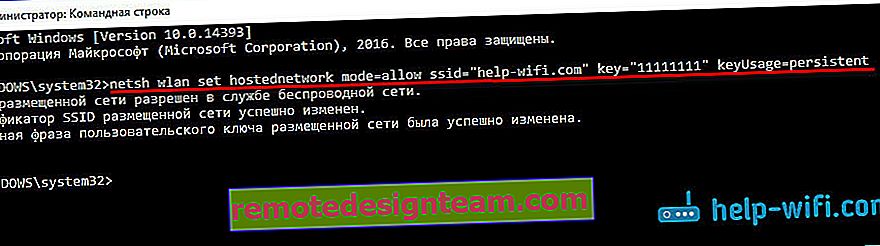
2 2番目のコマンド:
netsh wlan start hostednetwork
それはすでに仮想ネットワークを開始し、アダプターを作成します。このコマンドを実行した後、ラップトップは最初のコマンドで指定されたパラメーターでWi-Fiの配布を既に開始しています。

3次に、インターネット接続のプロパティで、起動した仮想Wi-Fiネットワークの共有アクセスを開く必要があります。ラップトップがインターネットを配布できるように。
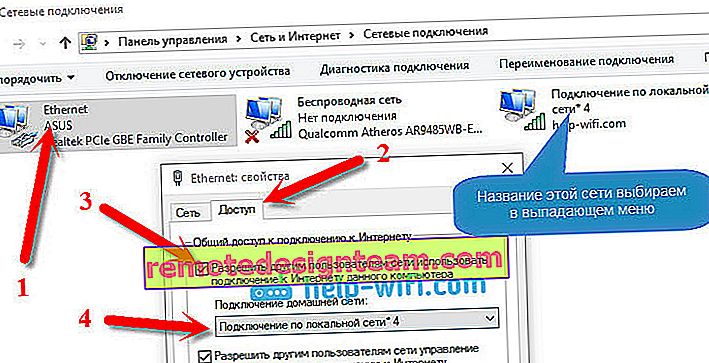
4コマンドnetsh wlan stop hostednetworkを使用してWi-Fiの 共有を停止できます。そして、上記で与えたコマンドでもう一度実行します。毎回最初のコマンドを実行する必要はありません。ネットワーク名(SSID)またはパスワードを変更したい場合のみ。
モバイルホットスポット経由のWindows 10ホットスポット
上記ですでに述べたように、2016年8月2日付けのWindows 10(バージョン1607)に更新プログラムをインストールした後、設定の[ネットワークとインターネット]セクションにある[ モバイルホットスポット ]タブが表示 されます。 Wi-Fi。次のようになります。

「モバイルホットスポット」機能の設定に関する大規模で詳細な記事://help-wifi.com/nastrojka-virtualnoj-wi-fi-seti/mobilnyj-xot-spot-v-windows-10-zapusk- tochki-dostupa-prostym-sposobom /
仮想Wi-Fiネットワークの起動時に発生する可能性のあるエラー
奇妙なことに、ラップトップをセットアップしてルーターに変えるプロセスでは、多くの問題やエラーが発生する可能性があります。特にWindows 10では、ドライバーにほとんど問題があるためです。したがって、私はいくつかの個別の記事を用意して、最もよくある間違いの解決策を紹介しました。
1 Windows 10でモバイルホットスポットを介してネットワークを起動すると、「コンピューターにイーサネット、Wi-Fi、またはモバイル接続がないため、モバイルホットスポットを設定できませんでした。」というエラーが表示される場合があります。この場合、コンピュータはインターネットに接続されています。このエラーは、番号(ユーザー名とパスワード)をダイヤルしてPPPoE接続している場合に表示されることがあります。何らかの理由で、標準機能はそのような接続を認識しません。コマンドラインからネットワークを起動してみてください。
2繰り返しになりますが、Windows 10では、仮想ネットワークを開始した後、ステータスが「ネットワークアクセスなし」になり、作成されたネットワークにデバイスが接続しなくなります。この問題については、次の記事を参照してください。
3エラー: 「ホストされているネットワークを開始できませんでした。グループまたはリソースは、要求された操作を実行するための正しい状態ではありません。」このエラーが発生した場合は、この記事の解決策を参照してください://help-wifi.com/nastrojka-virtualnoj-wi-fi-seti/ne-udalos-zapustit-razmeshhennuyu-set-v-windows/
4作成した接続で共有インターネットアクセスを開く際の問題を解決するには、この記事を参照してください。
5 Wi-Fiの配布を開始した場合、デバイスはネットワークに接続しますが、インターネットは機能しません。このマニュアルを参照してください。
結論
私はこの記事をできるだけシンプルでわかりやすいものにしようとしました。この機能がどのように機能するか、それを構成するために何が必要か、特定のケースでどの指示を構成するかに従って誰もが理解できるようにします。また、Windowsでアクセスポイントをセットアップするプロセス中に発生する可能性のある問題に対処する方法も説明します。
仮想Wi-Fiネットワーク機能がどのように機能するかを理解していて、ハードウェア(ドライバー)に問題がない場合、ネットワークは非常に簡単に起動して機能します。いずれにせよ、コメントでアドバイスを共有したり質問したりできます。幸運を!