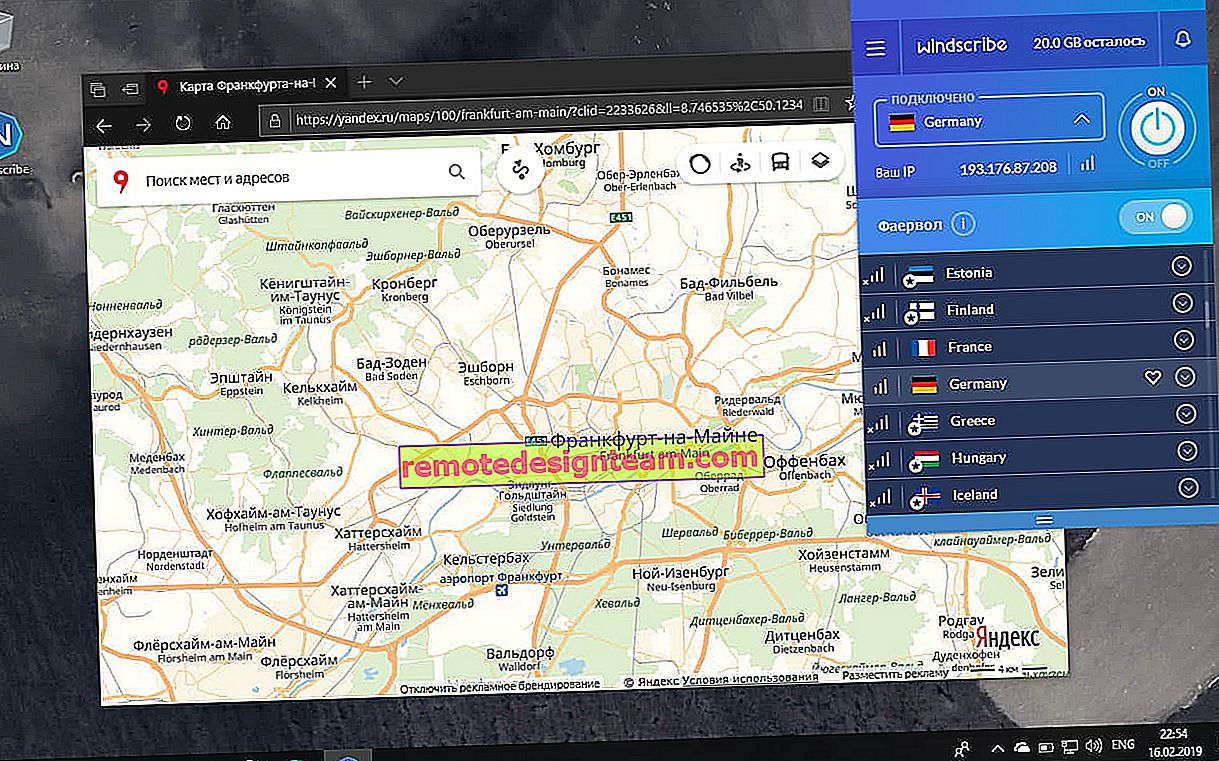Wi-Fiおよびネットワークケーブルを介したWindows 10の「接続制限」
こんにちは!次に、Windows 10でワイヤレスWi-Fiネットワークを介して、またはネットワークケーブルを使用してインターネットに接続するときに発生する「接続制限」の問題を扱います。これはおそらく、Windows 10だけでなく、Windows 8およびWindows 7でも見られる最も一般的なエラーです。7つは単に「インターネットアクセスなし」と書いたものです。
Windows 10の「制限された」問題の解決策は非常に異なります。それを理解しようとします。Windows 7で同じ問題を解決することについて、私は最近詳細な記事を用意しました。
この問題がすでに発生している場合は、Wi-Fiネットワークの近くに「制限付き」ステータスが表示されていることに気付くでしょう 。

通知バーの接続アイコンの横にある黄色の感嘆符。

また、ケーブル(イーサネット)で接続した場合、ステータスは「インターネット接続なし」になります。また、最近、コンピュータがネットワークケーブルの接続にまったく反応しない場合の問題についても書きました。

いずれにせよ、Wi-Fiを使用してインターネットに接続したり、ケーブルを使用したりすると、このようなエラーが発生した場合、コンピューターのインターネットは機能しません。
Windows 10でインターネットにアクセスできない場合:問題を解決するための一般的なヒント
まず、Windows 10でこのインターネットの問題を解決するのに役立つ一般的な簡単なヒントを見てみましょう。Wi-Fiやイーサネットを介した接続の種類は関係ありません。
- ラップトップを再起動し、ルーターを再起動するだけです(ルーターに接続している場合)。
- ケーブル接続がある場合は、それを確認する必要があります。すべてが正しく接続されているかどうかを確認します。可能であれば、ケーブルを交換してください。
- アンチウイルスを無効にしてみてください。
- インターネットの料金を支払ったかどうかを確認します。
- ルーターをセットアップしているだけで、Windows 10で「制限された」エラーが表示される場合、問題はおそらくルーターの設定にあります。それらを確認し、プロバイダーに接続するためのパラメーターを正しく設定してください。また、このトピックについては、別の指示があります。ルーターを設定すると、「インターネットにアクセスできません」または「制限付き」と表示されます。
- 問題がコンピュータ、ルーター、またはISPにあるかどうかを確認します。
そして最も重要なこと:
問題が何であるかを知る必要があります。多くの場合、Wi-Fiルーターが原因です。他のデバイスをそれに接続してみてください。インターネットがそれらで動作する場合、問題はラップトップにあります。別のデバイスをルーターに接続した後、インターネットがデバイスで機能しない場合、問題はルーターまたはインターネットプロバイダーにあります。調べるには、インターネットを直接(ルーターなしで)コンピューターに接続して作業を確認するか、プロバイダーのサポートに電話してすべてを調べます。問題がルーターにある場合は、ルーターへのケーブル接続と設定を確認する必要があります。当社のウェブサイトにある指示に従ってカスタマイズしてください。
問題がコンピュータにあることが判明した場合は、以下の記事を読んで、問題を解決します。
そして伝統に従って、私たちが最初にすることはIPとDNSアドレス設定をチェックすることです。静的アドレスを設定するか、自動受信を設定しようとしています。
インターネットの問題のためにWindows 10でIPアドレスとDNSアドレスを構成する
IPアドレスとDNSアドレスの設定に関する問題が原因で、「制限」ステータスが表示されることがよくあります。この場合、Windows 10も例外ではありません。これらの設定を最初に確認する必要があります。また、インターネット、空中、ケーブルでどのように接続しているかは関係ありません。
インターネット接続アイコンを右クリックし、[ ネットワークと共有センター ]を選択します。
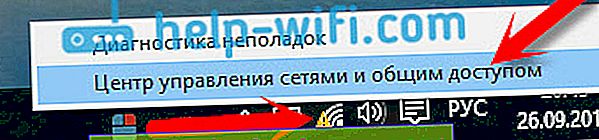
次に、左側にある[ アダプターパラメーターの変更]を選択します。
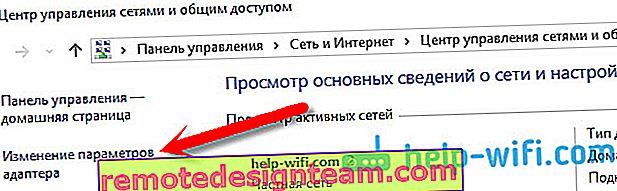
インターネットに接続しているアダプタを右クリックし、[ プロパティ]を選択します。
- Wi-Fi接続時に「制限された」エラーが表示される場合は、ワイヤレスネットワークアダプターをクリックします。
- ケーブルによる接続の場合は、イーサネットアダプタ 。
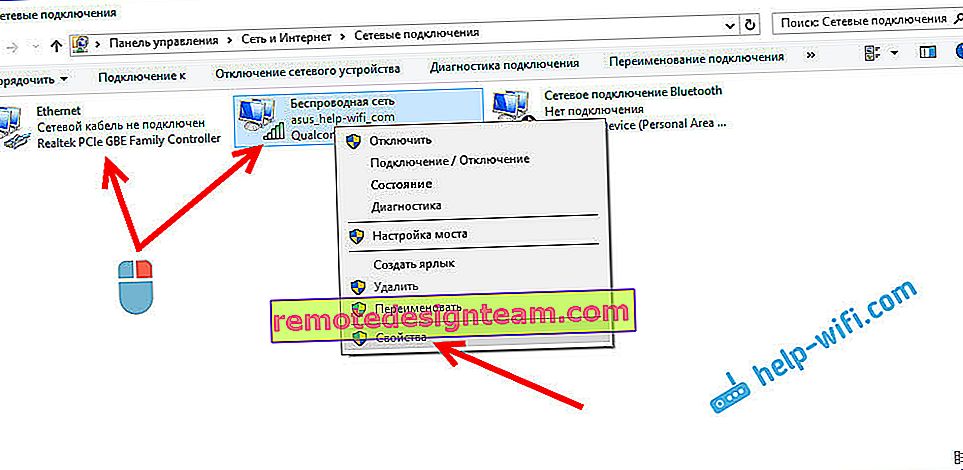
ウィンドウが開き、IPバージョン4(TCP / IPv4)を選択して、[ プロパティ ]ボタンをクリックします。
そこで自動IP取得を設定している場合は、[次のIPアドレスを使用する]チェックボックスをオンにして静的データを設定してみてください。たとえば、次のようになります。
- ルーターのIPが192.168.1.1の場合、IPアドレスは192.168.1.10です(最後の桁は異なる場合があります)。たぶん192.168.0.1以上。これは、ルーターの底面のステッカーで確認できます。
- サブネットマスクは自動的に割り当てられます。
- デフォルトゲートウェイは、ルーターのアドレスと同じです:192.168.1.1、または192.168.0.1。
- 優先DNSサーバーを指定する-8.8.8.8
- 代替DNSサーバー -8.8.4.4
明確にするためのスクリーンショット:
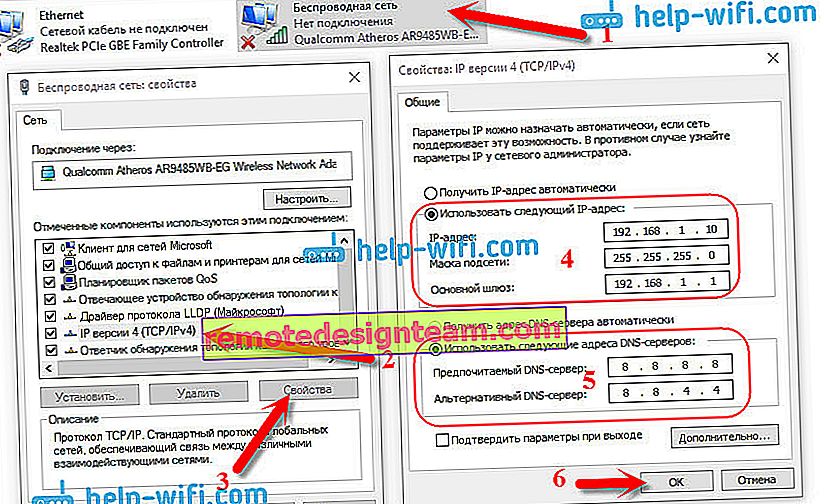
そこにデータセットがある場合は、IPとDNSを自動的に取得してみてください。
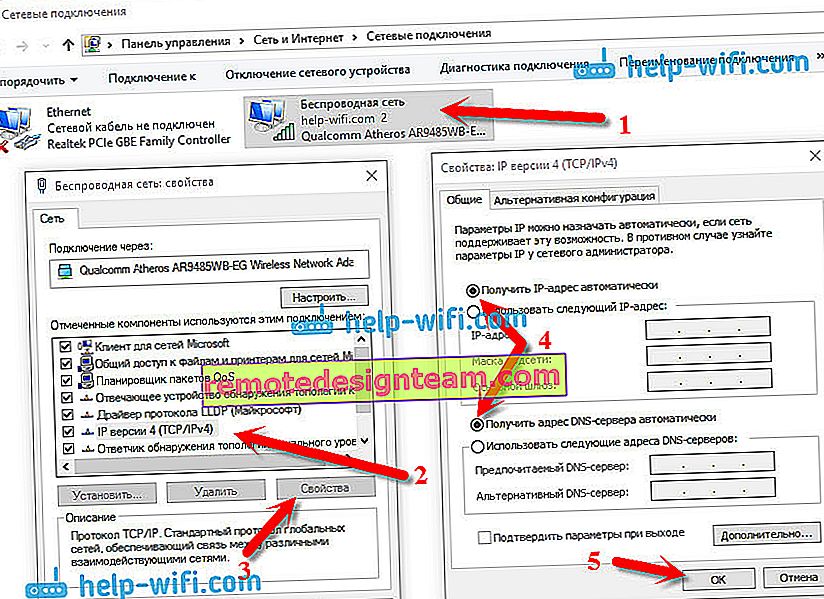
そしてもう一つの方法。IPを自動的に設定して、独自のDNSサーバーを設定することができます。
変更後、コンピュータとルーターを再起動することをお勧めします。
問題を解決するためのいくつかのヒント
- 電源から切断されているときにラップトップでエラーが発生した場合は、接続を試みてください。バッテリー電源で動作しているときに、システムがワイヤレスアダプターの電力を制限することがあります。ワイヤレスアダプターが外れないようにすると、電力を節約できます。これを試して。
- ワイヤレスアダプタまたはネットワークカードのドライバを更新することもできます。エラーのある接続によって異なります。「ten」を自動でインストールするドライバーは常に安定して動作するとは限りません。ラップトップ/アダプターモデルの公式Webサイトからドライバーをダウンロードしてインストールします。Windows 10でのワイヤレスWi-Fiアダプタードライバーの問題の解決に関する記事を参照してください。インターネットの不足に問題がある場合は、上記で記述したパラメーターを確認した後、ドライバーを試してみてください。
- ネットワークまたはワイヤレスアダプタのプロパティで、[IPバージョン4(TCP / IPv4)]の横のチェックボックスがオンになっているかどうかを確認します。
ルーターの設定でリージョンが正しく設定されているかどうかを確認することもできます。これは、コントロールパネルで、原則としてWi-Fiネットワークが設定されているタブで確認できます。
私はすでに上記で最も頻繁に書いていますが、「トップ10」だけでなく、Windows 10の「接続が制限されています」の問題は、Wi-Fiルーターまたはインターネットプロバイダーの問題が原因で発生します。より正確には、インターネット接続(WAN)設定。多くの人が初めてルーターを設定するときにこの問題に遭遇します。コンピュータが別のネットワークで動作しない場合、はい、問題はそれにあります。
更新:Windows 10で「制限された」問題を修正するための2つの方法
これらの解決策はコメントで提案されました。役立つ情報を共有してくれた皆さん、ありがとう!
最初の方法では、FIPS互換モードを有効にします(この方法はWindows 7およびWindows 8でも使用されたことを思い出してください)。2番目の方法では、接続を使用するアダプターのプロパティに不要なコンポーネントがあるかどうかを確認します。
連邦情報処理標準での互換モードの有効化
インターネット接続アイコンを右クリックし、「ネットワークと共有センター」を選択します。開いたウィンドウで、Wi-Fiネットワークの名前のリンクをクリックします。以下のスクリーンショットのように。
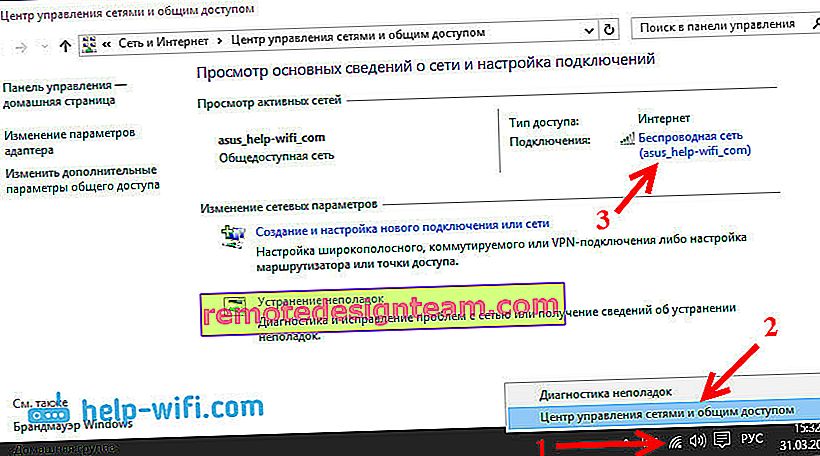
新しいウィンドウで、[ワイヤレスネットワークのプロパティ]ボタンをクリックし、[アクセス]タブに移動して、[詳細設定]ボタンをクリックします。「このネットワークで連邦情報処理標準(FIPS)との互換モードを有効にする」の横にチェックマークを付けます。すべてのウィンドウで[OK]ボタンをクリックします。
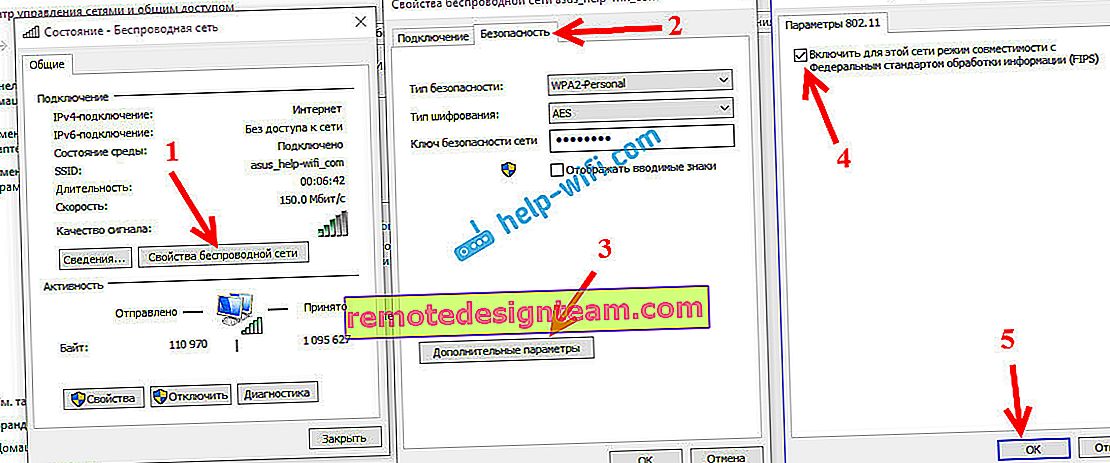
2番目の方法:接続のプロパティでコンポーネントのリストを確認します。
[アダプターの設定の変更]ウィンドウを開き、インターネット接続(ケーブルまたはWi-Fi)に応じて、[イーサネット]または[ワイヤレスネットワーク]のいずれかのアダプターを右クリックします。プロパティを選択します。
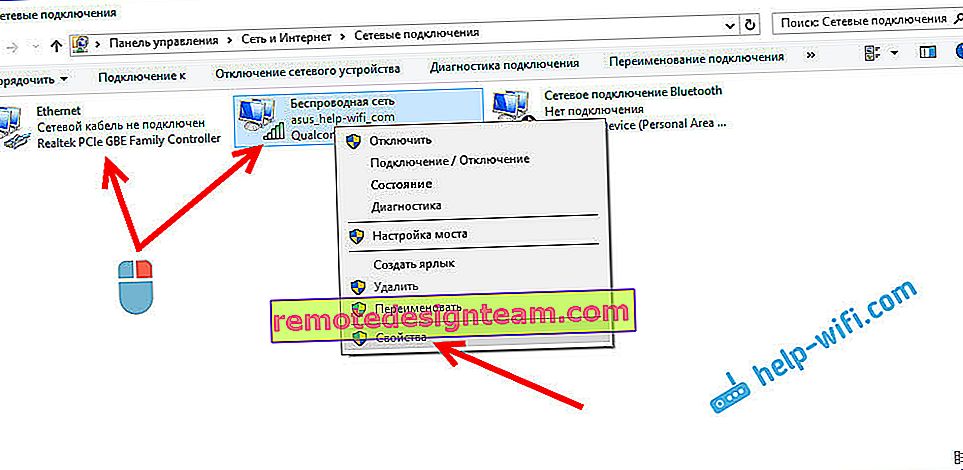
[選択したコンポーネントはこの接続で使用されています]ウィンドウで、マークされた不要なコンポーネントがないことを確認します。コメントでは、ウイルス対策コンポーネントがこのリストでマークされたため、Windows 10での接続が「制限」されたときの問題について書いています。何か余分なものがあれば、チェックを外して[OK]をクリックします。コンピュータを再起動してください。それでも問題が解決しない場合は、すべてを元に戻すことをお勧めします。私はそれをこのように持っています:
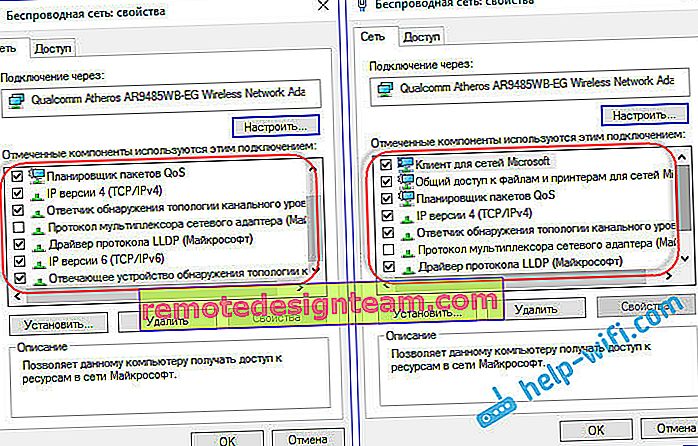
この問題の他の解決策を知っている場合は、コメントで有用な情報を共有できます。それは多くの人に役立つでしょう。同じ場所で、記事のトピックに関する質問を残すことができます。私たちは一緒にそれを理解します。
可能であれば、問題に関する新しい情報を追加します。